Comment afficher iCloud Backup [Mise à jour 2023]
 Mis à jour par Boey Wong / 02 avril 2021 09:40
Mis à jour par Boey Wong / 02 avril 2021 09:40J'ai récemment ouvert un compte iCloud et sauvegardé mon iPhone. Mais je me demande comment accéder à iCloud? Je souhaite afficher ce que iCloud sauvegarde, en particulier les photos. ICloud sauvegarde-t-il toutes mes photos? Quelqu'un sait-il comment vérifier la sauvegarde iCloud? Je vous remercie!
Autant que je sache, Apple iCloud offre d'excellentes fonctionnalités aux utilisateurs. Il peut automatiquement sauvegarder presque toutes les données stockées sur votre appareil iOS une fois par jour lorsque l'appareil remplit les trois conditions de connexion à une source d'alimentation, de verrouillage d'écran et de connexion à un réseau Wi-Fi.
Toutefois,
iCloud a sa limite car Apple ne fournit aux utilisateurs qu'un moyen d'accéder à iCloud en se connectant au site officiel iCloud et vous ne pouvez afficher qu'une partie des données non complètes.
Vous constaterez que ces données auxquelles vous pouvez accéder sur le site Web iCloud incluent des photos, des contacts, un calendrier, des notes, des e-mails, etc. Si vous avez seulement besoin d'accéder à ces données, vous pouvez vous connecter et utiliser votre compte iCloud.
Lisez aussi: Comment sauvegarder l'iPhone sur iCloud

Liste de guide
1. Accéder à iCloud Backup sur un ordinateur via un navigateur Web
Étant donné que la sauvegarde iCloud inclut vos photos, vous pouvez afficher les photos iCloud en ligne en procédant comme suit.
Étape 1 Ouvrez un navigateur disponible et accédez à icloud.com.
Étape 2 Entrez votre identifiant Apple et votre mot de passe pour vous connecter à un compte iCloud.
Étape 3 Maintenant, vous pouvez afficher le contenu sur iCloud comme les e-mails, les contacts, le calendrier, les photos, etc. En outre, vous pouvez également gérer le stockage iCloud ici car vous pouvez supprimer la sauvegarde iCloud dont vous n'avez plus besoin.

Si tu ne veux pas accéder à la sauvegarde iCloud sur ordinateur, un iPhone avec une connexion Internet stable peut être une autre option pour vous.
2. Accéder à la sauvegarde iCloud
Comme vous le savez peut-être, vous pouvez sauvegarde des données iPhone sur l'appareil et le restaurer de la même manière. N'oubliez pas que les données de l'iPhone seront effacées de manière permanente. Vous devez donc effectuer une sauvegarde avant la restauration.
Ci-dessous est Comment sauvegarder l'iPhone sur iCloud.
Étape 1 Cliquez sur Paramètres > [Votre nom] > iCloud > iCloud sauvegarde.
Étape 2 Activer le bouton à côté de iCloud sauvegarde.
Étape 3Exploiter Sauvegarder maintenant et attendez la procédure.

S'il vous plaît ne déconnectez pas l'iPhone avec Internet pendant le temps.
Et ensuite, vous pouvez suivre les instructions ci-dessous pour restaurer les données de l'iPhone à partir d'iCloud maintenant.
Étape 1 IPhone à réinitialiser via Paramètres > Général > Réinitialiser > Effacer contenu et réglages.
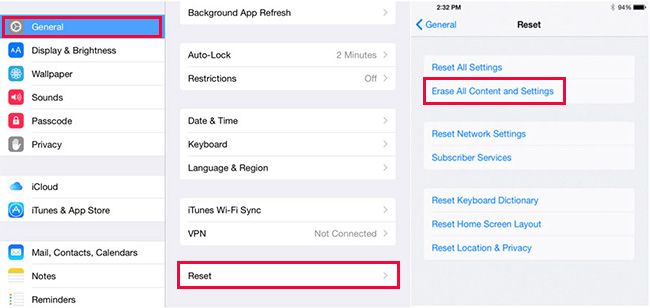
Étape 2 Selectionnez effacer sur les fenêtres contextuelles pour terminer la réinitialisation.
Étape 3 Suivez les instructions pour configurer votre nouvel iPhone. Et choisir Restaurer à partir de la sauvegarde iCloud quand vous l'avez vu.

Étape 4 Choisissez un fichier de sauvegarde que vous souhaitez restaurer et récupérez les données de la sauvegarde iCloud.
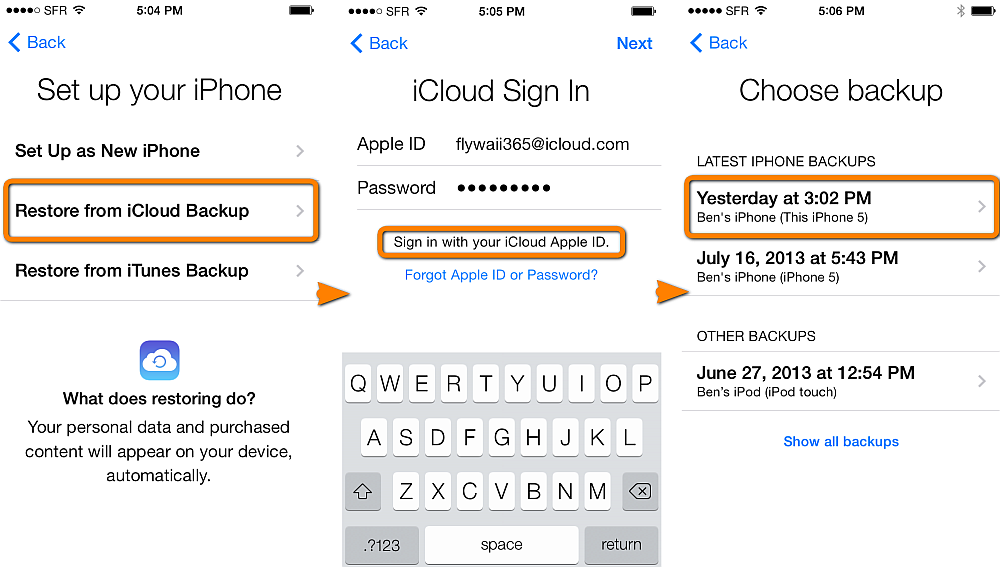
D'ailleurs, cela fonctionne aussi pour réinitialisation d'usine iPhone 6, 7, 8, X, etc. Si vous souhaitez en savoir plus sur l'affichage des sauvegardes iCloud, continuez.
3. Accéder à iCloud Backup avec FoneLab pour iOS
Comme mentionné ci-dessus, vous ne pouvez afficher que des parties de données sur le site Web iCloud. Si vous souhaitez accéder à davantage de contenus tels que des messages texte, des fonds d'écran, des applications, des messages, des sonneries, une messagerie vocale visuelle sur iCloud, vous aurez peut-être besoin d'un outil tiers pour vous aider. Tu fais cela.
FoneLab pour iOS vous permet non seulement d'accéder à l'ensemble de votre sauvegarde iCloud, mais également de récupérer et de télécharger les données supprimées ou perdues à partir de la sauvegarde iCloud si vous avez sauvegardé votre appareil Apple sur iCloud et que cette sauvegarde contient ce que vous souhaitez récupérer.
Vous n'avez pas à vous inquiéter si vous n'avez aucune sauvegarde à récupérer, car vous pouvez également utiliser ce programme pour analyser votre appareil en profondeur et récupérer directement les données supprimées ou perdues de votre appareil.
En d’autres termes, FoneLab pour iOS prend en charge récupérer des photos iPhone perdues, vidéos, audios, fichiers et plus avec ou sans sauvegardes.
Pourquoi ne pas télécharger maintenant et l'essayer?
Avec FoneLab pour iOS, vous récupérerez les données perdues / supprimées de l'iPhone, y compris les photos, contacts, vidéos, fichiers, WhatsApp, Kik, Snapchat, WeChat et plus de données à partir de votre sauvegarde ou de votre appareil iCloud ou iTunes.
- Récupérez des photos, des vidéos, des contacts, WhatsApp et plus de données en toute simplicité.
- Prévisualiser les données avant la récupération.
- iPhone, iPad et iPod touch sont disponibles.
Comment restaurer à partir d'une sauvegarde iCloud via FoneLab pour iOS ? Consultez le guide étape par étape ci-dessous pour voir comment il fonctionne pour afficher la sauvegarde iCloud :
Étape 1 Téléchargement gratuit et installation visionneur de sauvegarde iPhone.

Étape 2Exécutez le logiciel juste après l'installation. Sélectionnez Récupérer du fichier de sauvegarde iCloud sur la page d'accueil.

Étape 3 Connectez-vous à iCloud avec votre identifiant Apple et votre mot de passe.
Veuillez ne pas connecter votre appareil sous ce mode de récupération, afin d'éviter que le fichier de sauvegarde iCloud ne soit mis à jour ou modifié.
Étape 4télécharger la sauvegarde iCloud fichier pour lancer la numérisation.
Tous les fichiers de sauvegarde iCloud seront répertoriés sur une table. Choisissez celui qui inclut les données perdues à télécharger. Le logiciel analysera automatiquement toutes les données du fichier de sauvegarde iCloud téléchargé.
Étape 5Prévisualisez et sélectionnez les éléments que vous souhaitez récupérer.
Le contenu numérisé sera affiché dans une colonne et cliquez sur les données que vous souhaitez prévisualiser en détail. Puis cochez les éléments que vous souhaitez extraire et cliquez sur Récupérer. Les fichiers récupérés seront sauvegardés sur votre ordinateur.
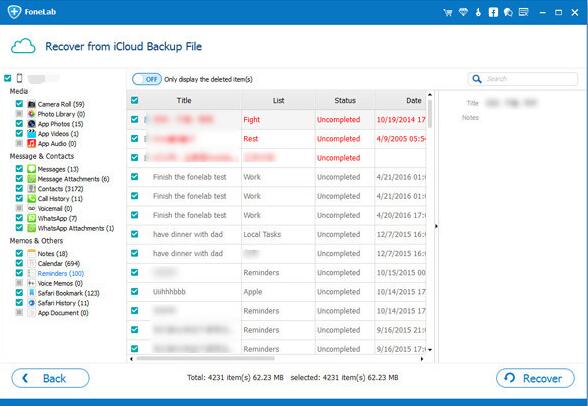
iPhone Data Recovery vous permet également de récupérer des données à partir d'iTunes ou appareil directement. Vous pouvez choisir de récupérer à partir d'un périphérique iOS ou de récupérer à partir de fichiers de sauvegarde iTunes sur l'interface si vous le souhaitez.

Avec FoneLab pour iOS, vous récupérerez les données perdues / supprimées de l'iPhone, y compris les photos, contacts, vidéos, fichiers, WhatsApp, Kik, Snapchat, WeChat et plus de données à partir de votre sauvegarde ou de votre appareil iCloud ou iTunes.
- Récupérez des photos, des vidéos, des contacts, WhatsApp et plus de données en toute simplicité.
- Prévisualiser les données avant la récupération.
- iPhone, iPad et iPod touch sont disponibles.
