- Screen Recorder
- Enregistreur vidéo Mac
- Enregistreur vidéo Windows
- Enregistreur audio Mac
- Enregistreur audio Windows
- Enregistreur Webcam
- Game Recorder
- Enregistreur de réunion
- Enregistreur d'appel Messenger
- Enregistreur Skype
- Enregistreur de cours
- Enregistreur de présentation
- Enregistreur de chrome
- Enregistreur Firefox
- Capture d'écran sous Windows
- Capture d'écran sur Mac
2 méthodes fascinantes pour réparer VLC ne fonctionne pas et alternative
 posté par Lisa Ou / 06 févr.2023 16:00
posté par Lisa Ou / 06 févr.2023 16:00Il est difficile de trouver un lecteur multimédia capable de lire une variété de formats audio ou vidéo. La plupart d'entre eux ne sont pas gratuits et certains d'entre eux ne prennent en charge qu'un seul système d'exploitation. Dans ce cas, vous devez télécharger une autre version pour votre ordinateur. Heureusement, le lecteur multimédia VLC possède toutes les fonctionnalités que vous souhaitez. Vous pouvez l'utiliser pour regarder vos films et chansons préférés. Vous pouvez également enregistrer une vidéo ou un son à l'aide de cet outil.
Cependant, il existe des problèmes courants que vous pouvez rencontrer lors de l'utilisation de ce lecteur multimédia. Par exemple, le lecteur VLC se bloque lors de la lecture ou de l'enregistrement d'une vidéo, cela signifie qu'il y a un problème. Vous pouvez résoudre des problèmes similaires à l'aide du guide de dépannage ci-dessous. De plus, utilisez FoneLab Screen Recorder comme alternative.


Liste de guide
Partie 1. Pourquoi VLC ne fonctionne pas
Vous pouvez rencontrer différents problèmes si le lecteur multimédia VLC ne fonctionne pas. Pour cette raison, vous ne pouvez pas utiliser l'outil pour regarder des films, écouter de la musique, etc. En dehors de cela, vous ne pourrez pas utiliser VLC Screen Recorder. Il y a plusieurs raisons pour lesquelles le VLC ne fonctionne pas. Cela peut être dû au fait que VLC ne prend pas en charge le format vidéo ou audio que vous utilisez. Ce lecteur multimédia prend en charge de nombreux formats de fichiers, mais pas tous. Une autre raison possible est que le lecteur multimédia n'est pas mis à jour. Vous devez mettre à jour le programme à chaque fois pour accéder à ses fonctionnalités de manière approfondie.
Heureusement, quelle que soit la raison pour laquelle VLC ne fonctionne pas, vous pouvez vous fier à cet article. Ci-dessous, vous verrez les méthodes pour réparer le lecteur multimédia. Dans ce cas, vous pouvez utiliser ses fonctionnalités uniques, comme l'écran d'enregistrement VLC.
FoneLab Screen Recorder vous permet de capturer de la vidéo, de l'audio, des didacticiels en ligne, etc. sous Windows / Mac. Vous pouvez facilement personnaliser la taille, éditer la vidéo ou l'audio, etc.
- Enregistrez de la vidéo, de l'audio, de la webcam et faites des captures d'écran sous Windows / Mac.
- Prévisualisez les données avant de les enregistrer.
- C'est sûr et facile à utiliser.
Partie 2. Comment réparer VLC ne fonctionne pas
Si vous utilisez VLC pour capturer votre écran, c'est possible. En plus de cela, VLC enregistre également l'audio. Cependant, vous ne pouvez pas utiliser ces fonctionnalités uniques si elles ne fonctionnent pas. La plupart du temps, un simple redémarrage du lecteur multimédia peut résoudre le problème actuel. Dans ce cas, vous devez dépanner si cette technique simple ne fonctionne pas. Vous devez noter que les étapes de réparation de VLC qui ne fonctionnent pas sont essentielles. Cependant, vous n'avez pas à vous inquiéter car cet article vous guidera jusqu'à ce que vous le corrigiez. Vous devez seulement faire attention à éviter les erreurs dans le processus. Passez aux méthodes détaillées ci-dessous.
Méthode 1. Désactiver l'accélération matérielle sur Media Player
L'accélération matérielle aide le processeur de l'ordinateur pour le traitement des équipes. Il donne plus d'efficacité et offre une performance plus fluide sur votre ordinateur. Pour corriger la vidéo VLC qui ne s'affiche pas ou d'autres problèmes, consultez les étapes simples ci-dessous.
Étape 1Exécutez le lecteur multimédia VLC sur votre ordinateur. Après cela, vous remarquerez de nombreuses options sur l'interface principale. Cochez la Outils bouton en haut du lecteur multimédia. Après cela, il y aura une fenêtre déroulante, puis sélectionnez le bouton Préférence parmi les sections. Vous pouvez appuyer sur le Ctrl + P touches pour y accéder plus rapidement sur le clavier de votre ordinateur. Attendez que la fenêtre de préférences VLC apparaisse.
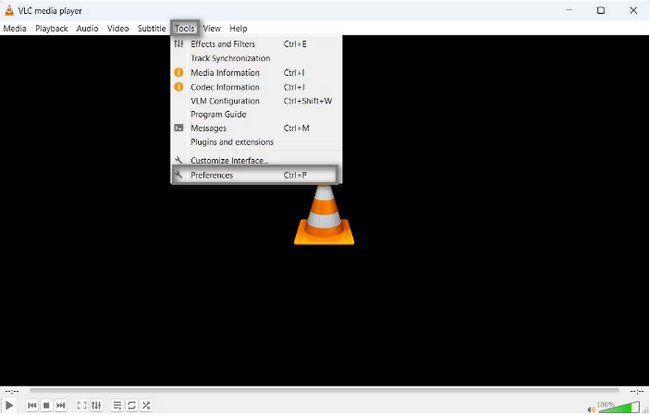
Étape 2En haut de l'outil, vous verrez le Préférences simples du lecteur multimédia. Sélectionnez le Entrées / Codecs de celui-ci, puis allez à la Décodage accéléré par le matériel section. Clique le Automatique bouton sur le côté droit. Dans le menu déroulant, choisissez le Désactiver bouton en bas. Après cela, sélectionnez le Épargnez bouton pour conserver la personnalisation des modifications pour le VLC.
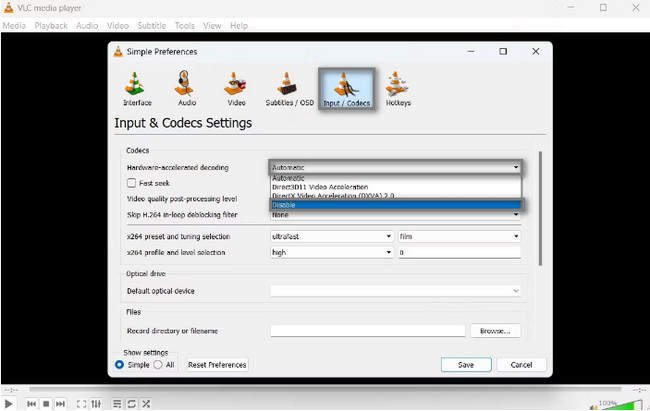
Méthode 2. Sélectionnez DirectDraw comme mode de sortie vidéo par défaut
Choisir le mauvais mode de sortie peut être la raison pour laquelle le bouton d'enregistrement VLC ne fonctionne pas. Pour résoudre ce problème, veuillez vous reporter au guide ci-dessous.
Étape 1Lancez le lecteur multimédia VLC sur l'ordinateur. Ensuite, sélectionnez le Outil icône en haut de l'interface principale. En dessous, cliquez sur le Préférences bouton pour afficher le Préférence simple la fenêtre. Choisir la Vidéo icône sur les options. Vous verrez le Paramètres vidéo, Puis sélectionnez l' Sortie bouton. Clique le DirectX (DirectDraw) Sortie vidéo sur les choix.
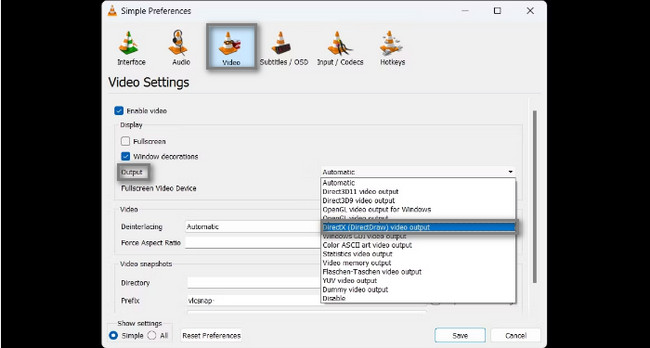
Étape 2Vérifiez la Sortie vidéo accélérée (superposition) des boites; Utiliser Conversions matérielles YUV et RVB options. Après cela, cliquez sur le Épargnez bouton en bas du lecteur multimédia.
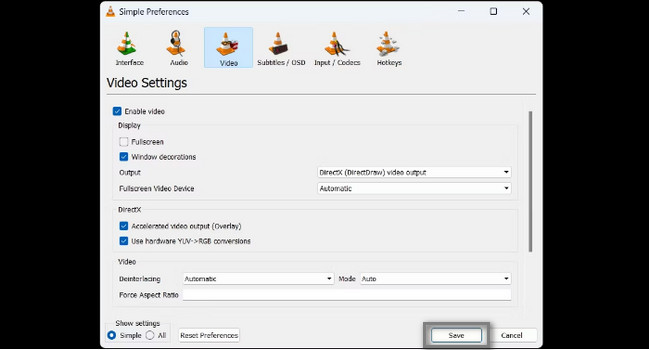
Continuez si vous voulez connaître l'alternative principale pour l'écran d'enregistrement VLC.
Partie 3. VLC Leading Alternative - Enregistreur d'écran FoneLab
Comme le lecteur VLC, Enregistreur d'écran FoneLab prend en charge de nombreux formats de fichiers dans l'enregistrement. Cependant, leur différence est que ce logiciel n'a pas de limitations. Il peut capturer votre écran dans une vidéo de haute qualité et vous pouvez choisir le format vidéo que vous préférez. C'est une excellente alternative si la vidéo VLC ne s'affiche pas et si d'autres problèmes ne fonctionnent pas. En dehors de cela, cet outil est disponible sur Mac et Windows. Il vous suffit de télécharger la meilleure version en fonction de votre système d'exploitation. Pour connaître ses étapes, lisez le guide ci-dessous.
FoneLab Screen Recorder vous permet de capturer de la vidéo, de l'audio, des didacticiels en ligne, etc. sous Windows / Mac. Vous pouvez facilement personnaliser la taille, éditer la vidéo ou l'audio, etc.
- Enregistrez de la vidéo, de l'audio, de la webcam et faites des captures d'écran sous Windows / Mac.
- Prévisualisez les données avant de les enregistrer.
- C'est sûr et facile à utiliser.
Étape 1Cochez la Téléchargement gratuit bouton pour obtenir l'enregistreur d'écran FoneLab. Après cela, Configurez> Installer> Lancer> Exécutez-le instantanément sur votre ordinateur.
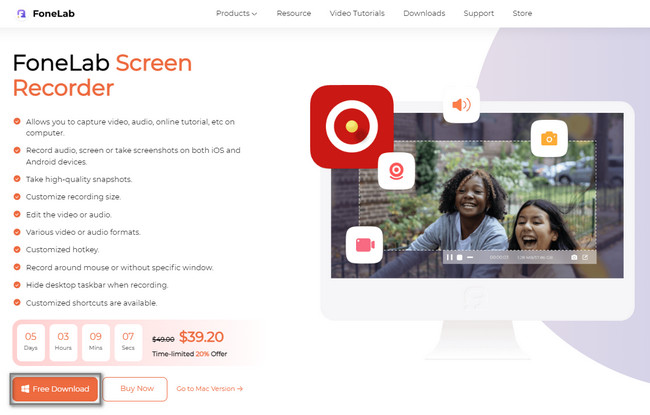
Étape 2Choisissez le mode d'enregistrement et lancez la fenêtre ou l'application que vous souhaitez enregistrer. Vous pouvez sélectionner Enregistreur vidéo, Enregistreur audioet Game Recorder options.
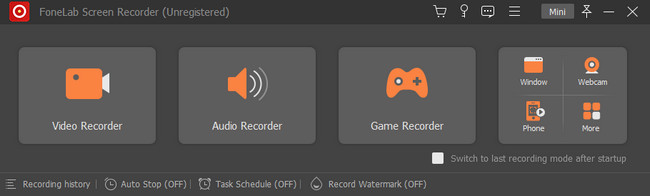
Étape 3Sélectionnez le Coutume pour tracer l'écran que vous souhaitez capturer. Activez une fonctionnalité que vous souhaitez utiliser, comme Webcam, Sound Systemet Microphone. Cochez le REC pour démarrer l'enregistrement.
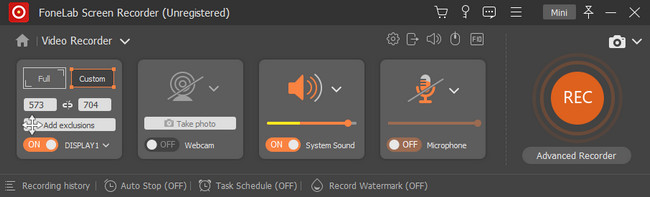
Étape 4Choisissez le Red Box bouton pour arrêter l'enregistrement. Après cela, pour enregistrer la vidéo sur votre ordinateur, cochez la case OK bouton en bas de l'outil.
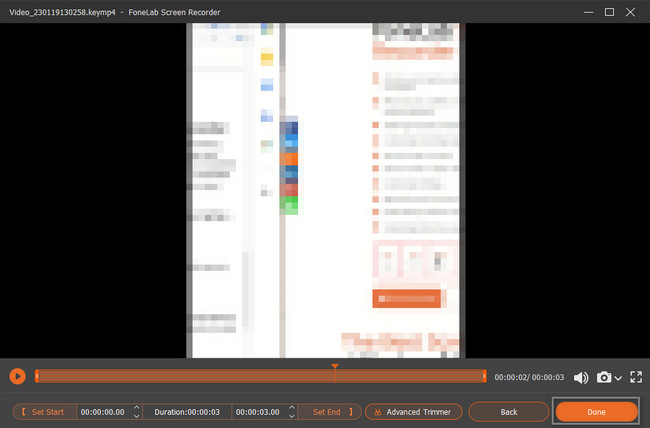
FoneLab Screen Recorder vous permet de capturer de la vidéo, de l'audio, des didacticiels en ligne, etc. sous Windows / Mac. Vous pouvez facilement personnaliser la taille, éditer la vidéo ou l'audio, etc.
- Enregistrez de la vidéo, de l'audio, de la webcam et faites des captures d'écran sous Windows / Mac.
- Prévisualisez les données avant de les enregistrer.
- C'est sûr et facile à utiliser.
Partie 4. FAQ sur la réparation de VLC qui ne fonctionne pas
Comment réinitialiser VLC sur Mac car il ne fonctionne pas ?
Vous n'avez pas besoin d'utiliser des méthodes compliquées pour réinitialiser le VLC sur Mac car cela ne fonctionne pas. À l'aide de votre Mac, ouvrez le programme VLC. Après cela, localisez le Outils sections, puis choisissez Préférence icône. Sélectionnez le Réinitialiser la préférence option, puis cliquez sur Épargnez bouton. Ensuite, il vous suffit de redémarrer le lecteur multimédia VLC.
Comment réparer VLC ne fonctionne pas sur Ubuntu 20.04 ?
Lorsque le VLC ne fonctionne pas sur Ubuntu, vous pouvez supprimer le profil du lecteur multimédia. C'est la meilleure façon de le faire. Ouvrez les fichiers et accédez au Accueil Dossier de votre ordinateur. Après cela, appuyez sur le Ctrl + H touches de raccourci de votre clavier pour afficher les fichiers cachés. Ouvrez le ''.config'' déposer. Veuillez rechercher le dossier VLC, cliquez dessus avec le bouton droit de la souris et sélectionnez le Supprimer bouton. Fermez la fenêtre des fichiers, puis redémarrez le VLC.
La réparation du VLC est essentielle pour n'utiliser que l'enregistrement d'écran VLC. Si vous avez des difficultés à le réparer, vous pouvez utiliser Enregistreur d'écran FoneLab comme alternative. C'est très pratique pour un débutant comme vous. Téléchargez-le maintenant pour résoudre votre problème avec l'enregistrement d'écran. Profitez-en!
FoneLab Screen Recorder vous permet de capturer de la vidéo, de l'audio, des didacticiels en ligne, etc. sous Windows / Mac. Vous pouvez facilement personnaliser la taille, éditer la vidéo ou l'audio, etc.
- Enregistrez de la vidéo, de l'audio, de la webcam et faites des captures d'écran sous Windows / Mac.
- Prévisualisez les données avant de les enregistrer.
- C'est sûr et facile à utiliser.
