- Screen Recorder
- Enregistreur vidéo Mac
- Enregistreur vidéo Windows
- Enregistreur audio Mac
- Enregistreur audio Windows
- Enregistreur Webcam
- Game Recorder
- Enregistreur de réunion
- Enregistreur d'appel Messenger
- Enregistreur Skype
- Enregistreur de cours
- Enregistreur de présentation
- Enregistreur de chrome
- Enregistreur Firefox
- Capture d'écran sous Windows
- Capture d'écran sur Mac
Trouvez l'emplacement de l'instantané VLC et apprenez à capturer une capture d'écran dessus
 posté par Lisa Ou / 27 oct. 2021 16:00
posté par Lisa Ou / 27 oct. 2021 16:00Capture d'écran ou instantané est une image qui a été prise rapidement. Et, c'est important de nos jours, pour ceux qui travaillent, étudient, ou s'ils veulent l'envoyer à leurs familles et amis. Cela inclut également si vous souhaitez prendre un instantané d'une partie d'une vidéo que vous regardez. Et maintenant, c'est la question. "Comment?" Mais ne vous énervez pas, le lecteur multimédia VLC vous aidera avec cela. Donc, si vous faites partie de ceux qui cherchent des moyens, cet article est pour vous. Vous pouvez continuer à lire les parties suivantes de cet article.

Liste de guide
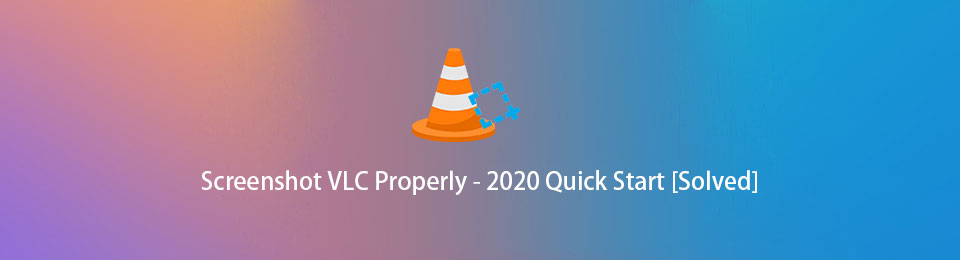
1. Qu'est-ce que VLC Media Player
Nous voyons souvent VLC Media Player sur nos appareils, en particulier sur notre ordinateur personnel ou Mac. Pour définir ce programme d'application, VLC Media Player ou aussi anciennement connu sous le nom de VideoLan Client est un programme gratuit, multiplateforme, portable et open source qui lit une large gamme de fichiers audio, vidéo et image. VLC est également disponible dans divers systèmes d'exploitation, tels que Windows, iOS, macOs, iPadOS, y compris Android. En outre, ce lecteur multimédia dispose d'outils par défaut qui vous permettent de prendre des captures d'écran de la vidéo et bien plus encore.
Donc, si vous voulez savoir comment l'utiliser et pourquoi trouver les instantanés, vous pouvez passer à la partie suivante de cet article.
FoneLab Screen Recorder vous permet de capturer de la vidéo, de l'audio, des didacticiels en ligne, etc. sous Windows / Mac. Vous pouvez facilement personnaliser la taille, éditer la vidéo ou l'audio, etc.
- Enregistrez de la vidéo, de l'audio, de la webcam et faites des captures d'écran sous Windows / Mac.
- Prévisualisez les données avant de les enregistrer.
- C'est sûr et facile à utiliser.
2. Comment prendre un instantané avec VLC
VLC est le meilleur outil si vous avez une vidéo dont vous souhaitez extraire son cadre et la transformer en image. Ce lecteur multimédia vous permettra de capturer votre partie préférée dans un fichier vidéo, et avec cela, l'instantané sera exporté en tant qu'image PNG. Apprenez à utiliser ou à prendre une capture d'écran sur VLC Media Player sous Windows et Mac.
Étapes sur la façon de prendre un instantané avec VLC sous Windows :
Étape 1Pour commencer, rendez-vous sur le site officiel de VLC Media Player. Ensuite, cliquez sur le Télécharger VLC. Installez-le sur votre ordinateur.
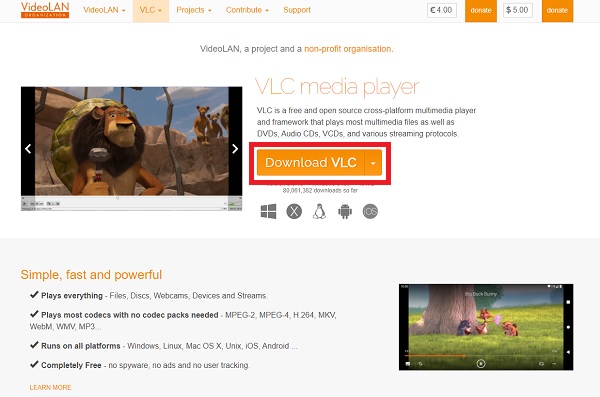
Étape 2Ensuite, vous verrez l'interface du programme. Cliquez sur Média, puis Fichier ouvert pour importer le fichier vidéo contenant une partie que vous souhaitez capturer.
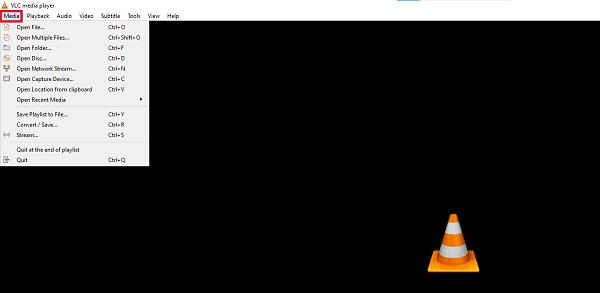
Étape 3Ensuite, cliquez sur Vidéo sur le panneau du menu principal.
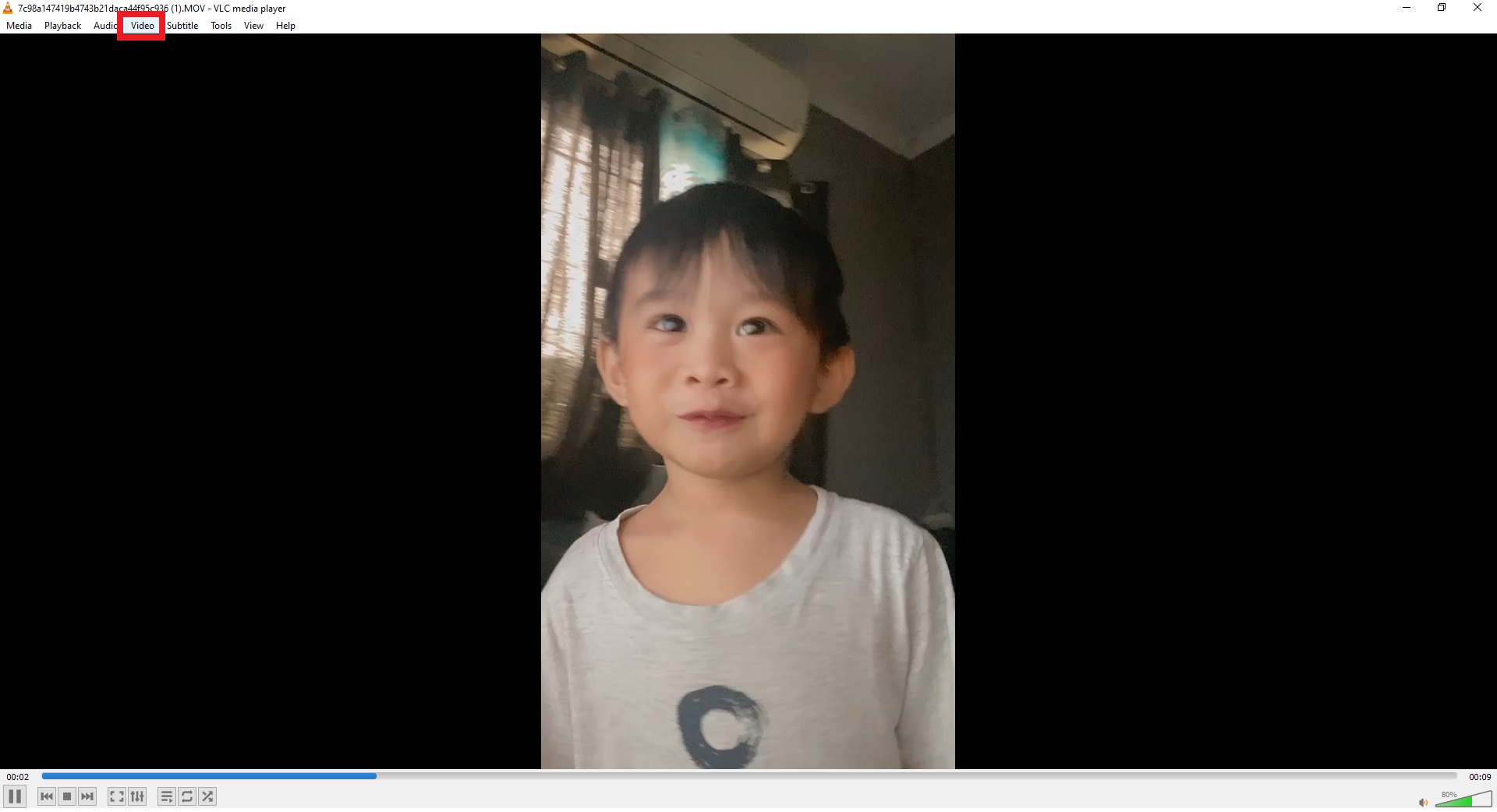
Étape 4Enfin, cliquez sur Prendre un instantané. Et vous pourrez voir une petite vignette pendant quelques secondes dans le coin supérieur gauche du fichier vidéo. Et, par défaut, il sera enregistré en tant que PNG fichier.
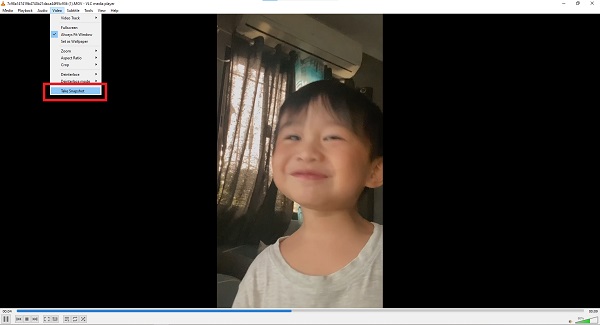
Étapes sur la façon de prendre un instantané avec VLC sur Mac :
Étape 1Tout d'abord, sur le site officiel du lecteur multimédia VLC, cliquez sur Télécharger VLC. A vous de télécharger le programme d'installation.
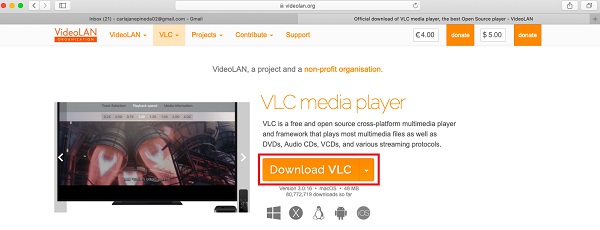
Étape 2Ensuite, ouvrez le programme d'installation de l'application. Ensuite, à partir de la boîte de dialogue, faites glisser l'application ou le VLC icône dans le dossier Applications pour l'installer avec succès sur votre Mac.
Étape 3Après cela, lancez le programme. Ensuite, sur l'interface principale du lecteur multimédia VLC, cliquez sur Vidéo dans l'onglet du menu principal.
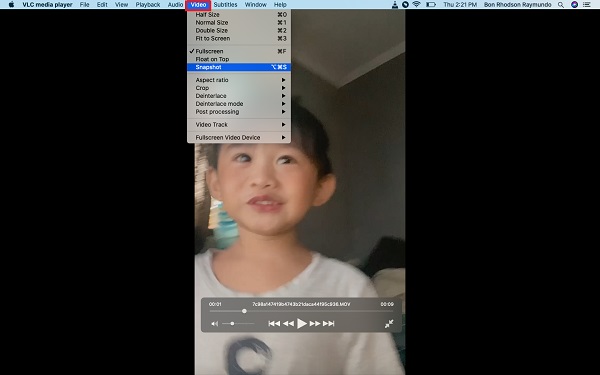
Étape 4Enfin, cliquez sur l'instantané. Ensuite, l'instantané sera automatiquement enregistré sur le Desktop de votre Mac.
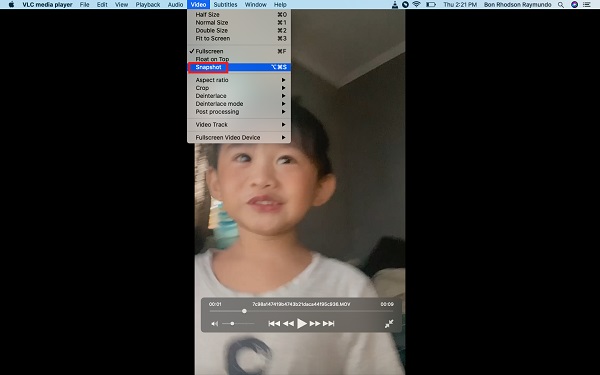
Et c'est ainsi que vous prendrez un instantané facilement et rapidement avec VLC. Si vous voulez trouver l'emplacement de l'instantané, vous pouvez continuer à lire la partie suivante.
FoneLab Screen Recorder vous permet de capturer de la vidéo, de l'audio, des didacticiels en ligne, etc. sous Windows / Mac. Vous pouvez facilement personnaliser la taille, éditer la vidéo ou l'audio, etc.
- Enregistrez de la vidéo, de l'audio, de la webcam et faites des captures d'écran sous Windows / Mac.
- Prévisualisez les données avant de les enregistrer.
- C'est sûr et facile à utiliser.
3. Emplacement de l'instantané VLC
Après avoir pris des captures d'écran, vous devriez savoir où se trouvent les captures d'écran. Pour que vous puissiez les obtenir et les utiliser. Pour retrouver facilement vos captures d'écran, vous pouvez modifier leur dossier ou leur emplacement sur votre ordinateur. Voir ci-dessous l'emplacement par défaut des instantanés sur Mac, Windows et Linux
Voici l'emplacement par défaut des instantanés avec le VLC :
- Sous Windows Vista, 7, 8 et 10 : saisissez "%HOMEPATH%\Pictures\" dans la barre de recherche Windows ou accédez à \This PC\Pictures\
- Sous Windows XP : saisissez "%HOMEPATH%\Mes images\" dans la barre de recherche Windows
- Sous macOS : Bureau
- Sous Linux/Unix : ~/Images
Mais encore, il y a des moments où quelque chose va mal pour une raison inconnue. Ainsi, pendant que le lecteur multimédia VLC fonctionne mal, vous pouvez accéder à Outilspuis à Préférences, enfin Entrée / Codecs. Ensuite, sous l'onglet Codecs vous pourrez voir Décodage accéléré par le matériel, enfin cliquez Désactiver.
4. Alternative à VLC - Enregistreur d'écran FoneLab
L'un des meilleurs outils alternatifs que vous pouvez utiliser pour prendre des captures d'écran ou des instantanés n'est autre que Enregistreur d'écran FoneLab. Ce programme vous permet de capturer des vidéos, de prendre des photos de haute qualité avec efficacité, y compris des instantanés, de l'audio, des didacticiels vidéo et bien d'autres. Vous pouvez également modifier ou personnaliser votre enregistrement ou vos instantanés à l'aide de cet outil. Vous trouverez ci-dessous les étapes à suivre pour utiliser FoneLab Screen Recorder pour capturer des instantanés.
FoneLab Screen Recorder vous permet de capturer de la vidéo, de l'audio, des didacticiels en ligne, etc. sous Windows / Mac. Vous pouvez facilement personnaliser la taille, éditer la vidéo ou l'audio, etc.
- Enregistrez de la vidéo, de l'audio, de la webcam et faites des captures d'écran sous Windows / Mac.
- Prévisualisez les données avant de les enregistrer.
- C'est sûr et facile à utiliser.
Étapes sur la façon d'utiliser Enregistreur d'écran FoneLab pour prendre des instantanés :
Étape 1Tout d'abord, allez sur le site officiel de FoneLab Screen Recorder et cliquez sur Télécharger. Terminez le processus d'installation lorsqu'une fenêtre à l'écran apparaît. Ensuite, lancez le programme.

Étape 2Sur l'interface principale de l'outil, vous verrez les onglets. Sélectionner Instantané.

Étape 3Ensuite, appuyez longuement sur votre souris pour choisir la zone d'instantané de la vidéo à partir du VLC.
Étape 4Après avoir sélectionné la zone que vous souhaitez capturer, des outils d'édition apparaîtront où vous pourrez modifier ou ajouter des annotations sur l'instantané.
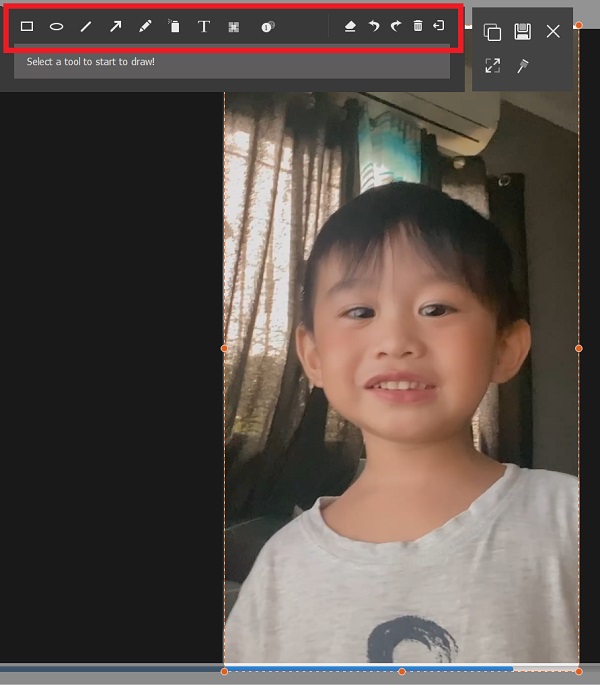
Étape 5Enfin, lorsque vous avez terminé de le modifier, cliquez sur Épargnez pour l'enregistrer sur votre ordinateur.
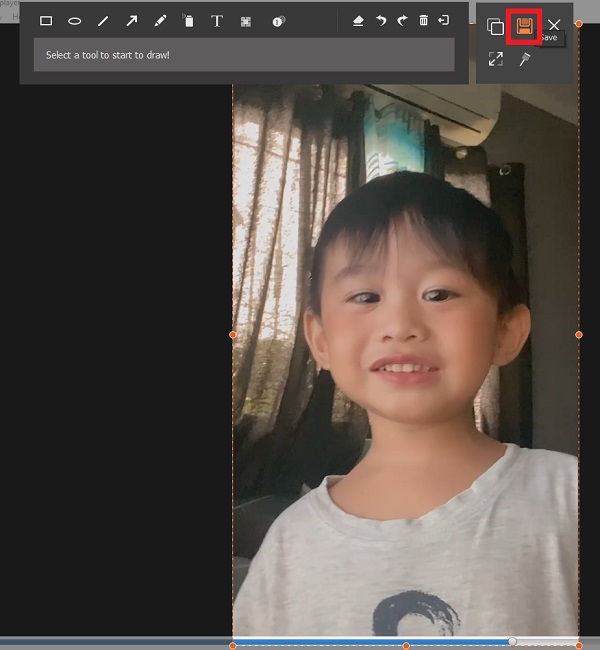
5. FAQ sur l'emplacement des instantanés VLC
1. VLC Media Player peut-il prendre des instantanés ?
Absolument oui! Il est vrai que VLC Media Player peut lire des fichiers audio, vidéo ou image mais il peut également prendre des instantanés ou des captures d'écran. Ainsi, vous pourrez prendre un instantané de votre partie préférée de la vidéo que vous regardez.
2. Où se trouvent les snapshots VLC sur Mac ?
Prendre des instantanés sur Mac avec l'utilisation du lecteur multimédia VLC, par défaut, ils seront enregistrés sur le bureau. Mais notez que vous pouvez toujours modifier l'emplacement de vos instantanés sur votre Mac. Pour que vous les trouviez facilement.
3. Comment puis-je changer l'emplacement de mes instantanés VLC ?
Si vous souhaitez modifier l'emplacement de vos instantanés VLC, vous pouvez certainement les déplacer. En cliquant sur Outils, puis sur Préférences, ensuite sur Vidéo, puis sur Répertoire, puis sur Parcourir, puis choisissez où vous souhaitez enregistrer automatiquement vos instantanés. Et enfin, cliquez sur Enregistrer.
Pour terminer en beauté, voici comment prendre des instantanés sur le lecteur multimédia VLC et comment les localiser sur votre ordinateur ou votre Mac. Mais notez qu'il existe de nombreux excellents programmes que vous pouvez utiliser pour prendre des captures d'écran sur iPhone, Android ou ordinateur, et nous vous recommandons fortement Enregistreur d'écran FoneLab qui vous donnera en effet des performances et une expérience exceptionnelles.
FoneLab Screen Recorder vous permet de capturer de la vidéo, de l'audio, des didacticiels en ligne, etc. sous Windows / Mac. Vous pouvez facilement personnaliser la taille, éditer la vidéo ou l'audio, etc.
- Enregistrez de la vidéo, de l'audio, de la webcam et faites des captures d'écran sous Windows / Mac.
- Prévisualisez les données avant de les enregistrer.
- C'est sûr et facile à utiliser.
