- Screen Recorder
- Enregistreur vidéo Mac
- Enregistreur vidéo Windows
- Enregistreur audio Mac
- Enregistreur audio Windows
- Enregistreur Webcam
- Game Recorder
- Enregistreur de réunion
- Enregistreur d'appel Messenger
- Enregistreur Skype
- Enregistreur de cours
- Enregistreur de présentation
- Enregistreur de chrome
- Enregistreur Firefox
- Capture d'écran sous Windows
- Capture d'écran sur Mac
Enregistrez le gameplay de WoW en utilisant les meilleures méthodes avec Easy Guide
 posté par Lisa Ou / 09 nov. 2022 16:00
posté par Lisa Ou / 09 nov. 2022 16:00World of Warcraft est un jeu de rôle en ligne développé par Blizzard Entertainment. Il s'est développé depuis sa sortie en 2004. Certaines de ses extensions incluent le gameplay de WoW Shadowlands, The Burning Crusade, Mists of Pandaria, Battle of Azeroth, et plus encore. Ce jeu est l'un des jeux en ligne multijoueurs les plus joués car de nombreux joueurs le trouvent addictif. Une des raisons est à cause de son excellent contenu, plus il est très accessible à de nombreuses personnes.
Cela étant dit, un nombre considérable de joueurs de World of Warcraft vlog leur gameplay, généralement pour donner des tutoriels pour enseigner aux recrues ou aux débutants. Certains le font pour donner leur avis sur les dernières versions du jeu. Ce faisant, ils fournissent des informations utiles pour faire savoir aux téléspectateurs si la version leur conviendra. Et certains vlogguent leur gameplay WoW pour s'amuser tout en donnant des aperçus. Comme eux, vous pouvez également enregistrer le vôtre et le partager avec vos co-joueurs. Ou enregistrez votre jeu pour étudier vos compétences et votre amélioration.

Cet article présentera les meilleures méthodes pour enregistrer World of Warcraft et d'autres jeux avec votre ordinateur. Vous pouvez maintenant enregistrer une copie de votre jeu pour créer des tutoriels si vous êtes un professionnel. Ou passez en revue l'enregistrement pour observer vos forces et vos faiblesses tout en essayant de nouvelles stratégies pour améliorer votre jeu.

Liste de guide
Partie 1. Enregistrer le gameplay de World of Warcraft avec l'enregistreur d'écran FoneLab
En essayant divers outils d'enregistrement, nous avons décidé d'inclure le Enregistreur d'écran FoneLab dans cet article. Il est facilement arrivé en tête de la liste des meilleurs enregistreurs de jeux que nous avons testés pour ses caractéristiques remarquables. FoneLab Screen Recorder peut enregistrer le gameplay de World of Warcraft dans sa meilleure qualité. Il vous donne la possibilité d'enregistrer tout l'écran ou seulement une partie de celui-ci, selon vos préférences. Vous pouvez même vous inclure dans la vidéo en activant la webcam. Ce n'est pas tout. Cet outil est en effet un pour les livres, car il vous permet de supprimer le bruit de fond et améliorer la qualité audio avec ses suppression du bruit du microphone et des fonctions d'amélioration. Et pendant l'enregistrement, vous êtes libre de prendre un instantané à tout moment. Sans oublier ses incroyables fonctionnalités d'édition qui vous permettent de mettre en évidence vos parties préférées ou essentielles du jeu.
FoneLab Screen Recorder vous permet de capturer de la vidéo, de l'audio, des didacticiels en ligne, etc. sous Windows / Mac. Vous pouvez facilement personnaliser la taille, éditer la vidéo ou l'audio, etc.
- Enregistrez de la vidéo, de l'audio, de la webcam et faites des captures d'écran sous Windows / Mac.
- Prévisualisez les données avant de les enregistrer.
- C'est sûr et facile à utiliser.
Laissez-vous guider par les instructions ci-dessous pour enregistrer votre jeu dans World of Warcraft avec l'enregistreur d'écran FoneLab :
Étape 1Explorez le site Web officiel de FoneLab Screen Recorder. Téléchargez-le gratuitement en cliquant sur le Téléchargement gratuit bouton avec le logo Windows dans la partie inférieure gauche de la page. Si vous êtes un utilisateur Mac, sélectionnez le Aller sur Mac option de version pour afficher celle avec le logo Apple. Plus tard, il est temps d'ouvrir le fichier pour démarrer l'installation. Suivez le processus, puis exécutez l'enregistreur d'écran FoneLab sur votre ordinateur.
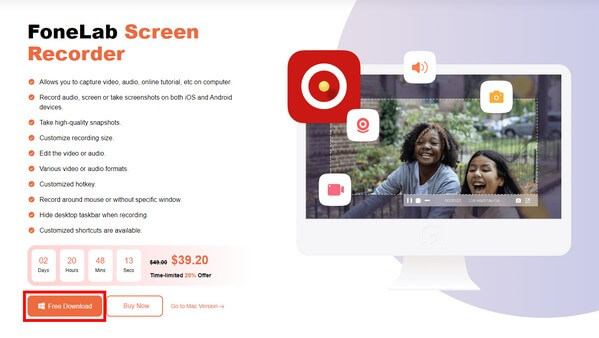
Étape 2Découvrez les fonctionnalités du programme sur l'interface principale. En bas se trouvent les options que vous pouvez modifier en fonction de vos goûts. Vous pouvez définir Arrêt automatique pour terminer automatiquement l'enregistrement sur une longueur ou une taille de fichier mesurée. Vous pouvez également programmer une tâche d'enregistrement avec le Calendrier des tâches option. Si vous cliquez sur le Enregistrer le filigrane, il vous permet de mettre le filigrane de texte ou d'image par défaut ou de personnaliser le vôtre dans les paramètres de gestion des filigranes.
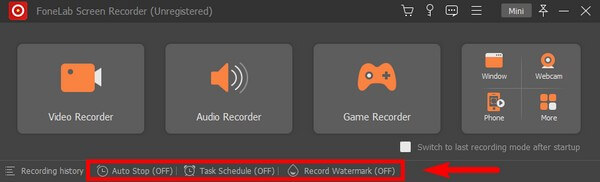
Étape 3Après avoir configuré vos personnalisations sur les principales options de l'interface, sélectionnez le Game Recorder boîte pour l'enregistrement du jeu. Cette fonctionnalité nécessite que vous vous exécutiez en tant qu'administrateur pour avoir le privilège. Cliquez sur OK procéder.
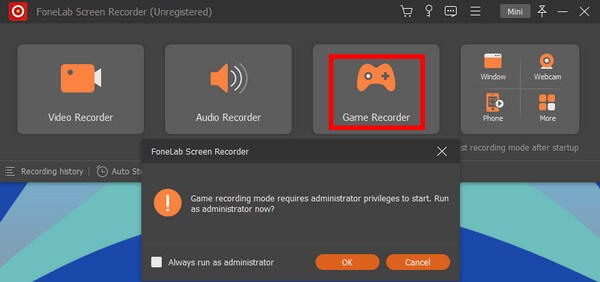
Étape 4Dans le Game Recorder interface, vous pouvez ajuster votre combustion propre et sons de microphone. Vous pouvez également les désactiver si vous n'avez pas besoin de l'audio. Choisissez ce qui vous plaît. Vous pouvez activer les fonctions de suppression du bruit et d'amélioration du microphone si vous cliquez sur les flèches à côté des icônes. Activez ensuite la webcam si vous souhaitez vous inclure dans l'enregistrement.
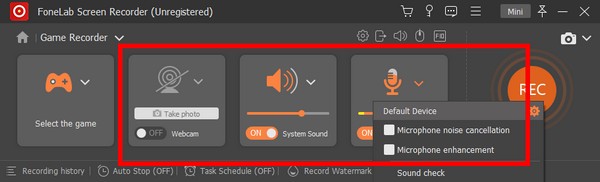
Étape 5Ensuite, cliquez Sélectionnez un jeuet choisissez World of Warcraft dans la liste des fenêtres disponibles. Cliquez ensuite sur le REC sur la partie droite de l'interface pour démarrer l'enregistrement.
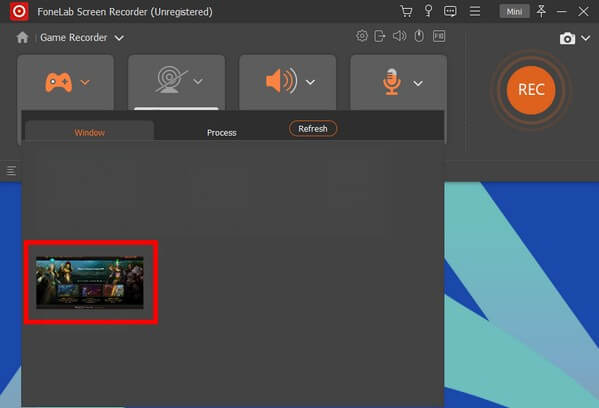
Étape 6Si vous vous demandez comment faire une capture d'écran dans WoW, cliquez simplement sur le appareil photo icône sur la partie droite de la barre d'enregistrement. Vous pouvez également mettre en pause et continuer à tout moment. Plus tard, vous pouvez enfin cliquer sur le Arrêtez pour sauvegarder l'enregistrement du jeu sur votre ordinateur.
FoneLab Screen Recorder vous permet de capturer de la vidéo, de l'audio, des didacticiels en ligne, etc. sous Windows / Mac. Vous pouvez facilement personnaliser la taille, éditer la vidéo ou l'audio, etc.
- Enregistrez de la vidéo, de l'audio, de la webcam et faites des captures d'écran sous Windows / Mac.
- Prévisualisez les données avant de les enregistrer.
- C'est sûr et facile à utiliser.
Partie 2. Enregistrer le gameplay de World of Warcraft à l'aide de la barre de jeu Xbox
Vous pouvez utiliser la barre de jeu Xbox si vous exécutez World of Warcraft sur un ordinateur Windows. Il s'agit d'une fonctionnalité intégrée à Windows 10 et versions ultérieures qui vous permet gameplay record et d'autres vidéos sur votre écran. Vous pouvez le faire fonctionner à l'aide du clavier de votre PC ou d'une manette Xbox si vous en avez une. Et la bonne partie est que cela fonctionne avec d'innombrables jeux PC. Cependant, la barre de jeu Xbox aurait causé plus de problèmes qu'elle n'en résout pour certains utilisateurs. Parce que les fonctions ne fonctionnent parfois pas, les joueurs perdent certaines occasions d'enregistrer. De plus, il n'est disponible que sur les nouvelles versions de Windows. Donc, si votre appareil est un ordinateur Mac, il est préférable de suivre la méthode ci-dessus.
Laissez-vous guider par les instructions ci-dessous pour enregistrer votre partie de World of Warcraft à l'aide de la Xbox Game Bar :
Étape 1Sur votre ordinateur, cliquez sur le Accueil bouton dans le coin inférieur gauche de votre écran de bureau. Sélectionnez l'icône d'engrenage pour ouvrir Paramètres. Tapez "xbox» dans la barre de recherche en haut de l'écran. Certaines des options Xbox apparaîtront alors dans la liste déroulante. Choisir Activer la barre de jeu Xbox pour l'activer.
Étape 2Une fois la Game Bar activée, vous pouvez l'afficher en appuyant sur la Logo Windows + G touches de votre clavier. Allez dans ses paramètres, et sur le Capturer section, ajustez les options à votre enregistrement préféré.
Étape 3Lorsque vous avez terminé de configurer la Xbox Game Bar, vous pouvez appuyer sur le bouton Logo Windows + Alt + R touches pour démarrer l'enregistrement. Lorsque vous avez terminé, appuyez à nouveau sur les touches mentionnées pour arrêter l'enregistrement et enregistrer le fichier sur votre ordinateur.
FoneLab Screen Recorder vous permet de capturer de la vidéo, de l'audio, des didacticiels en ligne, etc. sous Windows / Mac. Vous pouvez facilement personnaliser la taille, éditer la vidéo ou l'audio, etc.
- Enregistrez de la vidéo, de l'audio, de la webcam et faites des captures d'écran sous Windows / Mac.
- Prévisualisez les données avant de les enregistrer.
- C'est sûr et facile à utiliser.
Partie 3. FAQ sur les enregistreurs de World of Warcraft
1. FoneLab Screen Recorder peut-il enregistrer d'autres jeux que World of Warcraft ?
Oui il peut. FoneLab Screen Recorder peut enregistrer tous les types de jeux que vous pouvez afficher sur l'écran de votre ordinateur. En plus de cela, il vous permet également enregistrer des vidéos, vlogs, didacticiels, appels, webcams et même tout ce qui se trouve sur votre téléphone. Il s'agit d'un enregistreur d'écran tout-en-un qui répond à presque tous vos besoins d'enregistrement.
2. Comment connecter la manette Xbox à mon ordinateur ?
Vous pouvez le connecter en ouvrant le Windows Store et en installant les accessoires Xbox. Connectez votre manette Xbox à l'aide d'un câble micro-USB. Ouvrez ensuite l'icône Plus d'options pour mettre à jour le firmware de votre manette.
3. L'enregistreur d'écran FoneLab prend-il en charge le format vidéo MOV ?
Oui. Cet outil prend en charge divers formats vidéo et audio, notamment MOV, MP4, WMV, etc. Par conséquent, vous pourrez lire votre enregistrement sur de nombreux appareils.
Si vous recherchez des outils plus incroyables comme Enregistreur d'écran FoneLab, visitez le site Web FoneLab et profitez de leurs solutions utiles.
FoneLab Screen Recorder vous permet de capturer de la vidéo, de l'audio, des didacticiels en ligne, etc. sous Windows / Mac. Vous pouvez facilement personnaliser la taille, éditer la vidéo ou l'audio, etc.
- Enregistrez de la vidéo, de l'audio, de la webcam et faites des captures d'écran sous Windows / Mac.
- Prévisualisez les données avant de les enregistrer.
- C'est sûr et facile à utiliser.
