Effacez facilement et définitivement tous les contenus et paramètres de votre iPhone, iPad ou iPod.
- Effacer les fichiers indésirables de l'iPhone
- Effacer le cache de l'iPad
- Effacer les cookies de safari pour iPhone
- Effacer le cache de l'iPhone
- Effacer la mémoire de l'iPad
- Effacer l'historique de Safari pour iPhone
- Supprimer les contacts de l'iPhone
- Supprimer la sauvegarde iCloud
- Supprimer les courriels de l'iPhone
- Supprimer iPhone WeChat
- Supprimer l'iPhone WhatsApp
- Supprimer les messages iPhone
- Supprimer des photos iPhone
- Supprimer la liste de lecture iPhone
- Supprimer le code d'accès à l'iPhone Restrctions
Façons de réinitialiser l'iPad aux paramètres d'usine
 Mis à jour par Boey Wong / 23 février 2021 14:50
Mis à jour par Boey Wong / 23 février 2021 14:50Je veux restaurer mon iPad comme si je ne l'avais jamais utilisé auparavant. Quelle est la meilleure façon de le faire ? Effacer le contenu et les paramètres via l'iPad lui-même ou effectuer une restauration via iTunes ?
Que vous ayez l'intention de donner votre iPad à l'un des membres de votre famille ou à des amis ou que vous envisagiez de le vendre à un nouveau propriétaire, la première chose que vous auriez dû faire est d'effacer votre iPad aux paramètres d'usine, en le remettant dans l'état exact où il était. vous avez d'abord ouvert la boîte. En outre, la restauration d'un iPad aux paramètres d'usine est également une bonne option de dépannage lorsque l'iPad rencontre des problèmes. Alors, comment essuyer un iPad ? Existe-t-il un moyen rapide de réinitialiser un iPad aux paramètres d'usine ? Dans cet article, nous présenterons plusieurs façons et la meilleure façon d'effacer un iPad aux paramètres d'usine.

Liste de guide
Méthode 1: Comment réinitialiser l'iPad aux paramètres d'usine sur le périphérique
Si vous vous souvenez de votre mot de passe iCloud, vous pouvez effacer directement un iPad des paramètres de l'appareil. Veuillez sauvegarder votre iPad à l'avance, puis suivez les étapes ci-dessous pour savoir comment réinitialiser l'iPad aux paramètres d'usine par défaut.
Étape 1Cliquez sur Paramètres sur votre iPad et appuyez sur Général.
Étape 2Vous aurez plusieurs options, choisissez Effacer contenu et réglages.
Étape 3Appuyez sur Effacer iPad et confirmez l'effacement.
Étape 4Entrez votre mot de passe pour commencer le processus.
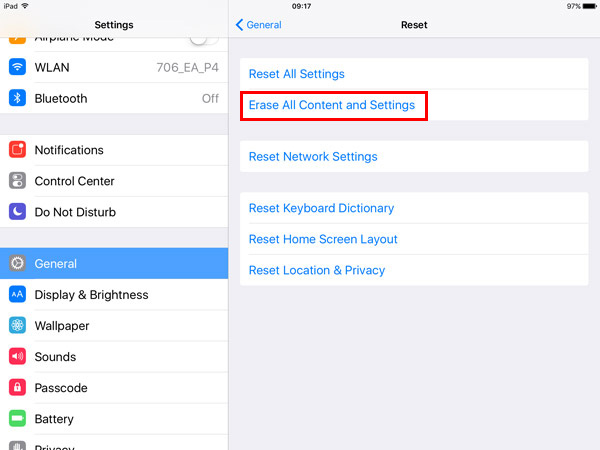
Méthode 2: Comment effacer votre iPad avec iTunes
La restauration de l'iPad avec iTunes est également une option pour réinitialiser l'iPad en usine.
Étape 1Connectez votre iPad à votre ordinateur via un câble USB et lancez la dernière version d'iTunes.
Étape 2Cliquez sur l'icône iPad de votre iTunes après la connexion, puis cliquez sur le bouton Résumé languette.
Étape 3Cliquez Restaurer iPad sur le bouton de droite, votre appareil sera effacé et vous pourrez le restaurer avec une sauvegarde iTunes précédente ou le définir comme nouvel appareil.
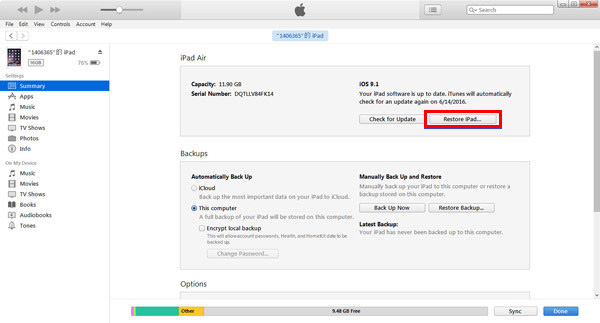
Méthode 3: Comment réinitialiser l'iPad en usine en quelques clics
Si vous n'avez pas utilisé votre identifiant Apple pendant un certain temps, vous ne vous souviendrez peut-être pas du mot de passe. Vous ne pouvez pas effectuer de restauration sans saisir de mot de passe sur iPad. Ici, je recommande la meilleure façon de restaurer l'iPad aux paramètres d'usine sans identifiant Apple ni mot de passe. Utilisez un outil tiers appelé FoneEraser pour iOS, en quelques clics seulement, vous pouvez effacer complètement et définitivement tout le contenu et les paramètres sans vous soucier des données récupérées par les outils de récupération de données. Jetons un coup d'œil au tutoriel simple ci-dessous pour essuyer facilement votre iPad.
FoneEraser pour iOS est le meilleur nettoyeur de données iOS qui peut facilement effacer complètement et définitivement tous les contenus et paramètres sur iPhone, iPad ou iPod.
- Nettoyez les données indésirables de votre iPhone, iPad ou iPod touch.
- Effacez les données rapidement avec un écrasement unique, ce qui peut vous faire gagner du temps pour de nombreux fichiers de données.
- C'est sûr et facile à utiliser.
Étape 1Téléchargez et installez gratuitement le programme sur votre ordinateur, puis il se lancera automatiquement une fois terminé.

Étape 2 Branchez votre iPhone à l'ordinateur via un câble USB et entrez le code d'authentification sur votre téléphone s'il est verrouillé. Languette La confiance sur l'appareil pour iOS 7 ou version supérieure.

Étape 3 Le logiciel détectera bientôt votre iPhone, sinon cliquez sur l'icône juste derrière Échoué.

Étape 4 Sélectionnez un niveau d'effacement (faible, moyen ou élevé). Niveau élevé est recommandé ici.

Étape 5 Une fois votre appareil connecté, cliquez sur le bouton Accueil bouton pour commencer à effacer, puis cliquez sur Oui pour confirmer la procédure.

Étape 6 Attendez la fin du processus d’effacement.

C'est tout, super facile, non ? Aucune connaissance technique n'est requise! Chacun d'entre nous peut tout faire par lui-même. N'hésitez pas à nous contacter si vous avez des commentaires.
