Capturez de la vidéo, de l'audio, des didacticiels en ligne, etc. sous Windows / Mac. Vous pourrez facilement personnaliser la taille, éditer la vidéo ou l'audio, etc.
- Screen Recorder
- Enregistreur vidéo Mac
- Enregistreur vidéo Windows
- Enregistreur audio Mac
- Enregistreur audio Windows
- Enregistreur Webcam
- Game Recorder
- Enregistreur de réunion
- Enregistreur d'appel Messenger
- Enregistreur Skype
- Enregistreur de cours
- Enregistreur de présentation
- Enregistreur de chrome
- Enregistreur Firefox
- Capture d'écran sous Windows
- Capture d'écran sur Mac
Où vont les enregistrements OBS et les principales alternatives
 Mis à jour par Lisa Ou / 03 févr.2023 16:00
Mis à jour par Lisa Ou / 03 févr.2023 16:00OBS Studio est l'un des principaux logiciels de diffusion en direct sur Internet. La bonne chose à propos de cet outil, c'est qu'il ne s'agit pas seulement de streaming de jeux. Vous pouvez utiliser le logiciel pour l'enregistrement d'écran. Il est agréable car il possède de nombreuses fonctionnalités gratuites et la vidéo n'est pas difficile à enregistrer sur votre ordinateur. Cependant, beaucoup de gens demandent : où vont les enregistrements obs ? Plus tard, vous connaîtrez leurs emplacements sur votre ordinateur en lisant cet article.

Si vous n'êtes pas familier avec l'interface d'OBS, vous êtes sur la bonne page ! Vous découvrirez comment utiliser le logiciel pour l'enregistrement. Une fois que vous n'avez pas envie d'utiliser le logiciel en raison de son interface déroutante, vous pouvez utiliser FoneLab Screen Recorder à la place.

Liste de guide
Partie 1. Où vont les enregistrements OBS
De nombreux utilisateurs d'OBS ne connaissent pas le chemin ou l'emplacement de leur vidéo. La question est : où OBS stocke-t-il les enregistrements ? N'apprenant pas leur place sur votre ordinateur, vous perdrez votre temps à rechercher les fichiers vidéo. Par exemple, vous êtes pressé de télécharger votre vidéo enregistrée mais vous ne la trouvez pas dans différents dossiers. Dans ce cas, c'est très frustrant. Heureusement, vous n'aurez pas de mal à les trouver. Si vous connaissez les dossiers de l'appareil et le studio OBS, vous pouvez les trouver immédiatement. En dehors de cela, cet article vous montrera le processus de localisation. Consultez les étapes ci-dessous pour y accéder.
Étape 1Avant l'enregistrement, vous devrez configurer le chemin de votre enregistrement d'écran. Lancez l'outil sur votre ordinateur. Après cela, choisissez le Déposez votre dernière attestation section, puis localisez la Paramètres icône. Il est situé à gauche du logiciel.
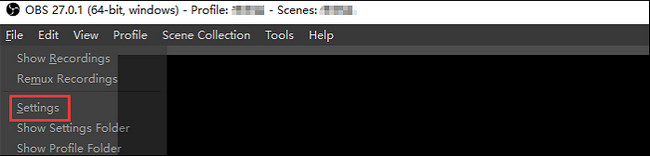
Étape 2Une nouvelle fenêtre de l'enregistreur OBS apparaîtra. Tout ce que vous avez à faire est de localiser le Afficher les enregistrements sur le bouton déroulant de la section. Après cela, l'outil vous montrera les vidéos que vous enregistrez à l'aide de l'OBS. Vous devez sélectionner la vidéo que vous souhaitez enregistrer ou regarder.
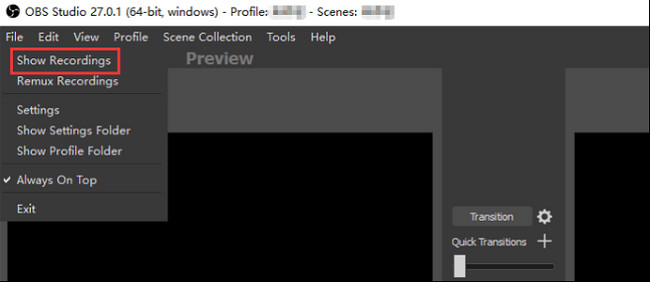
Maintenant que cet article répond à la question : "Où sont sauvegardés les enregistrements OBS ?" il est temps d'apprendre à l'utiliser. Passez.
FoneLab Screen Recorder vous permet de capturer de la vidéo, de l'audio, des didacticiels en ligne, etc. sous Windows / Mac. Vous pouvez facilement personnaliser la taille, éditer la vidéo ou l'audio, etc.
- Enregistrez de la vidéo, de l'audio, de la webcam et faites des captures d'écran sous Windows / Mac.
- Prévisualisez les données avant de les enregistrer.
- C'est sûr et facile à utiliser.
Partie 2. Comment enregistrer l'écran avec OBS
Si vous voulez gratuitement et logiciel open source pour l'enregistrement vidéo et le streaming, OBS est l'outil que vous devez télécharger. Vous ne devez pas vous soucier du système d'exploitation que vous utilisez actuellement. Ce logiciel prend en charge de nombreux systèmes d'exploitation, tels que Windows, Mac et Linux. Une autre bonne chose à propos de cet outil est que vous pouvez utiliser des raccourcis clavier pour exécuter d'autres fonctions logicielles. Cependant, l'inconvénient de ce logiciel est que vous aurez du mal à vous familiariser avec celui-ci. Il a de nombreux outils sur l'interface, et ils n'ont ni noms ni étiquettes. Dans ce cas, vous devrez utiliser la méthode par essais et erreurs pour connaître leurs fonctions. Passez à connaître ses étapes.
Étape 1Sur l'interface principale, recherchez le studio OBS sur votre internet. Pour télécharger le logiciel, choisissez le système d'exploitation de l'ordinateur que vous utilisez actuellement. Vous pouvez choisir Windows, macOS et Linux. Configurer> Installer> Lancer> Exécuter instantanément.
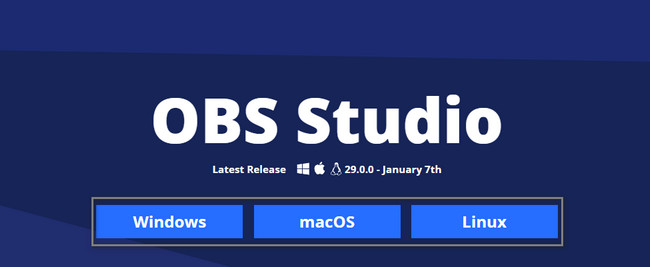
Étape 2Vous verrez l'interface principale de l'outil. Vous verrez ses différents modes d'enregistrement, ses sources, sa transition de scène et bien d'autres fonctionnalités. Pour démarrer le processus d'enregistrement, sélectionnez la source de votre enregistrement d'écran, puis cochez la Démarrer l'enregistrement icône sur le côté droit du logiciel.
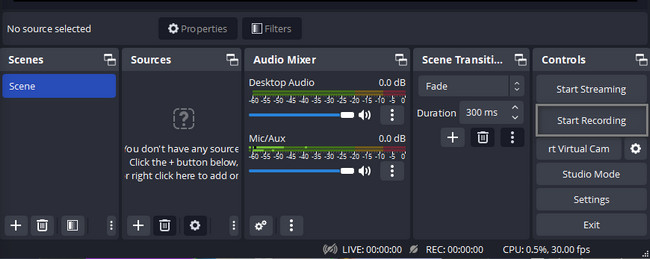
Étape 3Pour terminer la session d'enregistrement, vous devez cliquer sur le Arrêter l'enregistrement bouton, qui se trouve sur le côté droit de l'interface principale. Le logiciel enregistrera la vidéo dans ses albums. Vous pouvez les trouver si vous lisez les instructions en haut où les trouver.
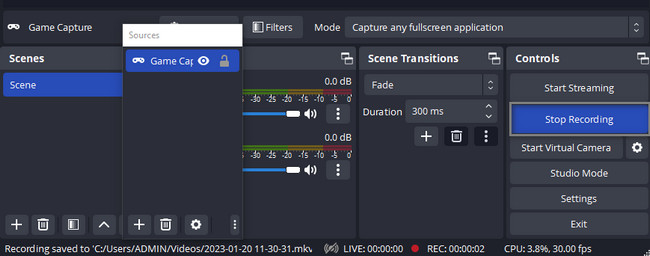
OBS n'arrêtera pas l'enregistrement à moins que vous ne terminiez la session. Contrairement aux autres enregistreurs d'écran qui ne fonctionnent pas. Cependant, il existe un autre excellent outil que vous pouvez utiliser. FoneLab Screen Recorder est la meilleure alternative à OBS ; si vous voulez savoir pourquoi, explorez-le ci-dessous.
Partie 3. Meilleure alternative OBS - Enregistreur d'écran FoneLab
Vous cherchez un outil capable d'enregistrer votre écran, comme OBS Studio ? Enregistreur d'écran FoneLab est l'outil leader comme alternative à ce logiciel. Ça peut enregistrez votre écran sans décalage sur tout ce que vous ferez. Une autre bonne chose à propos de cet outil est qu'il n'a pas de limitations dans un enregistrement. En plus de cela, vous pouvez également utiliser cet outil en utilisant des touches de raccourci ou des touches de raccourci sur vos claviers. Cependant, il serait préférable que vous utilisiez soigneusement cette technique. Si vous exécutez la mauvaise commande, cela peut provoquer des erreurs sur votre ordinateur. Cependant, cette partie de l'article vous apprendra les étapes simples pour utiliser ce logiciel. Continuez ci-dessous.
FoneLab Screen Recorder vous permet de capturer de la vidéo, de l'audio, des didacticiels en ligne, etc. sous Windows / Mac. Vous pouvez facilement personnaliser la taille, éditer la vidéo ou l'audio, etc.
- Enregistrez de la vidéo, de l'audio, de la webcam et faites des captures d'écran sous Windows / Mac.
- Prévisualisez les données avant de les enregistrer.
- C'est sûr et facile à utiliser.
Étape 1Pour télécharger la meilleure alternative pour l'enregistrement OBS, cochez la case Téléchargement gratuit icône sur l'interface principale. Après cela, attendez la fin du processus de téléchargement. Cliquez sur le fichier du logiciel téléchargé, puis configurez-le. Installer> Lancer> Exécuter sur votre ordinateur.
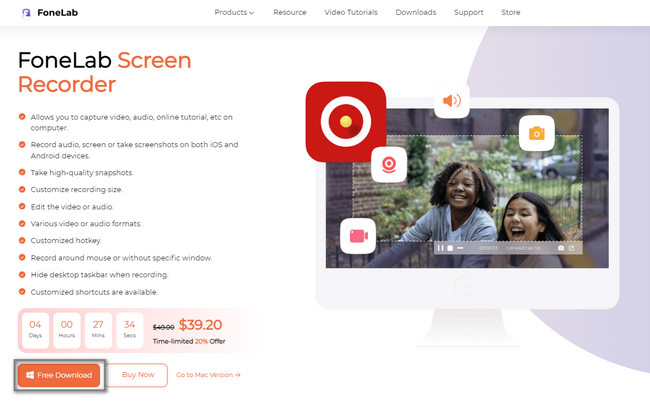
Étape 2Sur l'interface de l'outil, vous verrez les options d'enregistrement d'écran. Vous pouvez choisir l'enregistreur vidéo, l'enregistreur audio, l'enregistreur de jeu et d'autres modes d'enregistrement. Vous pouvez également utiliser les autres outils uniques de ce logiciel en bas.
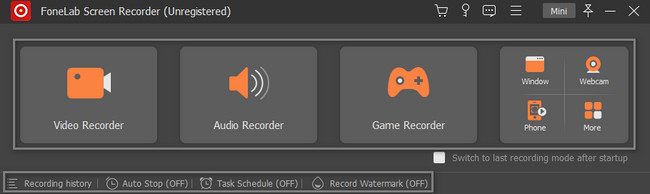
Étape 3Choisissez les fonctionnalités d'enregistrement que vous souhaitez utiliser. Cela dépend du mode d'enregistrement que vous choisissez. Après cela, une fois que l'écran est prêt à être capturé, cliquez sur le REC bouton sur le côté droit du logiciel. Il comptera à rebours pendant quelques secondes jusqu'à ce qu'il commence à enregistrer.
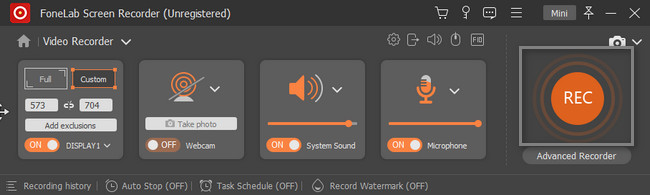
Étape 4Pour arrêter la session d'enregistrement de l'écran de votre ordinateur, cliquez sur le Red Box bouton. L'appareil vous montrera la vidéo avec l'outil. Il vous suffit de cliquer sur le OK pour l'enregistrer dans l'un des dossiers de l'ordinateur.
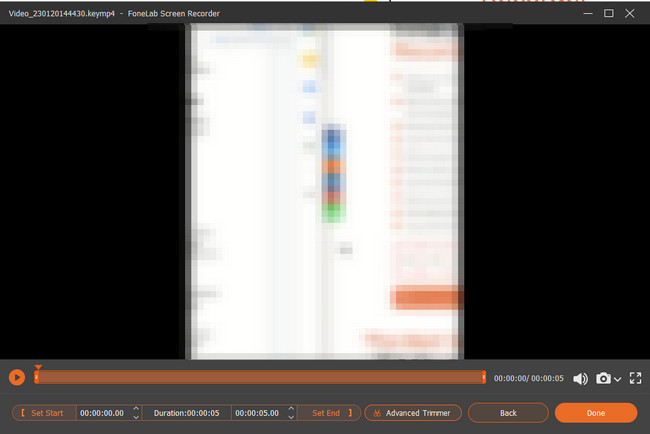
FoneLab Screen Recorder vous permet de capturer de la vidéo, de l'audio, des didacticiels en ligne, etc. sous Windows / Mac. Vous pouvez facilement personnaliser la taille, éditer la vidéo ou l'audio, etc.
- Enregistrez de la vidéo, de l'audio, de la webcam et faites des captures d'écran sous Windows / Mac.
- Prévisualisez les données avant de les enregistrer.
- C'est sûr et facile à utiliser.
Partie 4. FAQ sur l'enregistrement OBS
Question 1. Comment regarder mes enregistrements OBS?
Par défaut, OBS sauvegardera vos enregistrements au format FLV, mais vous pouvez passer à MP4. Trouvez l'enregistrement dans votre chemin de sortie et regardez-le avec votre lecteur multimédia, tel que Windows Media Player.
Question 2. Comment restaurer mes enregistrements OBS?
Parfois, OBS se fige ou plante lors du rendu des enregistrements d'écran. Dans de tels cas, vous ne pouvez pas restaurer les enregistrements OBS. Sinon, vous devez réenregistrer ce que vous voulez sauvegarder. Si vous vous inquiétez des erreurs OBS, vous feriez mieux d'utiliser une application d'enregistrement d'écran plus stable.
Question 3. Comment convertir des enregistrements OBS en MP4?
OBS sauvegardera les enregistrements au format FLV afin de produire des fichiers de plus petite taille. Cependant, vous pouvez le changer au format MP4 dans la boîte de dialogue Paramètres. Clique le Paramètres dans le coin inférieur droit, puis accédez au Sortie onglet sur le côté gauche de la boîte de dialogue contextuelle. Ensuite, choisissez mp4 dans Format d'enregistrement sous enregistrement .
Question 4. Comment définir une limite de temps sur OBS ?
Il est facile de définir une limite de temps pour l'enregistrement OBS car ce logiciel dispose d'une fonction d'arrêt. Pour faire ça:
Étape 1Lancez le logiciel OBS sur votre ordinateur.
Étape 2Localisez le Outils section sur les options.
Étape 3Sur l'interface principale, choisissez le Sortie Minuterie.
Dans ce cas, vous pouvez régler la minuterie que vous préférez pour votre enregistrement.
Question 5. Quel débit dois-je enregistrer avec OBS ?
Si vous envisagez d'utiliser le streaming audio, il est conseillé d'utiliser les paramètres de débit binaire OBS aussi bas que 64 kbps. Dans ce cas, vous aurez une bonne expérience de l'enregistrement. Cependant, vous pouvez utiliser 192-320 kbps pour avoir un son de bonne qualité.
Si vous rencontrez des difficultés pour savoir où trouver des enregistrements obs, cet article est le meilleur pour vous. Il vous apprendra également à utiliser OBS facilement. En plus de cela, il vous présentera le Enregistreur d'écran FoneLab de tous les temps! Téléchargez-le maintenant et profitez de ses fonctionnalités uniques.
FoneLab Screen Recorder vous permet de capturer de la vidéo, de l'audio, des didacticiels en ligne, etc. sous Windows / Mac. Vous pouvez facilement personnaliser la taille, éditer la vidéo ou l'audio, etc.
- Enregistrez de la vidéo, de l'audio, de la webcam et faites des captures d'écran sous Windows / Mac.
- Prévisualisez les données avant de les enregistrer.
- C'est sûr et facile à utiliser.
