- Principes de base de Windows: Résolution des problèmes de base
- Sauvegarder Windows: votre guide complet sur la sauvegarde sur PC
- Cryptez votre Windows: donnez à vos données la meilleure protection
- FoneLab Data Retriever | Récupérer des fichiers à partir de Windows 10, 8, 7, XP
- 3 Façons de nettoyer un PC Windows ou un ordinateur portable
Récupérez les données perdues / supprimées de l'ordinateur, du disque dur, du lecteur flash, de la carte mémoire, de l'appareil photo numérique, etc.
Récupération de données Windows: Le guide définitif
 Mis à jour par Lisa Ou / 24 févr.2021 10:00
Mis à jour par Lisa Ou / 24 févr.2021 10:00Microsoft Windows est un système d’exploitation informatique qui contrôle un ordinateur personnel avec une interface utilisateur graphique. Sa version 1.0 a été introduite pour la première fois en novembre 10, 1983.
En outre, il existe des dizaines de versions de Windows qui exigent une mémoire de plus en plus grande, des puces de plus en plus rapides et bien plus encore.

La dernière version de Windows, Win 10, est sortie en juillet. 15th, ses fonctionnalités vous permettent de jouer à un jeu Xbox One sur votre PC ou votre tablette, d'exécuter une autre série de fenêtres comme si vous étiez sur un autre écran mais sans moniteur physique, regardez. toutes vos notifications dans Action Center…
Si vous rencontrez les mêmes problèmes, continuez à avancer pour vérifier les problèmes courants et leurs solutions efficaces.

Liste de guide
- Principes de base de Windows: Résolution des problèmes de base
- Sauvegarder Windows: votre guide complet sur la sauvegarde sur PC
- Cryptez votre Windows: donnez à vos données la meilleure protection
- FoneLab Data Retriever | Récupérer des fichiers à partir de Windows 10, 8, 7, XP
- 3 Façons de nettoyer un PC Windows ou un ordinateur portable
1. Principes de base de Windows: Résolution des problèmes de base
Comme vous le savez, trois versions sont actuellement utilisées: Windows 7, Window 8 et Windows 10.
Avant de plonger dans les problèmes courants, parlons brièvement de leurs fonctionnalités.
Windows XP: Il n'a qu'une version 32 bits et ne prend pas en charge les versions DirectX au-delà de 9.0c.
Fenêtres 7: Vous pouvez choisir la version 32-bit ou 64-bit one avec une conception plus fluide et confortable pour le bureau, les paramètres de document, le menu Démarrer, les bibliothèques, le groupe résidentiel, etc.
Fenêtres 8: Le bouton Démarrer est supprimé par défaut. De plus, vous pouvez obtenir un gestionnaire de tâches plus simple, des améliorations pour copier, déplacer, renommer et supprimer, des fonctionnalités pour réinitialiser votre PC…
Fenêtres 10: Le menu Démarrer est de retour. Il est surprenant que vous puissiez utiliser le Cortana pour rendre le menu Démarrer plus intelligent et constituer un centre de notification central, et vous êtes autorisé à exécuter plusieurs tâches à la fois.
Eh bien,
Avez-vous rencontré les problèmes de certificat de sécurité sous Windows 7? Avez-vous supprimé un fichier important accidentellement dans la corbeille d'un ordinateur équipé de Windows 8 sans avertissement? Pensez-vous que votre PC avec Windows 10 fonctionne trop lentement?
Si votre réponse est oui, je suis sûr que le contenu suivant vous satisfera, car on vous enseignera à résoudre facilement les problèmes susmentionnés et davantage.
Fenêtres 7:
1. Comment faire pour effectuer des opérations en douceur?
Comme Windows 7 a besoin de beaucoup d’espace libre pour faire fonctionner le système en douceur. Il ne fait aucun doute que vous pouvez supprimer les logiciels indésirables pour obtenir plus d'espace correctement sur votre PC.
Différents programmes seront installés, car il existe différentes demandes en fonction des besoins de l'utilisateur. Il est rare que l'utilisateur ait l'habitude d'effacer le logiciel inutile sur l'ordinateur car il ne pense pas qu'il gaspillera trop d'espace sur l'ordinateur.
Bien que cela puisse être un élément important pour accélérer la vitesse de fonctionnement de l'ordinateur.
Ci-dessous, la démonstration.
Étape 1Cliquez Accueil, puis ouvert Control panneau.
Étape 2Cliquez Programmes et fonctionnalités.
Étape 3Double-cliquez sur le programme que vous souhaitez déplacer et attendez la fin de la désinstallation.
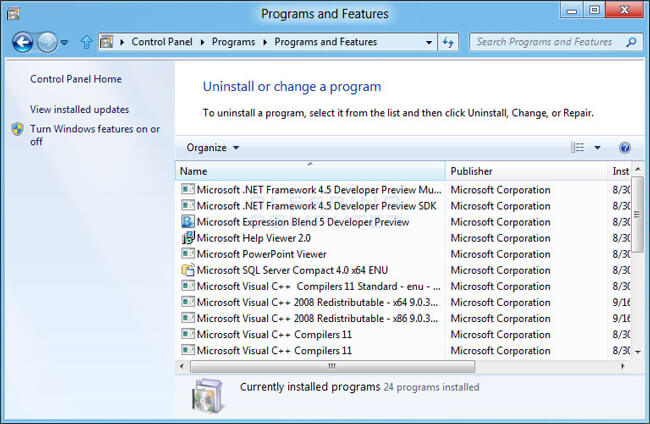
2. Comment arrêter le dialogue d'avertissement?
Vous avez peut-être remarqué que la boîte de dialogue d'avertissement apparaît lorsque vous visitez le site Web, comme il y a un problème avec le certificat de sécurité de ce site Web. Si vous le connaissez et que vous le recevez souvent, cela pourrait être dû à une heure et une date incorrectes.
Veuillez suivre les étapes ci-dessous pour le corriger.
Étape 1Cliquez sur l'horloge, puis sélectionnez Changer les réglages de l'heure et de la date.
Étape 2Corrigez les heures et la date.
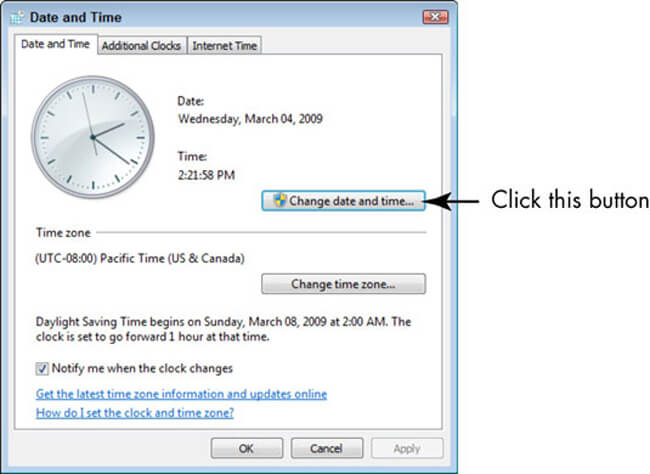
3. Comment protéger l'ordinateur contre les virus?
Le virus est un problème initial qui gêne tous les utilisateurs Windows. Vous n'êtes donc pas disponible pour identifier lequel est sans danger et lequel est dangereux pour blesser vos données. Certains programmes de récupération de données sur PC vous aident à enregistrer les données perdues, mais vous devez vous assurer que votre ordinateur ne contient pas de virus.
Vous devez faire attention à:
- Le programme antivirus est à jour et la protection en temps réel est activée.
- Activer le pare-feu Windows.
- Scannez le virus de votre ordinateur au moins une fois par semaine.
- Faites attention à tous les liens ou fichiers.
4. Comment améliorer les performances vidéo?
Il existe un problème courant pour la lecture vidéo sous Windows 7, vous aurez peut-être besoin des instructions ci-dessous si vous ne voulez pas arrêter de regarder votre vidéo et jeter l'ordinateur portable car sa lecture est mauvaise.
Étape 1Cliquez sur Accueil et la recherche Options d'alimentation.
Étape 2Cliquez Options d'alimentation > Modifier les paramètres du > Modifier les paramètres avancés > Paramètres multimédia.
Étape 3Trouvez Voir la vidéo et cliquez sur Optimiser les performances.
Fenêtres 8:
1. Comment activer la boîte de dialogue Supprimer la confirmation?
Il n’est pas facile de s’habituer au nouveau moyen de désactiver la boîte de dialogue de confirmation de suppression sous Windows 8, en particulier pour un utilisateur expérimenté de Windows 7.
Alors, comment pouvez-vous personnaliser les paramètres pour cela?
Étape 1Cliquez avec le bouton droit sur Corbeille, puis cliquez sur biens.
Étape 2Cochez la case à côté de Afficher la boîte de dialogue de confirmation de suppression.
Étape 3Cliquez OK.
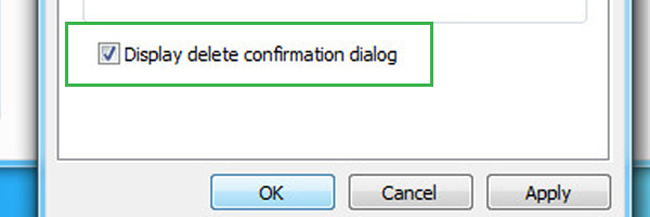
2. Comment arrêter le service Microsoft à partir du démarrage?
Différentes choses peuvent entraîner le système informatique vers le bas, et vous devez alors choisir un moyen efficace et approprié pour accélérer votre ordinateur.
Comme vous le savez, le démarrage est un élément important pour influer sur la vitesse de démarrage de l'ordinateur. Vous pouvez trouver que certains programmes seront lancés automatiquement au démarrage de Windows. Plus ils sont programmés, plus le système est lent.
Vous souhaitez accélérer le fonctionnement de votre système informatique Windows 8?
Continue de lire…
Étape 1Rechercher msconfig dans la barre de départ. Si vous utilisez Win 10, veuillez entrer La configuration du système à la place.
Étape 2Exécutez le programme, sélectionnez Services languette.
Étape 3En cliquant Cachez tous les services Microsoft et cliquez sur OK.
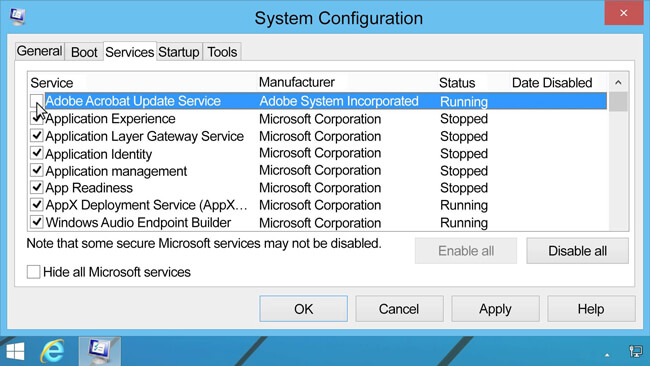
3. Comment activer le pavé tactile pour ordinateur portable?
Avez-vous constaté que le pavé tactile ne fonctionnait pas pour une raison inconnue?
Si vous avez fait, s'il vous plaît vérifier la solution ci-dessous.
Étape 1Actualités Touche Windows + C.
Étape 2Cliquez Paramètres > Modifier les paramètres du PC.
Étape 3Cliquez sur PC et périphériques > Souris et pavé tactile.
Étape 4Confirmez qu'il était déjà activé.
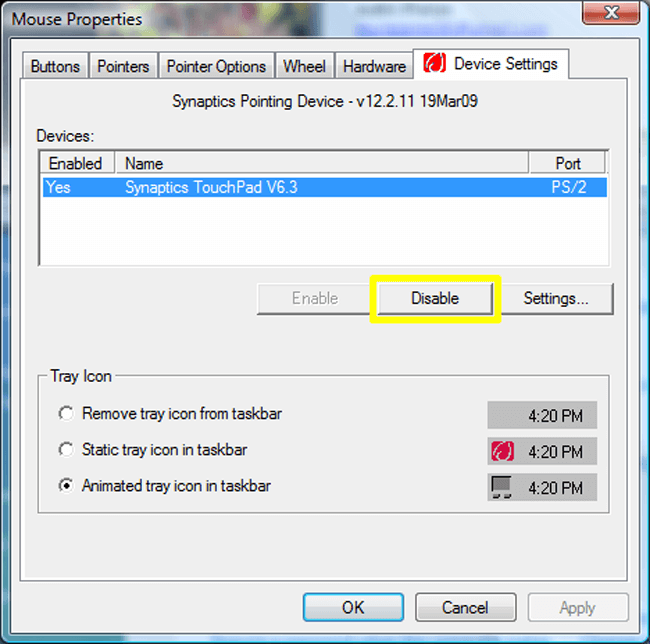
Fenêtres 10:
1. Comment activer la restauration du système?
La restauration du système est une fonctionnalité qui vous permet de ramener l'horloge à un moment où tout fonctionnait bien et de récupérer les données. Il ne fait aucun doute que vous n'aurez pas à vous soucier de la perte de données et plus encore.
Étape 1Rechercher Créer un point de restauration dans la barre de recherche.
Étape 2Cliquez configurer dans le lecteur système.
Étape 3tique Tournez la protection du systèmecliquez Appliquer.
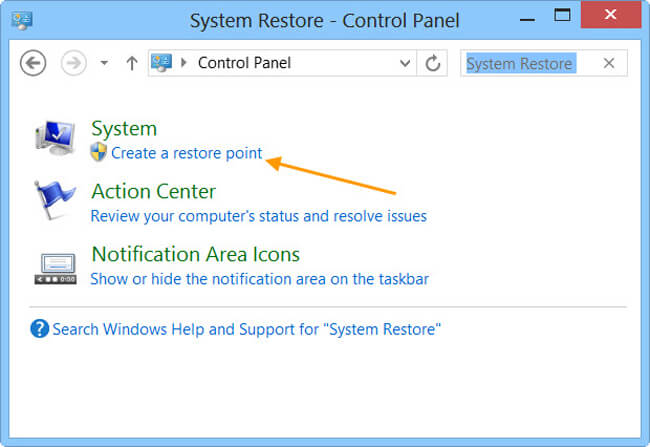
2. Comment arrêter les annonces contextuelles dans le navigateur Microsoft Edge
Microsoft Edge, le nouveau navigateur par défaut de Windows, offre aux utilisateurs une expérience conviviale et puissante.
De plus, il vous permet de taper Internet Explorer dans le champ Démarrer et ensuite, il sera toujours là.
Ses publicités agaçantes peuvent être une chose frustrante pour détruire une bonne journée entière, vous pouvez lire la méthode ci-dessous pour supprimer les publicités agaçantes.
Étape 1Ouvrez le navigateur et cliquez sur le trois points dans le coin supérieur droit.
Étape 2Sélectionnez Paramètres et de trouver Afficher les paramètres avancés.
Étape 3Activez la Bloquer les pop ups.
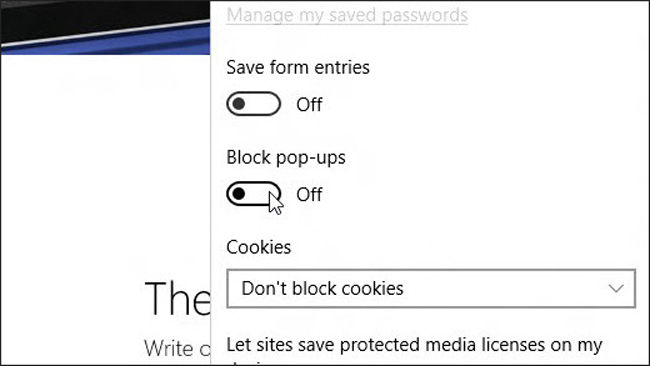
3. Comment lire un DVD?
Il semble fou que Windows 10 ne soit pas livré avec un lecteur DVD pré-installé, vous aurez donc besoin d'un lecteur DVD dans le magasin. Recherchez simplement le lecteur DVD dans le magasin et installez-le.
2. Sauvegarder Windows: votre guide complet sur la sauvegarde sur PC
La plupart des utilisateurs de Windows ont peut-être rencontré le coeur ou le cœur à ce sujet, parfois les fichiers sur ordinateur sont restés sans explications raisonnables. Il sera douloureux de les perdre car il est possible que vous ne puissiez pas les récupérer facilement.
Tout ce que vous pouvez faire est de les retrouver à plusieurs reprises dans la corbeille si vous n'avez pas effectué de sauvegarde auparavant. Il est évident que vous ne pouvez rien obtenir.
Vous devriez avoir découvert qu'il est nécessaire de sauvegarder régulièrement les fichiers informatiques pour vous assurer que les données ne disparaîtront pas indéfiniment, car vous pouvez les récupérer sans problème.
Eh bien, passons à la sauvegarde du PC.
1. Sauvegarder le PC manuellement
La méthode de sauvegarde manuelle vous permet de choisir de sauvegarder les fichiers sur un support amovible ou un autre emplacement réseau.
Il peut être fini en quelques clics.
Étape 1Ouvrez le dossier contenant vos fichiers et sélectionnez-les.
Étape 2Faites glisser les fichiers là où vous souhaitez les enregistrer.
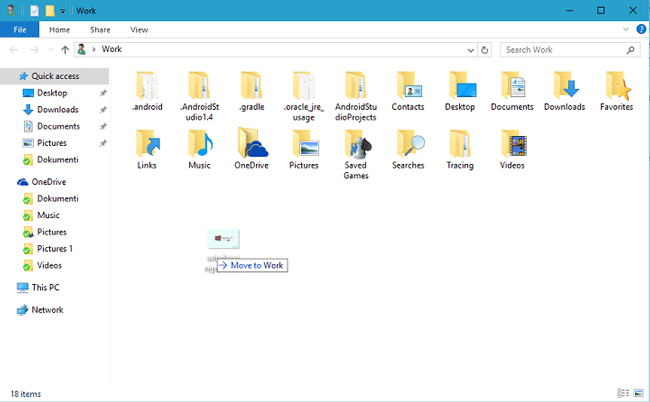
2. PC de sauvegarde avec paramètres par défaut
Ce n'est pas une fonctionnalité courante pour les utilisateurs normaux de PC, car ils n'ont pas la coutume de sauvegarder les données informatiques.
Vous trouverez ci-dessous une introduction aux différentes méthodes de sauvegarde pour PC.
Option 1. Faire un fichier de sauvegarde
Windows a une fonctionnalité par défaut, qui permet aux utilisateurs de sauvegarder et de restaurer les données du PC. C'est le moyen le plus simple et le plus pratique de résoudre les deux problèmes pour les utilisateurs qui ne veulent pas faire beaucoup de choses.
Veuillez lire le guide suivant.
Étape 1Cliquez sur Accueil > Panneau de configuration > Système et maintenance > Sauvegarde et restauration.
Étape 2Selectionnez Configurer la sauvegarde si vous n'avez jamais utilisé cette fonctionnalité auparavant, choisissez Sauvegarder maintenant si vous voulez créer une nouvelle sauvegarde.
Étape 3Suivez les instructions pour le terminer.
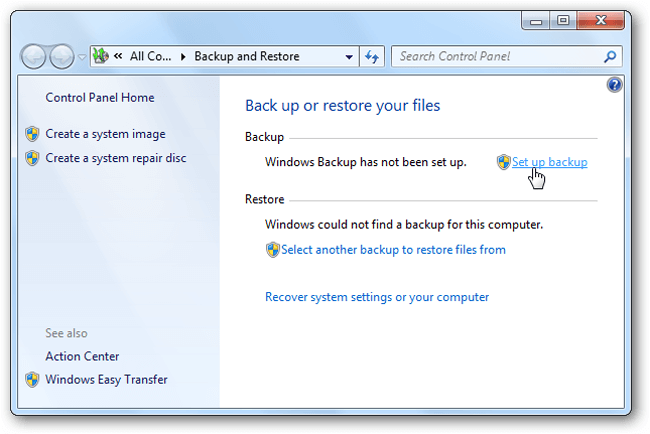
Option 2. Faire une image système
Toutes les informations sur votre ordinateur seront contenues dans l'image système à un état particulier, afin que vous puissiez l'utiliser pour enregistrer ces données sur des disques durs internes ou externes, un emplacement Internet ou d'autres lecteurs amovibles.
Veuillez garder à l'esprit que:
- Si vous souhaitez enregistrer l'image système sur un disque dur ou d'autres lecteurs amovibles, elle sera formatée pour utiliser le système de fichiers NTFS.
- L'image système sera enregistrée dans le lecteur \ WindowsImageBackup \ nom_ordinateur \ et la nouvelle image système remplacera l'image existante. Si vous souhaitez enregistrer une version différente des images système, vous pouvez accéder au dossier et copier le dossier WindowsImageBackup vers un nouvel emplacement.
Vous trouverez ci-dessous comment créer une image système.
Étape 1Cliquez sur Démarrer> Panneau de configuration > Système et maintenance > Sauvegarde et restauration.
Étape 2Cliquez Créer une image système à gauche, puis entrez le mot de passe à l'invite.
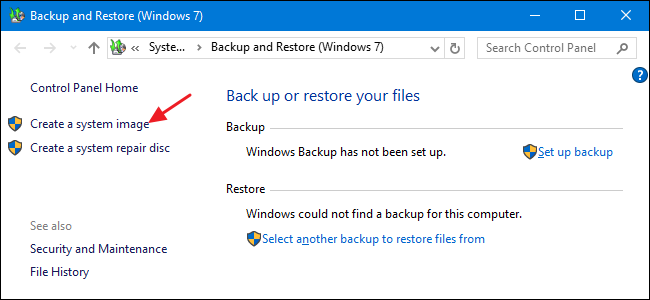
Option 3. Créer un point de restauration
Le point de restauration est une fonctionnalité permettant de créer une sauvegarde de votre fichier système une fois par semaine au moment où il détecte les modifications sur votre ordinateur.
Voici comment créer un point de restauration.
Étape 1Cliquez sur le bouton Démarrer, puis allez à Panneau de configuration > Système et maintenance > Système.
Étape 2Il y a des options 4 sur le panneau de gauche, choisissez protection du système.
Étape 3Cliquez Création sous le Section de protection du système.
Étape 4Entrez une description et sélectionnez Création dans le pop-up protection du système boite de dialogue.
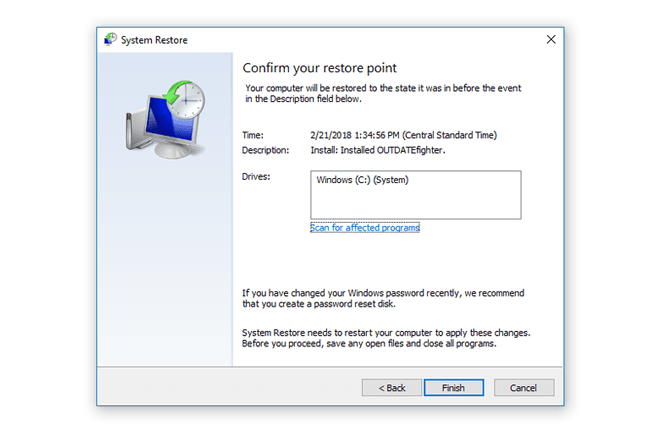
Vous pouvez également vérifier plus d'informations de ici.
3. PC de sauvegarde sur OneDrive
OneDrive est l’un des meilleurs choix pour enregistrer des données en ligne, de sorte que vous puissiez accéder au fichier à tout moment et en tout lieu, sans perte de données.
Cela peut être une magie de sauvegarder votre fichier lorsque vous perdez les documents originaux sur un ordinateur, un câble USB ou un autre lecteur amovible.
Il existe différentes méthodes 3 permettant de télécharger le fichier PC sur OneDrive pour effectuer une sauvegarde sur un service de stockage en nuage.
Option 1. Sauvegarde de fichiers avec le programme Computer OneDrive
Étape 1Téléchargez et installez OneDrive sur un ordinateur.
Étape 2Ouvrez le dossier OneDrive.
Étape 3Ajoutez des fichiers ou des dossiers à votre dossier OneDrive.
Étape 4Cochez le bouton bleu de synchronisation pour commencer, puis attendez que le processus soit terminé.
Étape 5Visitez le site Web OneDrive et vérifiez si vos données ont été complètement téléchargées après la connexion à votre compte.
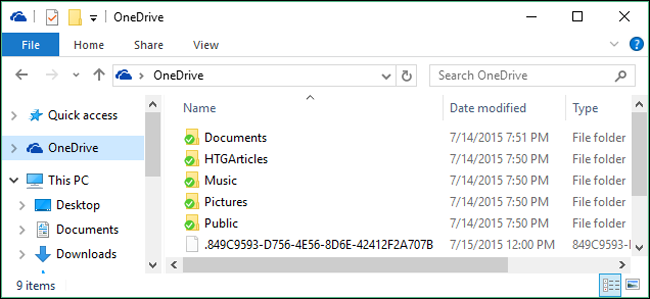
Si vous ne souhaitez pas installer le logiciel sur votre ordinateur, vous pouvez également visiter le site Web et télécharger les fichiers directement.
Option 2. Sauvegarde de fichiers sur le site Web OneDrive
Étape 1Ouvert onedrive site dans le navigateur.
Étape 2Connectez-vous à votre onedrive compte.
Étape 3Cliquez Téléchargement en haut de la fenêtre, puis sélectionnez Fichiers or Dossier dans le menu déroulant.
Étape 4Cliquez Ouvert or OK pour terminer le téléchargement.
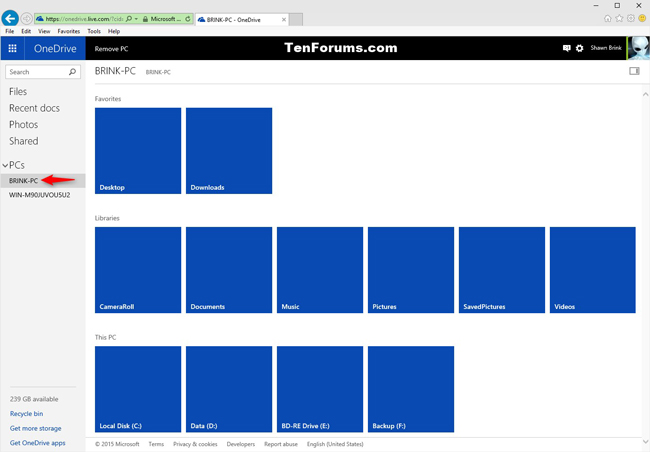
Eh bien, le téléphone mobile est le lecteur portable de nos jours, vous pouvez également utiliser l'application OneDrive sur le téléphone pour télécharger des données si vous les avez déjà stockées sur le téléphone.
Option 3. Sauvegarde de fichiers via l'application OneDrive Phone
Étape 1Téléchargez OneDrive sur votre téléphone portable, puis lancez-le.
Étape 2Connectez-vous à votre compte OneDrive.
Étape 3Recherchez un fichier ou un dossier en appuyant sur le bouton + bouton, puis appuyez sur Téléchargement et choisissez des fichiers ou un dossier.
Étape 4Appuyez sur OK
Si vous n'aimez pas OneDrive, vous pouvez également utiliser Google Drive pour le faire.
4. PC de sauvegarde sur Google Drive
Vous pouvez également télécharger, afficher, partager et modifier des documents, des images, du son et des vidéos avec Google Drive.
Vous trouverez ci-dessous comment sauvegarder des données PC avec Google Drive.
Option 1: Utilisation du logiciel Google Drive pour sauvegarder les données d'un PC synchronisé
Étape 1Recherchez Google Drive dans la boutique PC, puis téléchargez-le et suivez les instructions pour l'installer.
Étape 2Ouvrez le dossier Google Drive sur l'ordinateur, puis faites glisser les fichiers ou le dossier dans ce dossier.
Étape 3Vérifiez si les fichiers ont été téléchargés dans Google Drive.

Option 2: Utiliser le site Web de Google Drive pour télécharger des données PC
Étape 1Cliquez sur drive.google.com sur votre ordinateur.
Étape 2Ouvrez un dossier pour enregistrer les fichiers que vous souhaitez télécharger.
Étape 3Faites glisser les fichiers dans le dossier.
Après avoir sauvegardé les données sur un ordinateur, vous pouvez commencer à les chiffrer si vous le souhaitez. Comme les données cryptées ne sont pas accessibles sans le bon mot de passe. Assurez-vous que toutes les données sont sauvegardées avant le cryptage.
3. Cryptez votre Windows: donnez à vos données la meilleure protection
Il existe différentes méthodes pour protéger votre vie privée des autres. La première chose à faire est d'ajouter un mot de passe lorsqu'un utilisateur assiste à l'ouverture de votre ordinateur.
1. Comment mettre un mot de passe sur votre ordinateur lorsque vous l'allumez
Étape 1Cliquez sur Accueil > Panneau de configuration > Comptes d'utilisateurs et sécurité de la famille > Ajouter ou supprimer des comptes d'utilisateurs, Puis cliquez sur Continuer est-ce qu'il demande la permission.
Étape 2Cliquez sur le nom de votre compte, puis sur Créer un mot de passe.
Étape 3Entrez le mot de passe que vous voulez et cliquez sur Créer un mot de passe.
Étape 4Redémarrez votre ordinateur et entrez le mot de passe de votre compte.
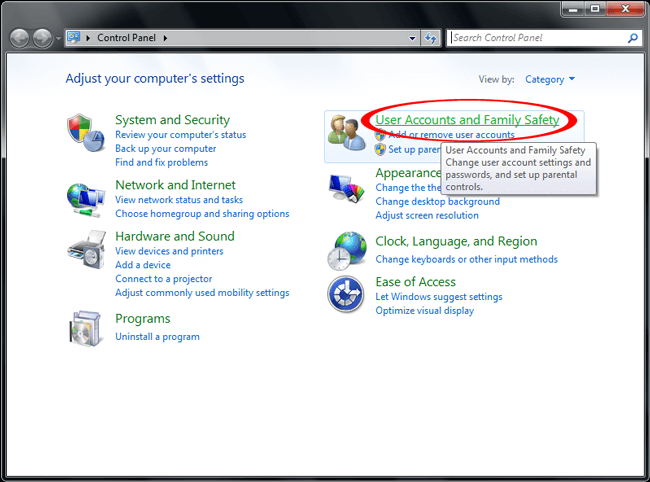
2. Cryptez vos données sensibles sur PC
Windows possède une fonctionnalité qui vous permet de chiffrer des fichiers ou des dossiers si vous le souhaitez.
Étape 1Cliquez avec le bouton droit sur le fichier ou le dossier que vous souhaitez chiffrer, puis sélectionnez biens.
Étape 2Cliquez Avancé sous le Général languette.
Étape 3Cochez la case près de Chiffrer le contenu pour sécuriser les données, Puis cliquez sur OK.
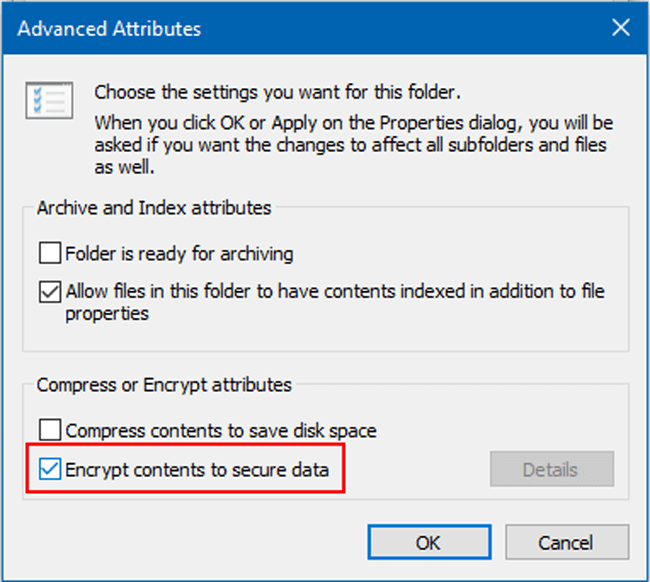
3. Comment ajouter un mot de passe à votre fichier Microsoft
Si vous souhaitez simplement verrouiller les fichiers Microsoft, vous pouvez essayer ci-dessous de simples astuces pour empêcher toute modification ou lecture par d'autres utilisateurs.
Étape 1Ouvrez le fichier de document Microsoft sur l'ordinateur, tel que Word.
Étape 2Cliquez Déposez votre dernière attestation dans le coin supérieur gauche, puis cliquez sur Info > Protéger le document.
Étape 3Selectionnez Chiffrer avec mot de passe, puis entrez le mot de passe deux fois pour confirmer.
Étape 4Cliquez OK.
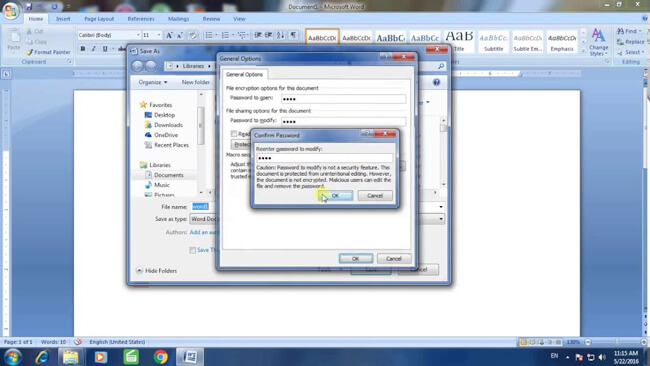
4. Compresser et ajouter un mot de passe dans un fichier ou un dossier sur un ordinateur
Vous auriez peut-être essayé de compresser des fichiers sur l'ordinateur, afin que vous puissiez économiser l'espace libre correspondant. Cela pourrait également vous surprendre qu'il puisse être utilisé pour mettre un mot de passe dans vos fichiers.
Étape 1 Cliquez avec le bouton droit sur les fichiers du dossier pour lequel vous souhaitez ajouter un mot de passe, puis accédez à Envoyer à > Dossier compressé (compressé).
Étape 2Cliquez avec le bouton droit sur le fichier compressé une fois terminé, cliquez sur Ajouter à Archive > Définir mot de passe.
Étape 3Entrez le mot de passe dans la case et cliquez OK.
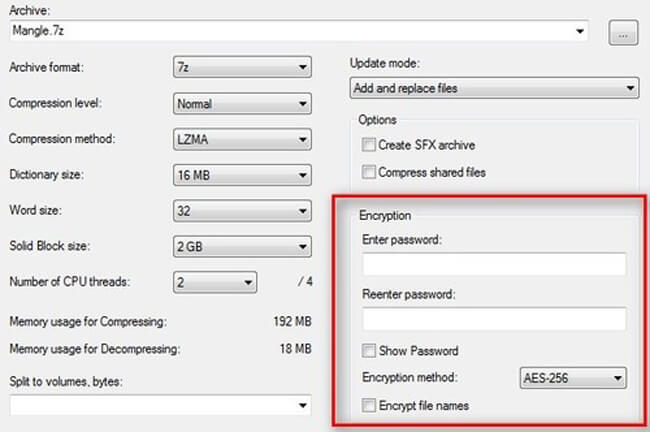
5. Utiliser un logiciel de protection par mot de passe
Il existe plusieurs logiciels de protection par mot de passe pour protéger vos fichiers sur l'ordinateur de toute divulgation. Vous pouvez effectuer une recherche sur Internet et choisir celle qui convient pour assurer la sécurité des données.
6. Activer le chiffrement de périphérique sous Windows 10
Win 10 dispose d'un cryptage de périphérique pour aider l'utilisateur à protéger les données, à moins que quelqu'un ne dispose du mot de passe correct pour le chiffrer.
En outre, il n’est disponible que pour les utilisateurs de gagnant de 10.
Étape 1Connectez-vous à votre compte Windows.
Étape 2Cliquez sur Accueil et entrez chiffrement, Puis sélectionnez Gérer BitLocker de la liste.
Étape 3Choisir tour BitLocker, suivez les instructions et verrouillez votre dossier avec un mot de passe.
Vous avez appris à sauvegarder et à chiffrer les données d'un ordinateur dans les sections ci-dessus. Avez-vous des questions sur ce qu'il faut faire si vous les perdez sans aucune sauvegarde?
Si oui, continuez de bouger…
4. FoneLab Data Retriever | Récupérer des fichiers à partir de Windows 10, 8, 7, XP
Il existe une multitude de raisons de causer une perte de données sur un ordinateur, telles qu'un crash informatique, une infection par un virus, une suppression accidentelle, un redémarrage soudain, etc.
Cela ne peut pas être un problème grave s'il n'y a pas de données importantes sur l'ordinateur, même si vous les perdez, alors que ce sera un désastre pour certains utilisateurs car ils les considèrent comme une partie nécessaire de leur vie.
Comme l'homme d'affaires enregistre tous les fichiers sur l'ordinateur, les personnes qui ont stocké beaucoup de photos précieuses avec le disque dur ou autres.
Si vous avez des doutes quant à la possibilité de récupérer ces données ou non, vous êtes au bon endroit pour les comprendre.
Bien sûr, il a une solution pour le résoudre et il y en a plus d'un.
1. Comment récupérer des fichiers supprimés de la corbeille
La corbeille est l'endroit où vous utilisez pour stocker le fichier supprimé sur votre ordinateur. Vous pouvez le récupérer et le récupérer si vous avez le regret de le faire.
Alors,
Le premier endroit où vous pouvez trouver votre fichier supprimé est la corbeille. Les données ne seront pas supprimées avant d'atteindre le volume maximum. Vous pouvez cliquer avec le bouton droit sur les fichiers que vous souhaitez récupérer, puis choisir Restaurer pour les récupérer facilement.
Parfois, vous ne pouvez rien trouver dans la corbeille car vous avez activé l'option Ne pas déplacer les fichiers dans la corbeille pour le supprimer définitivement.
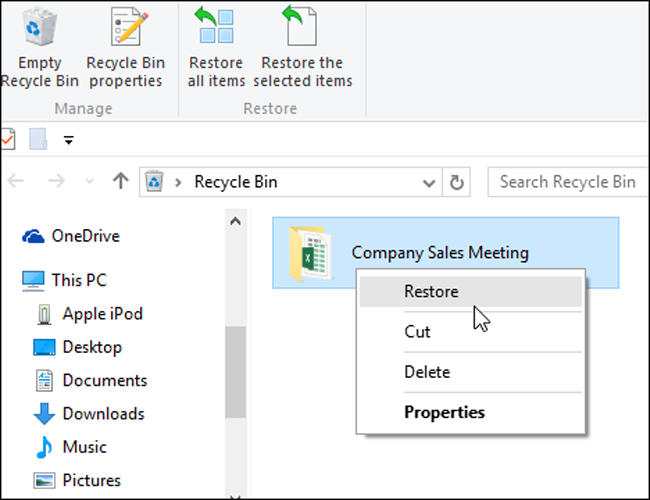
2. Récupérer des données PC avec FoneLab
La méthode la plus recommandée pour récupérer les données Windows consiste à utiliser un logiciel tiers. la récupération de données logiciel appelé FoneLab Data Retriever.
Vous auriez dû constater que les fichiers ont soudainement disparu, puis ont été recherchés et essayés de différentes manières pour les récupérer mais rien ne fonctionne.
FoneLab Data Retriever vous aide à résoudre ces problèmes frustrants, peu importe ce qui s'est passé. C'est un logiciel puissant adapté aux situations suivantes:
- Supprimer des données accidentellement.
- Récupérez les données perdues de la carte mémoire, du lecteur flash, du disque dur, etc.
- Perte de données après le formatage sans sauvegarde.
- Crash informatique ou virus infecté.
- Prend en charge les documents, images, vidéos, audio, courriels, zip, sit et plus.
En passant, il est facile à utiliser comme ci-dessous.
Étape 1 Téléchargez et installez le logiciel sur votre ordinateur, puis il sera lancé automatiquement. Branchez le lecteur amovible sur l'ordinateur si vous souhaitez récupérer des données à partir de lecteurs, il apparaîtra ensuite sous le Lecteurs amovibles languette.
FoneLab Data Retriever - récupérez les données perdues / supprimées de l'ordinateur, du disque dur, du lecteur flash, de la carte mémoire, de l'appareil photo numérique, etc.
- Récupérez facilement des photos, des vidéos, des documents et davantage de données.
- Prévisualiser les données avant la récupération.
Étape 2Vérifiez les types de fichiers que vous souhaitez récupérer.
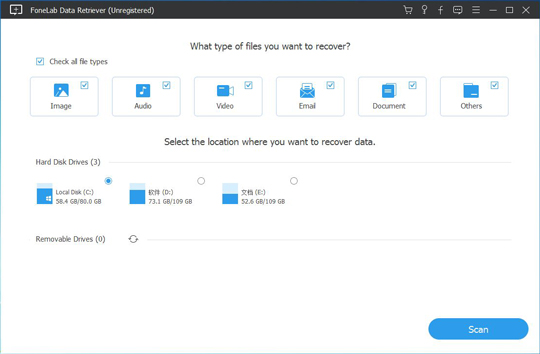
Étape 3Cliquez Scanneret vous pouvez choisir Analyse approfondie après l'achèvement si vous avez besoin.
Étape 4Cochez la case en regard des données souhaitées et cliquez sur Récupérer.
3. Restaurer les données du PC à partir de la sauvegarde
Si vous avez la bonne coutume de faire une sauvegarde pour PC, vous pouvez facilement restaurer des fichiers à partir d’eux.
Étape 1Visitez le site Web sur le navigateur de votre ordinateur.
Étape 2Connectez-vous à votre compte, que vous avez utilisé pour sauvegarder des données.
Étape 3Trouvez les données que vous voulez récupérer.
Étape 4Enregistrez-les dans le dossier de votre ordinateur.
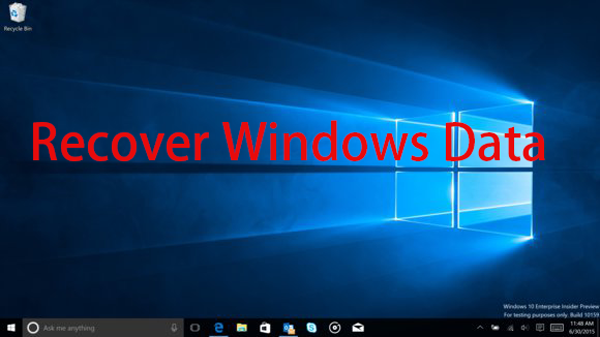

4. Restaurer les données du PC dans les paramètres de l'ordinateur
Certains utilisateurs sauvegardaient les données de l'ordinateur avec les paramètres du système. Vous pourrez ainsi restaurer les données de ces fichiers de sauvegarde dans les paramètres.
Étape 1Selectionnez Sauvegarde et restauration à travers bouton Démarrer > Panneau de configuration > Système et maintenance > Sauvegarde et restauration.
Étape 2Cliquez Restaurer mes fichiers or Restaurer les fichiers de tous les utilisateurs Selon vos besoins, choisissez ensuite les fichiers que vous souhaitez restaurer.
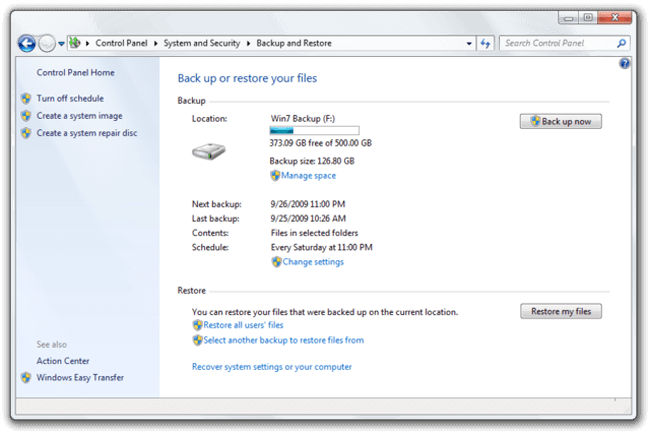
Si vous utilisez un ordinateur, qui se trouve dans un lieu public, vous devez savoir comment effacer l'historique des ordinateurs pour protéger votre vie privée.
Si vous pensez que votre ordinateur est trop lent pour jouer à un jeu, vous devrez peut-être nettoyer la mémoire de votre PC.
S'il y a trop de fichiers indésirables, vous devez les effacer de votre espace de stockage limité dès que possible.
FoneLab Data Retriever - récupérez les données perdues / supprimées de l'ordinateur, du disque dur, du lecteur flash, de la carte mémoire, de l'appareil photo numérique, etc.
- Récupérez facilement des photos, des vidéos, des documents et davantage de données.
- Prévisualiser les données avant la récupération.
5. 3 Façons de nettoyer un PC Windows ou un ordinateur portable
1. Effacer l'historique du navigateur dans Windows
Parfois, vous serez disposé à effacer l'historique du navigateur sur PC car vous ne voulez pas que les autres utilisateurs de cet ordinateur sachent ce que vous recherchez.
Voici un tutoriel clair.
Étape 1Appuyez sur la touche Ctrl + Shift + Supprimer boutons à la fois pour faire apparaître les fenêtres.
Étape 2Cochez les cases dans la fenêtre pop-up.
Étape 3Cliquez Supprimer, Clair maintenant or Effacer les données de navigation si vous utilisez IE, Firefox ou Chrome.
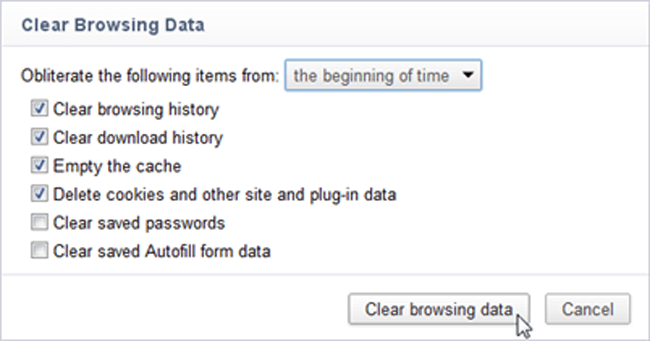
2. Comment nettoyer le disque dans Windows
Vous savez probablement qu'il crée un cache et d'autres fichiers indésirables au cours du processus d'utilisation de l'ordinateur. Cela prend de la place et rend le système informatique de plus en plus lent.
Il est nécessaire de prendre un bain pour cela au moins une fois par semaine comme ci-dessous.
Vous pouvez utiliser un moyen simple d'exécuter cette opération sans aucune opération complexe pour supprimer des fichiers temporaires.
Étape 1Rechercher Nettoyage de disque dans la barre des tâches, puis choisissez-le dans la liste.
Étape 2Sélectionnez les éléments que vous souhaitez supprimer du disque.
Étape 3Cliquez OK.
Étape 4Cliquez Supprimer les fichiers lorsque vous y êtes invité
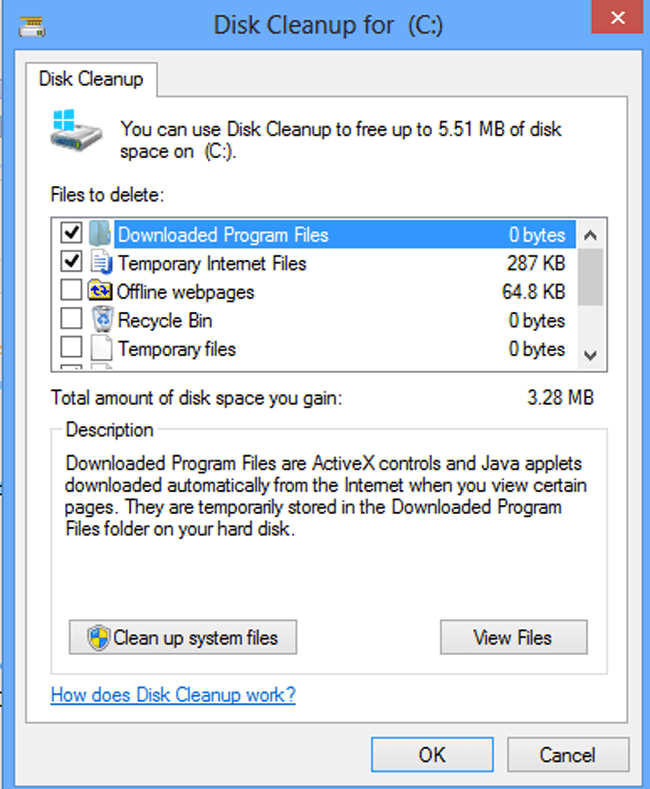
3. Effacer les fichiers de données d'application sous Windows
S'il y a trop de programmes sur votre ordinateur et que vous ne souhaitez pas les supprimer, il existe toujours un moyen pratique d'effacer les fichiers de données d'application sous Windows.
Étape 1Cliquez Accueil > Poste de travail.
Étape 2Activer la visualisation des fichiers ou dossiers cachés via Parce que > dossier et options de recherche > Voir.
Étape 3En vertu des Normes sur l’information et les communications, les organismes doivent rendre leurs sites et applications Web accessibles. Ils y parviennent en conformant leurs sites Web au niveau AA des Web Content Accessibility Guidelines (WCAG). Fichiers et dossiers cachés onglet, vérifier Afficher les fichiers cachés, dossiers et lecteursEt cliquez OK.
Étape 4Double-cliquez sur Disque local (C :)> Utilisateurs > AppData > Appels locaux > Temp.
Étape 5Cliquez sur Parce que > biens, décocher Lecture seule boîte, puis cliquez Appliquer > OK.
Étape 6Ouvert Temp dossier, sélectionnez les éléments et supprimez-les.
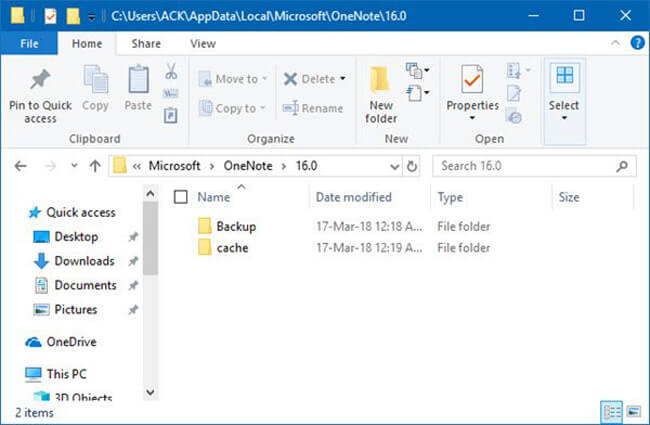
FoneLab Data Retriever - récupérez les données perdues / supprimées de l'ordinateur, du disque dur, du lecteur flash, de la carte mémoire, de l'appareil photo numérique, etc.
- Récupérez facilement des photos, des vidéos, des documents et davantage de données.
- Prévisualiser les données avant la récupération.
