Récupérez les données perdues / supprimées de l'ordinateur, du disque dur, du lecteur flash, de la carte mémoire, de l'appareil photo numérique, etc.
Échec du démarrage de Windows : 3 excellentes solutions [2023]
 Mis à jour par Lisa Ou / 22 juin 2022 09:20
Mis à jour par Lisa Ou / 22 juin 2022 09:20Lors de l'utilisation de Windows, des problèmes peuvent encore survenir. L'un des problèmes les plus courants rencontrés par un utilisateur sur son ordinateur est l'échec du démarrage de Windows. Les utilisateurs se demandent ce qui cause ce problème. Eh bien, il peut y avoir plusieurs raisons à ce problème. Donc, si vous voulez connaître les coupables potentiels et les moyens de le faire, vous êtes au bon endroit. Continuez à lire cet article et appliquez soigneusement les solutions fournies ici. Et une fois que vous avez terminé de le réparer, apprenez à récupérer vos données à partir de celui-ci.
![Échec du démarrage de Windows : 3 excellentes solutions [2023]](https://www.fonelab.com/images/data-retriever/windows-failed-to-start.jpg)

Liste de guide
FoneLab Data Retriever - récupérez les données perdues / supprimées de l'ordinateur, du disque dur, du lecteur flash, de la carte mémoire, de l'appareil photo numérique, etc.
- Récupérez des photos, des vidéos, des contacts, WhatsApp et plus de données en toute simplicité.
- Prévisualiser les données avant la récupération.
Partie 1. Pourquoi Windows n'a pas démarré correctement ?
Bien qu'il existe de nombreuses causes potentielles pour lesquelles Windows n'a pas démarré correctement, nous avons répertorié les 4 raisons les plus fréquentes pour ce type de problème.
1. Fichier BCD corrompu ou manquant
Si le fichier BCD est corrompu ou a disparu, votre ordinateur Windows ne démarrera pas.
2. Fichier système corrompu ou endommagé
Le système de fichiers lui-même peut être endommagé ou corrompu pour diverses raisons. Lorsque vous éteignez votre PC alors que vous êtes en train d'écrire des données essentielles sur le secteur de démarrage, vous pouvez constater que votre Windows n'a pas démarré.
3. Problèmes de pilotes défectueux ou obsolètes
Des pilotes obsolètes ou défectueux peuvent également empêcher le démarrage de Windows.
4. Virus ou logiciels malveillants
Les virus ou les logiciels malveillants peuvent également empêcher votre Windows de démarrer correctement.
Après avoir pris connaissance de ces raisons, passez à la partie suivante de cet article et découvrez les solutions que vous pouvez essayer pour résoudre ce problème.
Partie 2. Comment réparer Windows n'a pas démarré avec succès
Voici les correctifs que vous pouvez essayer pour résoudre votre problème avec votre Windows 7, 8 10 ou d'autres qui n'ont pas pu démarrer. Suivez-les attentivement.
Solution 1. Exécutez le démarrage/réparation automatique
Cette méthode vous permet d'analyser et de réparer les fichiers système de démarrage manquants ou endommagés. Il comprend également la réparation de votre Windows n'a pas pu démarrer. Voyez comment procéder ci-dessous :
Étape 1Tout d'abord, insérez le DVD d'installation amorçable de Windows ou le disque de récupération et redémarrez votre ordinateur.
Étape 2Lorsque vous êtes invité à appuyer sur n'importe quelle touche pour démarrer à partir d'un CD ou d'un DVD, appuyez sur n'importe quelle touche. Ensuite, choisissez la langue et d'autres préférences en fonction de vos souhaits, puis cliquez sur le Suivant .
Étape 3Sur l'écran suivant, sélectionnez Réparer votre ordinateur. Choisissez le système d'exploitation que vous souhaitez réparer et appuyez sur le bouton Suivant .
Étape 4Pour les utilisateurs de Windows 7, cliquez sur Startup Repair sous le Options de récupération système et suivez les instructions à l'écran. Pour les utilisateurs de Windows 10, sélectionnez Dépannage sur l'écran Choisir une option. Alors, Options avancées > Réparation automatique.
Étape 5Une fois qu'il est terminé, redémarrez votre ordinateur pour réparer votre Windows n'a pas réussi à démarrer. Et c'est tout!
Veuillez continuer avec la méthode suivante si cela ne résout pas votre problème.
FoneLab Data Retriever - récupérez les données perdues / supprimées de l'ordinateur, du disque dur, du lecteur flash, de la carte mémoire, de l'appareil photo numérique, etc.
- Récupérez des photos, des vidéos, des contacts, WhatsApp et plus de données en toute simplicité.
- Prévisualiser les données avant la récupération.
Solution 2. Effectuer une restauration du système
Supposons que le problème se produise à cause d'une application, d'un programme, d'un pilote ou d'une mise à jour installé sur votre ordinateur. Dans ce cas, vous pouvez également le réparer en restaurant votre ordinateur ou en effectuant une restauration du système. Voici comment procéder :
Étape 1Tout d'abord, insérez le disque d'installation de Windows.
Étape 2Ensuite, appuyez sur une touche lorsque le message Appuyez sur n'importe quelle touche pour démarrer à partir du CD ou du DVD s'affiche sur l'écran de votre ordinateur. Et cliquez sur le Réparer votre option d'ordinateur dans le coin inférieur gauche de la fenêtre.
Étape 3Après quoi, sélectionnez le lecteur que vous avez installé et cliquez sur le bouton Suivant. Ensuite, sélectionnez Restauration du système dans le Options de récupération système section pour Windows 7. Sous Windows 10, sélectionnez Résolution des problèmes > Options avancées > restauration du système.
Étape 4Enfin, suivez les instructions à l'écran pour terminer le processus de restauration. Et voilà !
Solution 3. Reconstruire la configuration BCD
Une autre solution que vous pouvez essayer de résoudre le problème consiste à reconstruire la configuration BCD. Le fichier BCD corrompu ou manquant est une cause critique de l'échec du démarrage de Windows, alors reconstruisez le BCD dans l'invite de commande pour le réparer. Suivez les étapes ci-dessous.
Étape 1Tout d'abord, insérez le disque d'installation de Windows.
Étape 2Lorsque le message Appuyez sur n'importe quelle touche pour démarrer à partir du CD ou du DVD s'affiche, appuyez sur n'importe quelle touche. Ensuite, sélectionnez votre langue et d'autres préférences et cliquez sur le Suivant .
Étape 3Ensuite, choisissez le système d'exploitation Windows que vous souhaitez réparer et sélectionnez Suivant. Maintenant, sur le Options de récupération système sous Windows 7 et options avancées pour Windows 10, sélectionnez Invite de commandes option.
Étape 4Ensuite, saisissez la commande suivante et appuyez sur Entrée pour chaque commande.
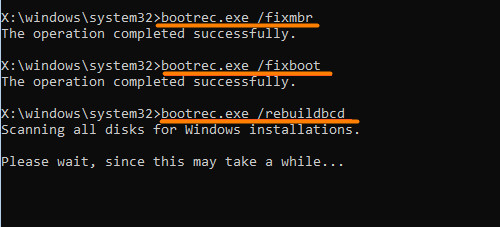
Une fois que vous avez terminé avec la dernière commande, tapez exit dans l'invite de commande et appuyez sur Entrée. Enfin, redémarrez votre PC sans le support d'installation inséré.
Pendant le processus de résolution du problème, il est possible que vous perdiez certaines de vos données de votre ordinateur. C'est pourquoi nous partageons l'un des meilleurs outils que vous pouvez utiliser pour récupérer vos données essentielles. Passez directement à la partie suivante pour le découvrir.
Partie 3. Comment récupérer des données à partir d'un PC Windows avec FoneLab Data Retriever
Lorsque vous perdez certaines des précieuses données de vos appareils, seuls quelques outils sont fiables. Mais, FoneLab Data Retriever est là pour vous aider véritablement. Il fournit un moyen professionnel et fiable de récupérer vos données. Avec lui, vous pouvez récupérer n'importe quel type de données, telles que des photos, des vidéos, des documents, etc., à partir de vos ordinateurs, clés USB, cartes mémoire, etc. Maintenant, si vous souhaitez récupérer des données perdues et supprimées de votre PC Windows, vous peut sûrement le faire avec cet outil. Voyez comment le faire à partir du didacticiel complet ci-dessous.
FoneLab Data Retriever - récupérez les données perdues / supprimées de l'ordinateur, du disque dur, du lecteur flash, de la carte mémoire, de l'appareil photo numérique, etc.
- Récupérez des photos, des vidéos, des contacts, WhatsApp et plus de données en toute simplicité.
- Prévisualiser les données avant la récupération.
Étape 1Pour commencer, téléchargez et installez le FoneLab Data Retriever sur votre ordinateur Windows. Il s'ouvrira automatiquement après l'installation.
Étape 2Ensuite, sélectionnez le type de données que vous souhaitez récupérer et appuyez sur le Scanner bouton. Essaie le Analyse approfondie mode si vous ne trouvez pas les fichiers que vous souhaitez récupérer.

Étape 3Ensuite, sélectionnez les fichiers en cliquant sur la case à côté du nom du fichier pour mettre une coche.

Étape 4Une fois que vous avez fini de choisir les données que vous devez récupérer, cliquez sur le Récupérer bouton et choisissez où vous voulez les enregistrer, enfin, appuyez sur le OK .

Voilà! Ce qui est plus intéressant avec cet outil, c'est qu'il est facile à comprendre et à appréhender. Même si vous êtes débutant, vous pouvez profiter de son utilisation. Alors téléchargez et essayez-le maintenant!
Partie 4. FAQ sur l'échec du démarrage de Windows
1. Que faire lorsque l'ordinateur ne démarre pas après la mise à jour de Windows 10 ?
Pour résoudre ce problème dans Windows 10, désinstallez les mises à jour afin de pouvoir redémarrer votre Windows 10. C'est la meilleure solution que vous pouvez utiliser pour résoudre le problème.
2. Que se passe-t-il si j'interromps la restauration du système Windows 10 ?
Lorsqu'il est interrompu, il peut considérablement interférer avec la restauration de vos fichiers souches et du registre Windows. Il pourrait être incomplet. C'est pourquoi Windows avertit que la restauration du système ne doit pas être interrompue une fois qu'elle a commencé.
En conclusion, voici comment vous pouvez réparer l'échec du démarrage de Windows. Toutes les méthodes ci-dessus sont les meilleures solutions que vous pouvez essayer. De plus, lorsqu'il s'agit de récupérer les fichiers essentiels sur votre PC Windows, FoneLab Data Retriever est le meilleur outil que vous pouvez utiliser. Alors, essayez-les maintenant et soyez en mesure de résoudre ce problème.
FoneLab Data Retriever - récupérez les données perdues / supprimées de l'ordinateur, du disque dur, du lecteur flash, de la carte mémoire, de l'appareil photo numérique, etc.
- Récupérez des photos, des vidéos, des contacts, WhatsApp et plus de données en toute simplicité.
- Prévisualiser les données avant la récupération.
