- Partie 1. Enregistrer une vidéo sur Windows Media Player via FoneLab Screen Recorder
- Partie 2. Enregistrer une vidéo sur Windows Media Player avec Game Bar
- Partie 3. Enregistrer une vidéo sur Windows Media Player avec la fonction d'enregistrement PowerPoint
- Partie 4. FAQ sur les enregistreurs Windows Media Player
Capturez de la vidéo, de l'audio, des didacticiels en ligne, etc. sous Windows / Mac. Vous pourrez facilement personnaliser la taille, éditer la vidéo ou l'audio, etc.
- Screen Recorder
- Enregistreur vidéo Mac
- Enregistreur vidéo Windows
- Enregistreur audio Mac
- Enregistreur audio Windows
- Enregistreur Webcam
- Game Recorder
- Enregistreur de réunion
- Enregistreur d'appel Messenger
- Enregistreur Skype
- Enregistreur de cours
- Enregistreur de présentation
- Enregistreur de chrome
- Enregistreur Firefox
- Capture d'écran sous Windows
- Capture d'écran sur Mac
Méthodes exceptionnelles pour enregistrer Windows Media Player
 Mis à jour par Lisa Ou / 17 nov. 2022 10:20
Mis à jour par Lisa Ou / 17 nov. 2022 10:20Windows Media Player est un puissant logiciel de lecture et de bibliothèque sous Windows. Il est développé par Microsoft et est largement utilisé dans le monde entier. Il est utilisé pour lire et afficher des médias, y compris des vidéos, de l'audio et des images. Ce lecteur multimédia peut également lire des CD, des DVD, des VCD, etc. En bref, il prend en charge plusieurs formats multimédias, tels que MP4, M4V, MP3, MOV, AVI, etc. Cependant, cela ne signifie pas que vous avez déjà tout lorsque vous avez Windows Media Player sur votre PC.

Bien que ce logiciel puisse fournir presque tout ce dont vous avez besoin dans un lecteur multimédia, vous ne pouvez pas tout avoir. Oui, vous pouvez jouer à presque n'importe quoi sur votre ordinateur, mais qu'en est-il sur vos autres appareils ? Lorsque vous pouvez lire un format vidéo pas si populaire sur Windows Media Player, cela ne signifie pas que vous pouvez également les lire sur votre téléphone ou d'autres appareils limités. Idem pour la lecture d'un CD ou d'un DVD. Ces types de vidéos ne seront limités qu'à votre appareil. Par conséquent, vous ne pouvez pas les partager avec d'autres, ni les copier ou les déplacer sur votre téléphone pour les regarder plus facilement.
Dans cet esprit, la meilleure solution que vous puissiez faire est d'enregistrer les vidéos et de les enregistrer dans un autre format de fichier compatible. Ce faisant, vous pourrez lire les vidéos même sur d'autres appareils. Par conséquent, l'article ci-dessous contient des outils et des méthodes incroyables pour enregistrer des vidéos et autres à partir de Windows Media Player.

Liste de guide
- Partie 1. Enregistrer une vidéo sur Windows Media Player via FoneLab Screen Recorder
- Partie 2. Enregistrer une vidéo sur Windows Media Player avec Game Bar
- Partie 3. Enregistrer une vidéo sur Windows Media Player avec la fonction d'enregistrement PowerPoint
- Partie 4. FAQ sur les enregistreurs Windows Media Player
Partie 1. Enregistrer une vidéo sur Windows Media Player via FoneLab Screen Recorder
Après avoir essayé divers outils, nous avons décidé de donner la première place à Enregistreur d'écran FoneLab. Parmi les autres, ce logiciel a montré le processus le plus professionnel mais le plus simple en enregistrement vidéo. Il est capable de enregistrement de gameplay, des vidéos, de l'audio, des appels, des didacticiels et plus encore avec une qualité aussi élevée. Et contrairement aux autres enregistreurs, FoneLab Screen Recorder vous offre la possibilité de désactiver le microphone pendant l'enregistrement, afin que vous puissiez enregistrer l'audio interne sans aucun bruit de fond inutile. Mais ne vous inquiétez pas si vous souhaitez activer le microphone et incorporer votre voix dans l'enregistrement. Ce programme fournit suppression du bruit du microphone et des fonctionnalités d'amélioration pour améliorer le son de votre audio ou vidéo. Vous pouvez explorer plus de ses fonctionnalités remarquables une fois que vous l'avez installé sur votre ordinateur.
FoneLab Screen Recorder vous permet de capturer de la vidéo, de l'audio, des didacticiels en ligne, etc. sous Windows / Mac. Vous pouvez facilement personnaliser la taille, éditer la vidéo ou l'audio, etc.
- Enregistrez de la vidéo, de l'audio, de la webcam et faites des captures d'écran sous Windows / Mac.
- Prévisualisez les données avant de les enregistrer.
- C'est sûr et facile à utiliser.
Suivez les instructions ci-dessous pour savoir comment enregistrer sur Windows Media Player via Enregistreur d'écran FoneLab:
Étape 1En accédant au site Web officiel de FoneLab Screen Recorder, téléchargez le fichier du logiciel sur votre ordinateur. Une fois que vous avez cliqué sur le fichier téléchargé pour l'ouvrir, le programme vous demandera la permission d'apporter des modifications à votre appareil. Laissez-le commencer l'installation. Cela ne prendra que quelques secondes avant qu'une fenêtre Démarrer maintenant apparaisse. Cliquez dessus pour exécuter l'enregistreur d'écran FoneLab sur votre ordinateur.
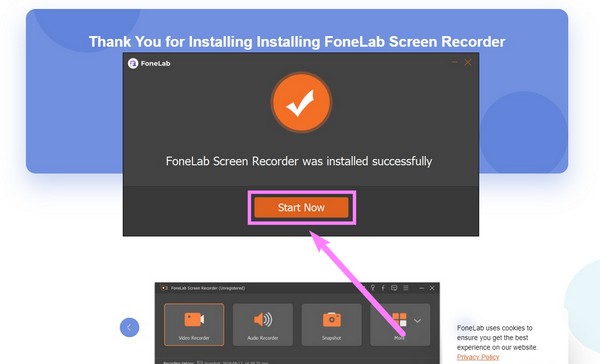
Étape 2L'interface principale du programme vous accueillera avec ses principales fonctionnalités. L'enregistreur vidéo enregistre tout ce qui se trouve sur l'écran de votre ordinateur, comme des vidéos, des diaporamas d'images, etc. Il existe également un enregistreur audio, un enregistreur de jeu, un enregistreur de fenêtre, un enregistreur de téléphone, un enregistreur de webcam, etc. Dans votre cas, cliquez sur le Enregistreur vidéo fonction.
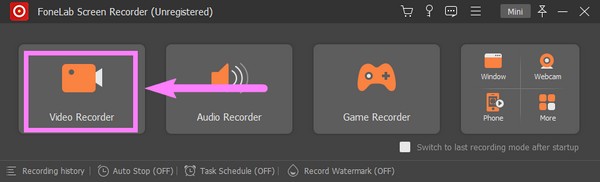
Étape 3Vous pouvez choisir d'enregistrer tout l'écran ou seulement une partie sur le Enregistreur vidéo interface. Cliquez simplement sur le Full Option ou Coutume pour l'ajuster à votre taille d'écran d'enregistrement préférée. Vous pouvez également activer la webcam, le son du système ou le microphone. Clique le flèche vers le bas à côté de la microphone icône pour activer les fonctions d'annulation et d'amélioration du bruit.
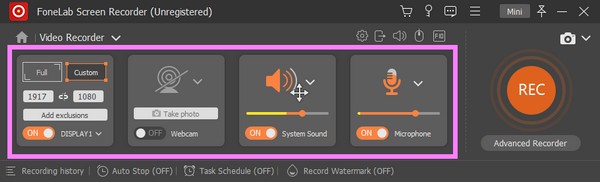
Étape 4Avant de continuer, vous pouvez utiliser les options supplémentaires au bas de l'interface. La Arrêt automatique La fonction vous permet de définir une certaine durée d'enregistrement ou une certaine taille de fichier pour arrêter l'enregistrement automatiquement. Pendant ce temps, le Enregistrer le filigrane La fonction vous permet d'ajouter un filigrane à votre vidéo. Vous pouvez utiliser le filigrane par défaut de FoneLab Screen Recorder ou personnaliser le vôtre.
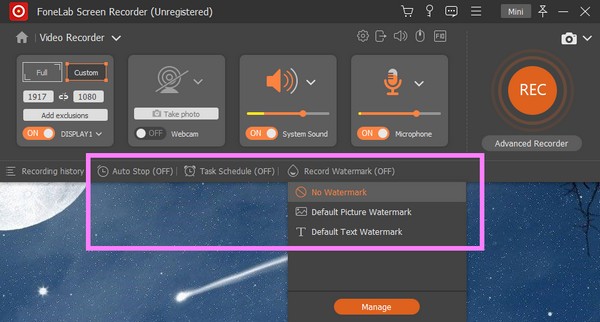
Étape 5Après avoir modifié les fonctions selon vos préférences, vous pouvez enfin appuyer sur le REC bouton à la fin de l'interface une fois la vidéo sur Windows Media Player joue. Si vous cliquez sur le Enregistreur avancé, vous verrez les autres modes d'enregistrement. Sélectionnez la méthode d'enregistrement avec laquelle vous êtes à l'aise pour enregistrer sur Windows Media Player.
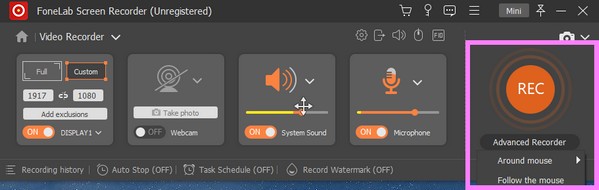
FoneLab Screen Recorder vous permet de capturer de la vidéo, de l'audio, des didacticiels en ligne, etc. sous Windows / Mac. Vous pouvez facilement personnaliser la taille, éditer la vidéo ou l'audio, etc.
- Enregistrez de la vidéo, de l'audio, de la webcam et faites des captures d'écran sous Windows / Mac.
- Prévisualisez les données avant de les enregistrer.
- C'est sûr et facile à utiliser.
Partie 2. Enregistrer une vidéo sur Windows Media Player avec Game Bar
Xbox Game Bar est une fonction de superposition intégrée sur Windows. Il a été développé pour que les joueurs enregistrent des vidéos et prennent des captures d'écran tout en jouant à des jeux informatiques. Mais il est inclus dans la liste car vous pouvez également l'utiliser pour enregistrer des vidéos sur Windows Media Player. Cependant, si vous prévoyez d'enregistrer de longues vidéos, ce n'est pas l'outil qu'il vous faut, car il n'enregistre que jusqu'à 30 minutes. De plus, certains rapports indiquent que l'activation de la barre de jeu entraîne parfois des problèmes de performances.
Suivez les instructions ci-dessous pour savoir comment enregistrer sur Windows Media Player avec Game Bar :
Étape 1La première chose à faire est d'activer la fonction Xbox Game Bar. Pour ce faire, cliquez sur le Accueil icône en bas à gauche de votre bureau. Sélectionnez le équipement icône pour ouvrir Paramètres. Tapez ensuite "xbox” dans la barre de recherche en haut. Choisir Activer la barre de jeu Xbox Dans le menu déroulant.
Étape 2Une fois activé, appuyez sur le Touche de logo Windows + G sur le clavier pour afficher la barre de jeu sur votre écran. Sélectionnez le équipement icône à la fin de la barre, puis choisissez l'icône Capturer option dans la liste de la colonne de gauche. À partir de là, configurez les options en fonction de vos préférences.
Étape 3Appuyez sur la touche Logo Windows + G à nouveau pour masquer la barre de jeu et afficher le lecteur Windows Media. Après cela, appuyez sur le Logo Windows + Alt + R touches pour enfin commencer à enregistrer l'écran de votre ordinateur.
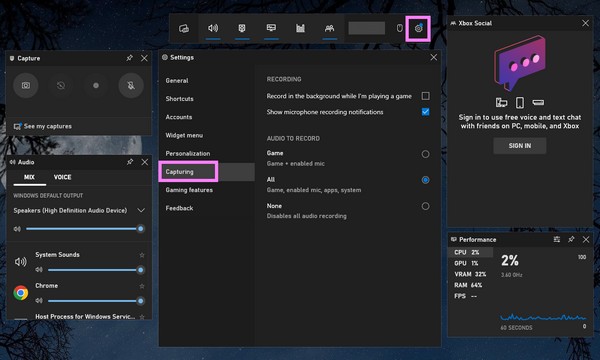
FoneLab Screen Recorder vous permet de capturer de la vidéo, de l'audio, des didacticiels en ligne, etc. sous Windows / Mac. Vous pouvez facilement personnaliser la taille, éditer la vidéo ou l'audio, etc.
- Enregistrez de la vidéo, de l'audio, de la webcam et faites des captures d'écran sous Windows / Mac.
- Prévisualisez les données avant de les enregistrer.
- C'est sûr et facile à utiliser.
Partie 3. Enregistrer une vidéo sur Windows Media Player avec la fonction d'enregistrement PowerPoint
Beaucoup de gens ne le savent pas, mais Microsoft PowerPoint a une fonction d'enregistrement. Il vous permet d'enregistrer l'écran de votre ordinateur pour l'intégrer dans les diapositives PowerPoint. Mais gardez à l'esprit que cette fonctionnalité n'est limitée qu'à 20 minutes d'enregistrement et 500 Mo de taille de fichier.
Suivez les instructions ci-dessous pour enregistrer une vidéo à partir de Windows Media Player avec PowerPoint :
Étape 1Ouvrez le PowerPoint sur votre ordinateur.
Étape 2Dans le menu ci-dessus, sélectionnez le insérer languette.
Étape 3Cliquez Enregistrement d'écran à la fin des options pour utiliser la fonction d'enregistrement.

Si vous enregistrez des vidéos plus longues, revenez à la première méthode, car elle n'a pas de limite de temps ou de taille de fichier.
FoneLab Screen Recorder vous permet de capturer de la vidéo, de l'audio, des didacticiels en ligne, etc. sous Windows / Mac. Vous pouvez facilement personnaliser la taille, éditer la vidéo ou l'audio, etc.
- Enregistrez de la vidéo, de l'audio, de la webcam et faites des captures d'écran sous Windows / Mac.
- Prévisualisez les données avant de les enregistrer.
- C'est sûr et facile à utiliser.
Partie 4. FAQ sur les enregistreurs Windows Media Player
1. Puis-je enregistrer avec Windows Media Player ?
Non, vous ne pouvez pas. Windows Media Player possède plusieurs fonctionnalités intéressantes, mais l'enregistrement de vidéos, d'audio ou de quoi que ce soit n'en fait pas partie.
2. Pourquoi ne puis-je pas voir la fonction d'enregistrement d'écran sur PowerPoint ?
Si vous ne voyez pas la fonction d'enregistrement, activez-la d'abord en cliquant sur Déposez votre dernière attestation > Options > Personnaliser le ruban, puis vérifier enregistrement sous le Entrée Onglets sur le côté droit.
3. La barre de jeu est-elle une fonctionnalité nécessaire ?
Il est utilisé à des fins d'enregistrement, principalement pour les joueurs. Mais si vous disposez déjà d'un outil d'enregistrement fiable et que vous n'êtes pas un joueur, cette fonctionnalité peut ne pas vous être nécessaire.
4. Puis-je enregistrer une vidéo de Windows Media Player sur MP4 à l'aide de FoneLab Screen Recorder ?
Oui, vous pouvez. En utilisant le Enregistreur d'écran FoneLab, vous pouvez enregistrer des vidéos ou d'autres médias à partir de n'importe quel lecteur multimédia et les enregistrer dans un format de fichier différent. Ce logiciel prend en charge plusieurs formats vidéo tels que MP4, MWV, MOV, F4V, etc.
Merci beaucoup pour votre effort de lecture jusqu'ici. Vous pouvez revenir la prochaine fois pour plus de solutions.
FoneLab Screen Recorder vous permet de capturer de la vidéo, de l'audio, des didacticiels en ligne, etc. sous Windows / Mac. Vous pouvez facilement personnaliser la taille, éditer la vidéo ou l'audio, etc.
- Enregistrez de la vidéo, de l'audio, de la webcam et faites des captures d'écran sous Windows / Mac.
- Prévisualisez les données avant de les enregistrer.
- C'est sûr et facile à utiliser.
