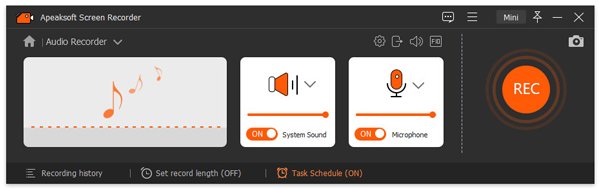1Programme de lancement
Téléchargez et installez Enregistreur d'écran FoneLab sur ton ordinateur. Et puis exécutez-le.

2Sélectionnez le mode
Choisissez Enregistreur vidéo, Enregistreur audio ou Instantané dans le menu principal.

3Démarrer l'enregistrement
Magnétoscope: Définir la zone d'enregistrement et l'audio source. Puis clique REC. Lors de l'enregistrement d'écran, vous êtes autorisé à éditer une vidéo et à ajouter du texte, des lignes et des étiquettes spécifiques à la vidéo capturée.

Enregistreur audio: Définissez l’audio d’enregistrement audio du système ou de la voix du microphone en fonction de vos besoins. Puis clique REC.

Instantané: Vous pouvez définir librement la zone de capture d'écran, puis y ajouter vos étiquettes préférées.

4Enregistrer l'enregistrement
Une fois le processus d'enregistrement terminé, vous pouvez cliquer sur le bouton Épargnez icône pour enregistrer votre fichier d’enregistrement sur votre ordinateur.

QQue dois-je faire si Screen Recorder ne parvient pas à enregistrer ?
Lorsque vous enregistrez des vidéos ou du son sur votre ordinateur, vous pouvez rencontrer une erreur d'échec d'enregistrement. Le problème peut être dû à diverses raisons et vous pouvez vérifier les solutions suivantes pour le résoudre.
1. La carte son est occupée par d'autres applications.
Si vous êtes invité à ne pas enregistrer car votre carte son est occupée par d'autres applications, vous pouvez essayer la solution suivante:
Recherchez et désactivez les applications de chat vocal, les programmes de réglage audio ou d'autres programmes d'enregistrement.
Si vous ne trouvez pas l'application spécifique, redémarrez simplement votre ordinateur.
2. Le pilote de la carte son ou le pilote de la carte graphique est incompatible ou obsolète.
Lorsque le pilote de la carte son ou le pilote de la carte graphique est obsolète ou n'est pas installé correctement, vous risquez de ne pas enregistrer l'écran. Vous pouvez désinstaller le pilote de carte son ou le pilote de carte graphique en cours d'utilisation et rechercher et installer les pilotes appropriés auprès du fabricant de votre carte son / graphique. Ou mettez à jour le pilote de la carte graphique en appuyant sur Windows touche + X, sélectionnez Gestionnaire de périphériques, recherchez les adaptateurs d'affichage et développez-le. Ensuite, vous pouvez cliquer avec le bouton droit sur votre carte graphique pour sélectionner Mettre à jour le pilote.
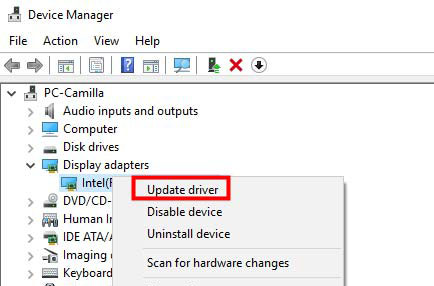
3. La carte son ou la carte graphique a été modifiée.
Si vous obtenez le message «L'enregistrement a échoué, pour certains changements dans votre pilote graphique ou pilote de carte son. Veuillez redémarrer le programme et réessayer d'enregistrer. », Vous pouvez redémarrer cet enregistreur pour résoudre ce problème.
4. L'accès à la caméra et au microphone est désactivé.
Lorsque vous démarrez l'enregistrement webcam ou l'enregistrement audio, vous devez autoriser l'accès à votre caméra et à votre microphone sur votre ordinateur. Si votre ordinateur est Windows 10 version 1903, vous devez accéder à Paramètres > Confidentialité > Microphone, et trouve Autoriser les applications à accéder à votre microphone pour l'allumer. Pour accéder à la caméra, il suffit de trouver le Appareil photo sous Confidentialité et activez-la pour autoriser les applications à accéder à votre caméra.
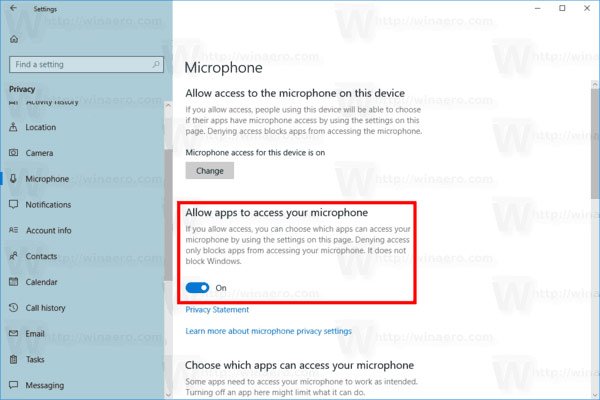
5. Le mode de compatibilité est coché.
Si vous n'êtes pas en mesure d'enregistrer de l'audio avec le logiciel d'enregistrement d'écran, vous devez vous assurer que vous exécutez ce programme en tant qu'administrateur, au lieu de l'exécuter en mode de compatibilité.
Vous pouvez cliquer avec le bouton droit sur l'icône Enregistreur d'écran, sélectionner Propriétés et accéder à l'onglet Compatibilité. Décochez ensuite Exécuter ce programme en mode de compatibilité pour :, cochez plutôt Exécuter ce programme en tant qu'administrateur.
Vous pouvez maintenant rouvrir ce logiciel d'enregistrement vidéo pour avoir un enregistrement audio.
QQue dois-je faire si Phone Recorder ne fonctionne pas dans Screen Recorder ?
Lorsque vous utilisez Screen Recorder pour enregistrer votre téléphone, il se peut que vous ne parveniez pas à détecter votre téléphone dans ce logiciel. Il y a trois façons pour vous de résoudre le problème :
1. Autorisez le rendu miroir via le pare-feu Windows Defender.
Étape 1. Appuyez sur Windows + R et tapez contrôle pour ouvrir le Panneau de configuration.
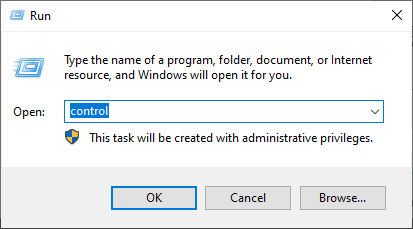
Étape 2. Cliquez sur Système et sécurité.
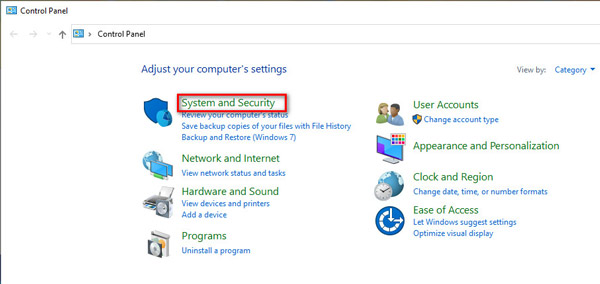
Étape 3. Cliquez sur Pare-feu Windows Defender, puis sur Autoriser une application ou une fonctionnalité via le pare-feu Windows Defender.
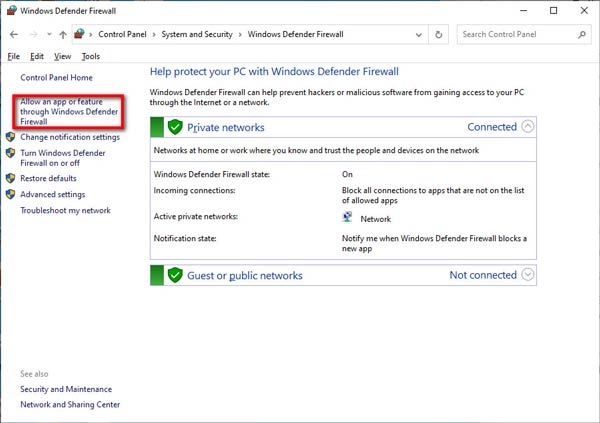
Étape 4. Recherchez le rendu miroir dans les applications et fonctionnalités autorisées pour vérifier Privé et Public pour autoriser le rendu miroir via le pare-feu Windows Defender.
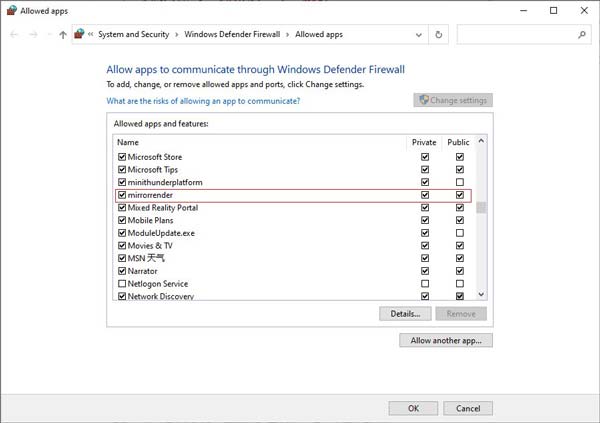
2. Si la première méthode ne fonctionne pas, vous pouvez désactiver le pare-feu Windows Defender.
Étape 1. Ouvrez toujours le Panneau de configuration et cliquez sur Système et sécurité.
Étape 2. Naviguez dans le pare-feu Windows Defender dans le volet de droite.
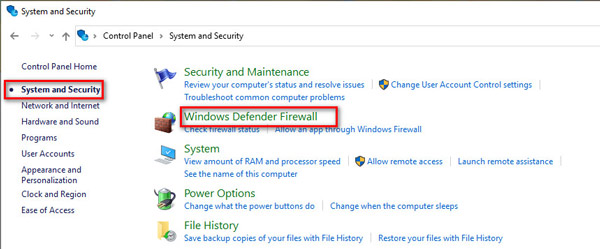
Étape 3. Cliquez sur Activer ou désactiver le pare-feu Windows Defender dans la barre latérale gauche, puis cochez la case Désactiver le pare-feu Windows Defender (non recommandé) dans la section Paramètres de réseau privé et Paramètres de réseau public.
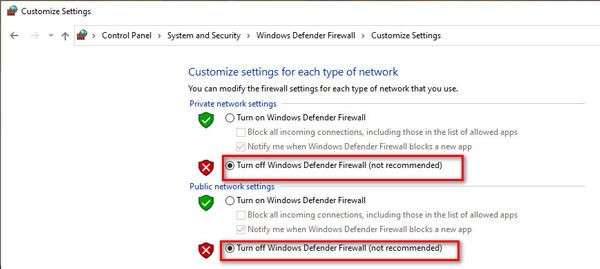
3. D'autres moyens.
1. Désactivez ou désinstallez McAfee. Vérifiez si vous installez McAfee – un célèbre programme antivirus gratuit – ou non sur votre ordinateur. Le mécanisme d'interception et le mécanisme de pare-feu Windows Defender de McAfee sont très puissants, ce qui rend les appareils ne peuvent pas être recherchés, ou les appareils deviennent hors ligne après la projection de l'écran, en particulier les appareils IOS. Ainsi, il est nécessaire de désactiver ou de désinstaller McAfee si vous souhaitez utiliser Apeaksoft Screen Recorder de manière stable.
2. Exécutez le service Bonjour. Assurez-vous que vous avez installé iTunes sur votre ordinateur, puis appuyez sur Ctrl + Alt + Suppr ou faites simplement un clic droit sur la barre des tâches avec la souris pour ouvrir le Gestionnaire des tâches, plus tard, vérifiez s'il y a Bonjour Service ou non dans Services : s'il y a et Bonjour Le service s'exécute, veuillez cliquer avec le bouton droit de la souris et choisir Redémarrer ; Si Bonjour Service ne fonctionne pas, cliquez avec le bouton droit de la souris et choisissez Démarrer.
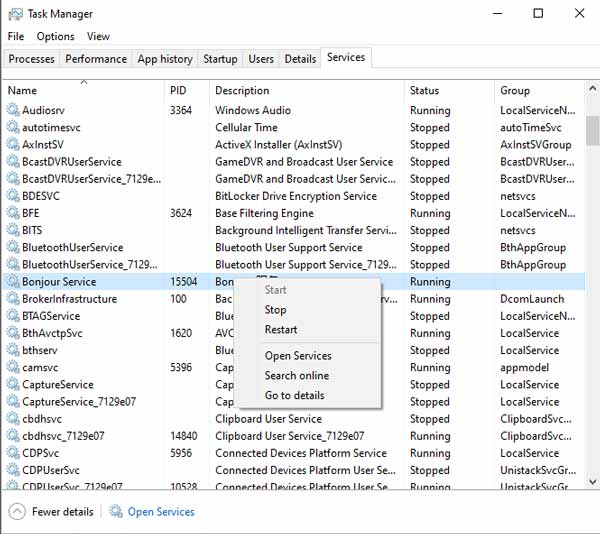
3. Désactivez le mode visiteur de votre routeur. Si votre routeur active le mode visiteur, on se connecte au réseau visiteur mais on se connecte au réseau hôte, alors la connexion entre votre iPhone et l'ordinateur ne fonctionnera pas. Ainsi, si le mode visiteur est activé, connectez-vous à l'arrière-plan du routeur et désactivez-le. (Généralement parlant, l'adresse de connexion et le mot de passe se trouvent à l'arrière du routeur.)
QQue dois-je faire si l'enregistrement de la planification des tâches échoue ?
Pour le corriger, vous devez cliquer avec le bouton droit sur l'icône de l'enregistreur d'écran et sélectionner Exécuter en tant qu'administrateur pour le démarrer. Obtenez ensuite les paramètres de planification des tâches. Après cela, quittez le logiciel et le calendrier des tâches fonctionnera.
QPourquoi ma carte son ne peut pas être détectée ?
Votre problème est probablement dû à un problème avec le haut-parleur. Si votre haut-parleur n'est pas inséré correctement, certaines cartes son spécifiques ne peuvent pas être détectées. Vous pouvez le reconnecter en débranchant la prise audio et en la rebranchant à nouveau sur l'ordinateur.
QQue sont les modes de capture d'écran dans notre logiciel ?
Nous vous recommandons de choisir le mode Auto. Parce que l'application de ce mode permettra au programme d'adopter différents modes de capture d'écran en fonction des performances de votre ordinateur.
Si le programme rencontre des problèmes en mode Auto, vous pouvez sélectionner d'autres modes de capture d'écran.
Voici trois modes de capture d'écran dans les Préférences :
1. Loupe Mode 1 (Commun): C'est le mode par défaut de notre programme pour capturer des écrans, et ce mode garantit la compatibilité et la qualité d'enregistrement d'écran.
2. Mode 2 (Windows 10 1903 et versions ultérieures) WinRT : Le choix de ce mode augmentera la qualité d'enregistrement, mais votre système informatique doit être Windows 10 1903 et versions ultérieures. Il est à noter que lorsque vous utilisez ce mode pour enregistrer des écrans, il y aura une bordure jaune autour de la fenêtre d'enregistrement (la mise à jour vers Windows 11 peut masquer cette bordure).
3. Mode 3 (Commun) DXGI : Le choix de ce mode laissera la qualité d'enregistrement devenir relativement inférieure. Nous vous suggérons d'envisager ce mode lorsque les modes ci-dessus ne peuvent pas être utilisés normalement.
Lorsque les performances de votre ordinateur ne peuvent pas prendre en charge les trois modes de capture d'écran ci-dessus fonctionnant normalement, notre programme utilisera automatiquement le mode GDI pour assurer la fluidité de l'enregistrement. Dans ce cas, la qualité d'enregistrement peut être la plus faible.
QComment diffuser l'audio d'un téléphone Android sur un ordinateur ?
Étape 1. Vous avez besoin d'un câble auxiliaire pour transmettre l'audio à votre ordinateur.

Étape 2. Si vous êtes un utilisateur d'ordinateur de bureau, trouvez la prise bleue (entrée de ligne) à l'arrière de votre ordinateur et branchez le câble auxiliaire. Branchez ensuite l'autre extrémité à votre téléphone Android.
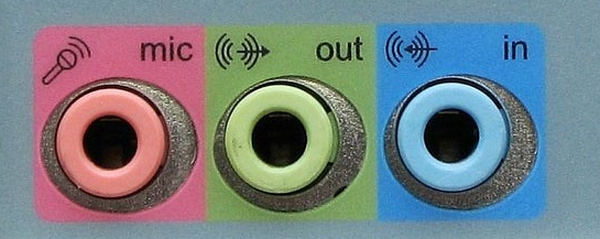
Si vous utilisez l'ordinateur portable pour enregistrer l'audio du téléphone, vous devez préparer une carte son externe. Branchez-le sur le port USB. Branchez ensuite le câble auxiliaire à la carte son et l'autre au téléphone Android.

Étape 3. Cliquez avec le bouton droit sur l'icône Son dans le coin inférieur droit et sélectionnez Ouvrir le mélangeur de volume.
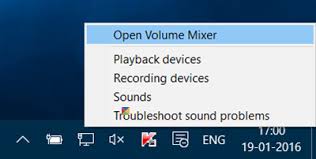
Étape 4. Cliquez sur Sons système et accédez à Enregistrement.
Dans Line In, faites un clic droit dessus et sélectionnez Activer.
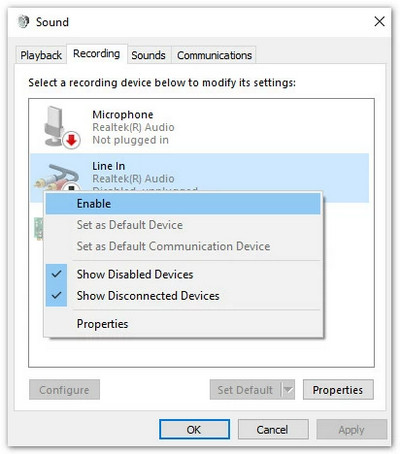
Étape 5. Cliquez à nouveau avec le bouton droit de la souris sur Line In et sélectionnez Propriétés. Accédez à Écouter dans le menu supérieur et cochez la case avant Écouter cet appareil. Cliquez ensuite sur OK.
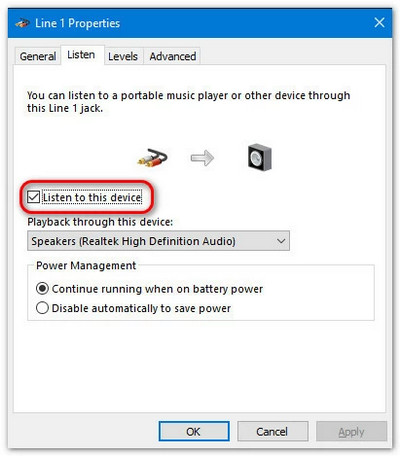
Étape 6. Les paramètres de votre ordinateur sont terminés. Lorsque vous enregistrez de la vidéo/audio à l'aide d'Apeaksoft Screen Recorder, n'oubliez pas d'activer le microphone. Ensuite, vous pouvez enregistrer le son de votre appareil Android.