- Comment synchroniser les contacts d'iPhone vers Mac avec FoneTrans pour iOS
- Comment synchroniser les contacts d'iPhone vers Mac avec AirDrop
- Comment synchroniser les contacts de l'iPhone vers Mac avec iTunes
- Comment synchroniser les contacts d'iPhone vers Mac avec iCloud
- Comparaison à grande échelle entre l'outil de synchronisation 6
- FAQ sur la synchronisation des contacts de l'iPhone vers Mac
5 outils et moyens efficaces pour synchroniser les contacts de l'iPhone vers le Mac [2023]
 posté par Boey Wong / 20 oct. 2021 09:00
posté par Boey Wong / 20 oct. 2021 09:00 Le contact de l'iPhone est l'une des informations les plus importantes sur votre téléphone et les stocker dans un endroit sécurisé peut vous rassurer. Même encore, si vous savez tirer le meilleur parti des fonctionnalités de votre iPhone et de votre Mac, ils peuvent être un refuge sûr pour vos contacts. Les synchroniser sur votre iPhone et Mac est l'un des meilleurs moyens de le faire. Mais comment fait-on ? Existe-t-il un moyen de le faire sur mon iPhone sans utiliser d'outil ? C'est sans doute ce qui me vient à l'esprit. Ne cherchez pas plus loin car cette page contient déjà presque tous les outils et instructions sur la façon de synchroniser les contacts de l'iPhone vers le Mac.
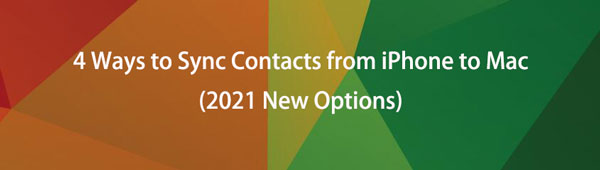

Liste de guide
- Partie 1. Comment synchroniser les contacts d'iPhone vers Mac avec FoneTrans pour iOS
- Partie 2. Comment synchroniser les contacts de l'iPhone vers Mac avec AirDrop
- Partie 3. Comment synchroniser les contacts d'iPhone vers Mac avec iTunes
- Partie 4. Comment synchroniser les contacts de l'iPhone vers Mac avec iCloud
- Partie 5. Comparaison à grande échelle entre l'outil de synchronisation 6
- Partie 6. FAQ sur la synchronisation des contacts de l'iPhone vers Mac
Avec FoneTrans pour iOS, vous profiterez de la liberté de transférer vos données d'un iPhone à un ordinateur. Vous pouvez non seulement transférer des messages texte iPhone sur un ordinateur, mais vous pouvez également transférer facilement des photos, des vidéos et des contacts sur un PC.
- Transférez des photos, des vidéos, des contacts, WhatsApp et plus de données en toute simplicité.
- Prévisualiser les données avant de transférer.
- iPhone, iPad et iPod touch sont disponibles.
1. Comment synchroniser les contacts d'iPhone vers Mac avec FoneTrans pour iOS
FoneTrans pour iOS est le meilleur programme à utiliser si vous voulez le meilleur outil pour vous aider transférer vos contacts depuis votre iPhone à Mac. L'une de ses caractéristiques distinctives est qu'il permet aux novices de gérer les données avec de simples actions en un clic. Il aide les utilisateurs à effectuer des opérations telles que l'ajout, la suppression et la modification des noms, adresses, numéros de téléphone et e-mails des contacts sans craindre de perdre des données. Non seulement cela, mais il permet également aux utilisateurs de gérer rapidement des films, des émissions de télévision, iTunes U et d'autres fichiers vidéo, ainsi que de sauvegarder et de restaurer les communications entre les téléphones mobiles et de les gérer efficacement. Tous sont contenus dans un seul logiciel qui peut être utilisé sur les ordinateurs Windows et Mac.
Étapes pour synchroniser les contacts de l'iPhone vers le Mac avec FoneTrans pour iOS :
Étape 1Tout d'abord, téléchargez et installez FoneTrans pour iOS (version Mac) sur votre ordinateur. Après cela, il sera automatiquement lancé. Mais si ce n'est pas le cas, double-cliquez simplement sur l'icône de votre zone de quai.
Étape 2Connectez votre iPhone à votre ordinateur via un câble de chargement USB. Assurez-vous qu'il est correctement connecté avant de passer aux étapes suivantes. Lors de la connexion, autorisez les deux appareils à transférer des fichiers à reconnaître par FoneTrans pour iOS.
Étape 3Dans le panneau de menu latéral, cliquez sur le Contacts bouton. Après cela, parcourez et cochez la case pour marquer tous les contacts que vous avez l'intention de synchroniser. Enfin, cliquez sur le Exporter le téléphone l'icône et l'appareil de destination pour inviter votre appareil à commencer à le synchroniser sur votre ordinateur Mac.
2. Comment synchroniser les contacts de l'iPhone vers Mac avec AirDrop
Si vous souhaitez synchroniser vos contacts de votre iPhone vers Mac sans avoir à télécharger ou installer d'outils ou de logiciels additifs, l'utilisation d'une fonctionnalité intégrée de votre iPhone est la méthode alternative à utiliser. L'un des moyens les plus populaires sur l'iPhone est AirDrop. Il s'agit d'un service ad hoc propriétaire, lancé pour la première fois sous Mac OS X Lion (Mac OS X 10.7) et iOS 7, qui permet aux utilisateurs de transférer des fichiers entre des ordinateurs Macintosh pris en charge et des appareils iOS sur une courte distance. Au lieu de l'adresse MAC définie de la puce Wi-Fi, cette communication s'effectue via des trames d'action et des trames de données de liaison directe sans fil Apple, qui utilisent des adresses IPv6 locales de liaison créées.
Étapes pour synchroniser les contacts de l'iPhone vers le Mac avec AirDrop :
Étape 1Sur votre iPhone, accédez au Centre de contrôle, puis appuyez longuement sur les paramètres de réseau et de partage. Ensuite, activez l'AirDrop pour tout le monde. De même, activez le partage AirDrop sur votre Mac en cliquant sur l'icône du Finder dans le Dock pour ouvrir une fenêtre du Finder. Dans la barre latérale du Finder, cliquez sur parachutage. Dans la fenêtre AirDrop, cliquez sur le Permettez-moi d'être découvert par menu contextuel, puis choisissez une option.
Étape 2Après cela, accédez à votre application Téléphone sur votre iPhone où sélectionnez les contacts que vous souhaitez synchroniser avec votre Mac. Appuyez sur l'un des contacts, puis appuyez sur le Partager le contact.
Étape 3Dans le panneau contextuel, appuyez sur AirDrop pour inviter votre iPhone à le partager via parachutage.
Étape 4Après cela, sélectionnez [nom de votre ordinateur Mac]. Puis clique OK en haut à droite de l'écran. Maintenant sur votre Mac, cliquez sur le Autoriser bouton pour démarrer le processus de synchronisation. Attendez qu'il se termine et vous avez terminé.
Avec FoneTrans pour iOS, vous profiterez de la liberté de transférer vos données d'un iPhone à un ordinateur. Vous pouvez non seulement transférer des messages texte iPhone sur un ordinateur, mais vous pouvez également transférer facilement des photos, des vidéos et des contacts sur un PC.
- Transférez des photos, des vidéos, des contacts, WhatsApp et plus de données en toute simplicité.
- Prévisualiser les données avant de transférer.
- iPhone, iPad et iPod touch sont disponibles.
3. Comment synchroniser les contacts de l'iPhone vers Mac avec iTunes
iTunes est généralement connu uniquement comme un logiciel de gestion et de lecture de fichiers musicaux et vidéo qui permet aux utilisateurs d'acheter et de télécharger des chansons, des vidéos, des podcasts et d'autres contenus légalement via Internet, ainsi que d'extraire des pistes de CD et de lire du contenu à l'aide de listes de lecture dynamiques et intelligentes. . Mais, iTunes d'autre part, ne se limite pas à cela, il peut également être utilisé pour synchroniser des fichiers en un clic pour synchroniser les contacts de l'iPhone vers le Mac.
Cependant, notez qu'il n'est pas disponible dans macOS Catalina et les versions futures. Par conséquent, si vous faites partie de ceux qui les utilisent, vous devriez essayer d'utiliser l'application Finder sur votre Mac, le fait est qu'ils suivent les mêmes étapes, c'est pourquoi vous n'aurez pas de mal à le faire.
Étapes pour synchroniser les contacts de l'iPhone vers Mac avec iTunes/Finders :
Étape 1Tout d'abord, connectez votre iPhone à votre Mac à l'aide d'un câble Lightning USB. Assurez-vous qu'il est correctement connecté avant de passer à l'étape suivante.
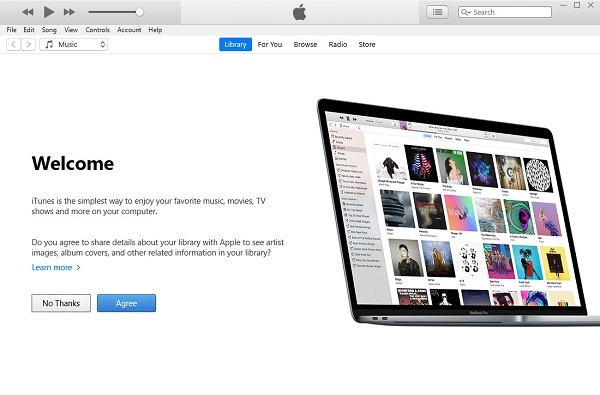
Étape 2Ensuite, ouvrez iTunes/Finder sur votre ordinateur Mac. Ensuite, voyez le panneau de gauche de l'interface et cliquez sur l'icône iPhone dans le coin supérieur gauche.
Étape 3Dans la barre latérale, cliquez simplement sur le clic Info. Sur la nouvelle interface, cochez la case à côté de Synchroniser les contacts.
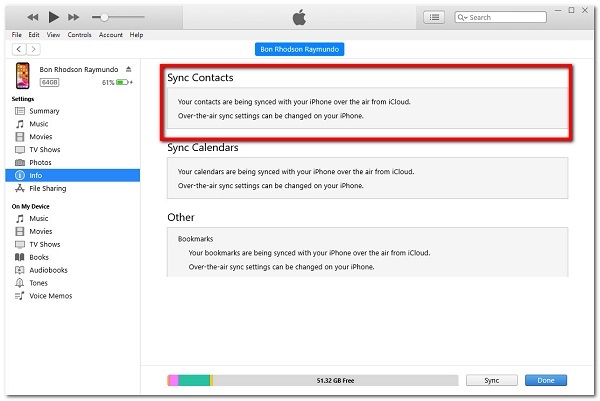
Étape 4Enfin, pour enfin synchroniser vos contacts de l'iPhone vers votre Mac. Clique le Appliquer or Sync en bas de l'interface pour démarrer le processus de synchronisation.
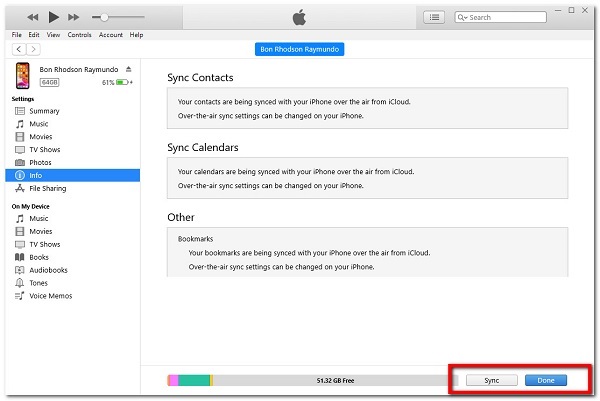
Avec FoneTrans pour iOS, vous profiterez de la liberté de transférer vos données d'un iPhone à un ordinateur. Vous pouvez non seulement transférer des messages texte iPhone sur un ordinateur, mais vous pouvez également transférer facilement des photos, des vidéos et des contacts sur un PC.
- Transférez des photos, des vidéos, des contacts, WhatsApp et plus de données en toute simplicité.
- Prévisualiser les données avant de transférer.
- iPhone, iPad et iPod touch sont disponibles.
4. Comment synchroniser les contacts d'iPhone vers Mac avec iCloud
Les fonctionnalités intégrées de l'iPhone et du Mac sont connues sous le nom d'iCloud et sont capables de stocker en toute sécurité votre musique, vos images, vos films, vos documents et bien plus encore. Il s'agit, techniquement, d'un service de stockage et de calcul en nuage d'Apple Inc.. Vous pouvez utiliser iCloud pour accéder à vos données depuis n'importe lequel de vos appareils. Si vous égarez votre smartphone, vous pouvez utiliser iCloud pour vous aider à le localiser. En dehors de cela, il permet aux utilisateurs de sauvegarder des appareils iOS sans fil sur iCloud plutôt que de s'appuyer sur des sauvegardes laborieuses sur un ordinateur hôte Mac ou Windows via iTunes. Les utilisateurs peuvent désormais partager instantanément des photos, de la musique et des jeux en intégrant leurs comptes via AirDrop sans fil.
Étapes pour synchroniser les contacts de l'iPhone vers le Mac avec iCloud :
Étape 1Pour définir la synchronisation iCloud, vous devez vous connecter au même compte iCloud sur votre iPhone et votre Mac. Sur votre iPhone, accédez à la Paramètres app puis appuyez sur [Votre nom] dans la partie supérieure de l'écran.
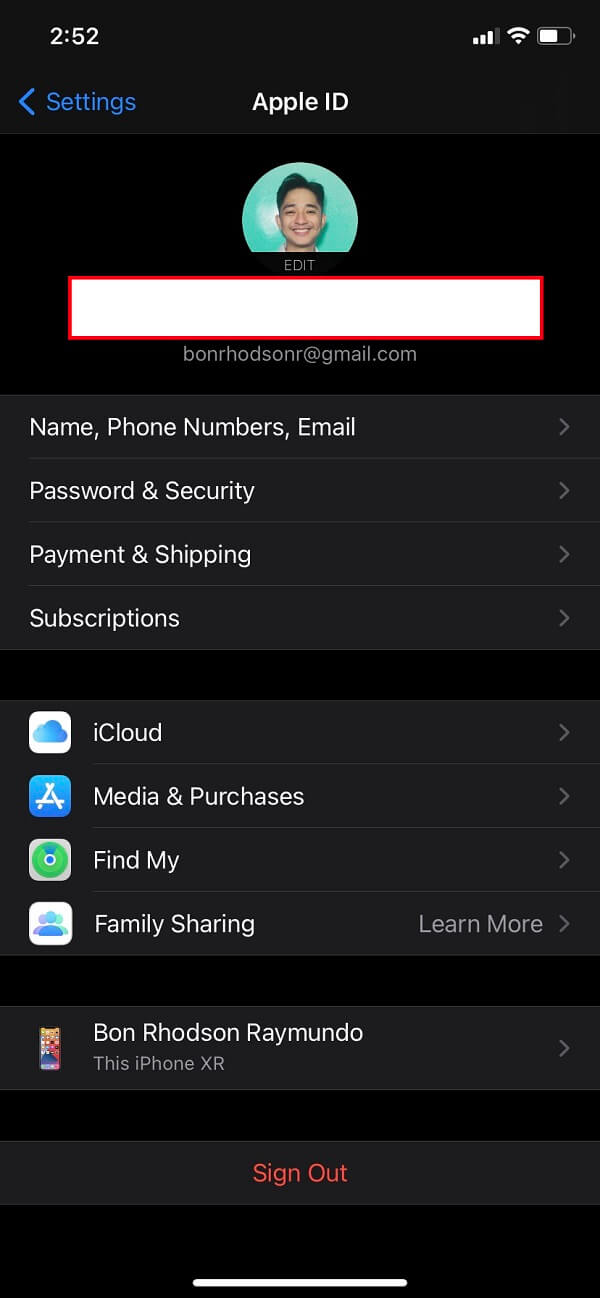
Étape 2Après cela, faites défiler vers le bas et cliquez sur iCloud et allumez Contacts en tournant le Toggle-Switch en vert.
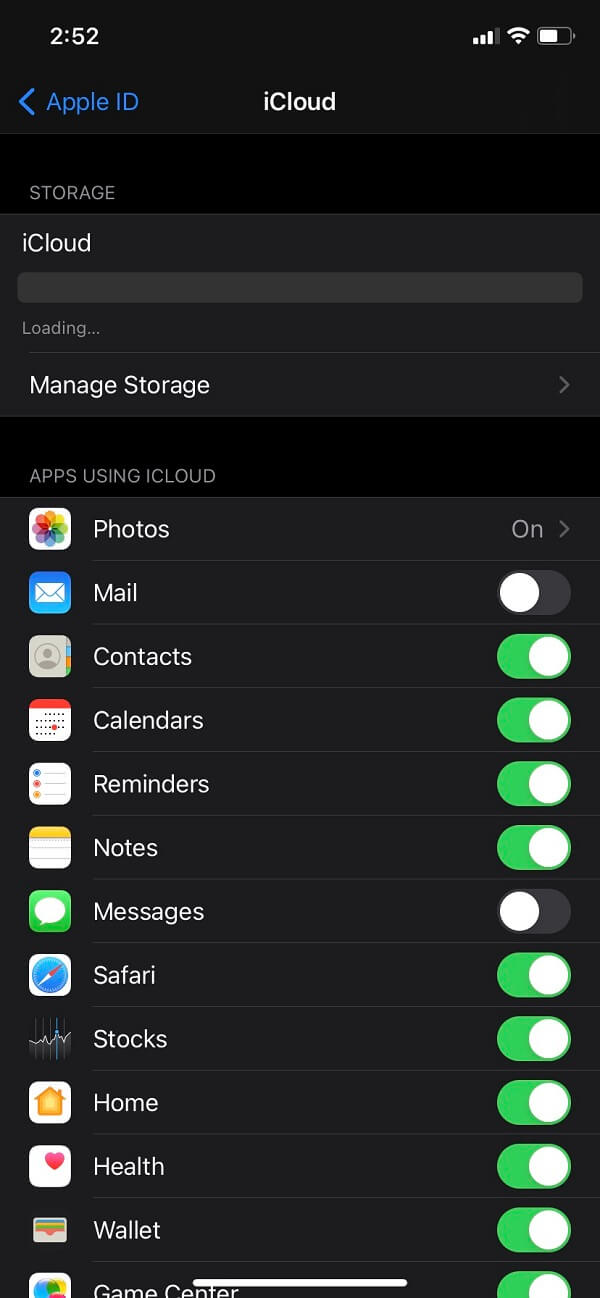
Étape 3Ensuite, sur votre Mac, cliquez sur le menu pomme dans le coin supérieur gauche. Dans le menu déroulant, cliquez sur Préférences de système puis iCloud. Sur le Contacts, activez le bouton Toggle-Switch en cliquant simplement dessus et vous avez terminé.
5. Comparaison à grande échelle entre l'outil de synchronisation 6
| Transfert iOS FoneLab | Sauvegarde et restauration de données FoneLab iOS | parachutage | iTunes | iCloud | |
| Facile à utiliser | ✔ | ✔ | ✔ | ✔ | ✔ |
| Synchronisation/Transfert par lots | ✔ | ✔ | ✘ | ✘ | ✘ |
| Vitesse de processus de synchronisation | Processus rapide | Processus rapide | Processus rapide | Processus lent | Processus lent |
| Systèmes d'exploitation pris en charge | Windows et Mac | Windows et Mac | iOS et Mac | iOS et Mac | iOS et Mac |
6. FAQ sur la synchronisation des contacts de l'iPhone vers Mac
1. iCloud se synchronise-t-il automatiquement sur tous les appareils lorsque l'identifiant Apple est utilisé ?
Définitivement non. Même si iCloud est une fonctionnalité intégrée, il ne fonctionne toujours pas automatiquement. La connexion au même compte Apple ID ne garantit pas la synchronisation des fichiers. Cela ne fonctionnera que si vous activez la synchronisation avec d'autres appareils dans les paramètres et répond aux exigences, notamment que votre téléphone est connecté à l'alimentation, verrouillé et au Wi-Fi.
2. Puis-je synchroniser les contacts supprimés de l'iPhone vers Mac ?
Ce n'est pas un problème si vous supprimez accidentellement un contact et souhaitez ensuite le restaurer sur votre Mac. Oui, vous pourrez y accéder à nouveau. Sauvegarde et restauration de données FoneLab iOS est un outil qui vous permet de sauvegarder et de restaurer vos contacts iOS de manière sélective sans les écraser. Tout en évaluant les données en détail avant de sélectionner la restauration des données à partir des sauvegardes.
Avoir la possibilité de synchroniser vos contacts est toujours un plus, surtout lorsque vous disposez d'une solution tout-en-un. Parce qu'il contribue à la sécurité de vos contacts. Bien sûr, vous aurez besoin de savoir quelle option est appropriée pour votre opération de synchronisation. Parmi les options énumérées ci-dessus, les produits FoneLab sont toujours les meilleurs car ils offrent des fonctionnalités infinies pour votre travail.
Avec FoneTrans pour iOS, vous profiterez de la liberté de transférer vos données d'un iPhone à un ordinateur. Vous pouvez non seulement transférer des messages texte iPhone sur un ordinateur, mais vous pouvez également transférer facilement des photos, des vidéos et des contacts sur un PC.
- Transférez des photos, des vidéos, des contacts, WhatsApp et plus de données en toute simplicité.
- Prévisualiser les données avant de transférer.
- iPhone, iPad et iPod touch sont disponibles.
