- Android ne s'allume pas
- Dead Android mémoire interne
- Écran noir Samsung
- Android endommagé par l'eau
- Continuer à redémarrer Samsung
- Coincé sur le logo Samsung
- Virus infecté Android
- Android s'est écrasé
- Déverrouiller l'écran brisé Android
- Récupération WhatsApp pour Samsung cassé
- Récupérer des photos SnapChat à partir d'Android cassé
- Gelé Android
Téléphone de sauvegarde avec écran cassé à l'aide des principaux outils
 posté par Boey Wong / 09 oct. 2022 09:00
posté par Boey Wong / 09 oct. 2022 09:00Voulez-vous savoir comment sauvegarder un téléphone avec un écran cassé ? Vous devez être sur le bord de votre siège car l'écran de votre téléphone s'est cassé pour une raison quelconque. A-t-il l'air d'abandonner très bientôt ? Ensuite, vous devrez probablement sauvegarder vos données dès que possible avant que cela ne se produise. Cependant, faire face à un écran cassé peut déjà être difficile car c'est un énorme obstacle à l'accès à vos fichiers.
Vous pouvez vous rendre chez un technicien pour réparer votre téléphone Android à coup sûr, mais mieux vaut prévenir que guérir. Si vous envisagez de le faire réparer, le meilleur choix à faire en premier est de sauvegarder vos fichiers. De cette façon, vous êtes sûr que vos fichiers sont en sécurité quoi qu'il arrive. Mais comment pouvez-vous les sauvegarder lorsque vous ne pouvez même pas accéder correctement à votre téléphone ?
Dans cet article, vous découvrirez les principaux programmes pour sauvegarder votre téléphone de la manière la plus sûre. Même si vous avez du mal à faire fonctionner votre téléphone en raison de son écran cassé, il existe toujours un outil parfait pour sauvegarder vos données à partir de celui-ci. Continuez à lire pour en savoir plus.
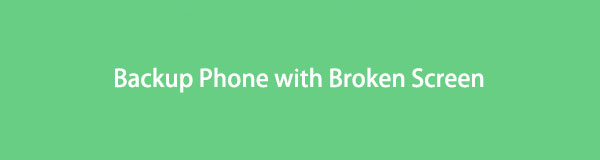

Liste de guide
Partie 1. Sauvegarder un téléphone Android avec un écran cassé via FoneLab Extraction de données Android cassée
FoneLab Extraction de données de téléphones Android cassés est un outil de récupération professionnel qui vous permet d'extraire vos données d'un téléphone cassé. Vous n'avez donc pas à vous inquiéter si vous ne pouvez pas utiliser votre téléphone. Il vous suffit de connecter votre appareil à ce programme sur l'ordinateur, puis de gérer vos fichiers à partir de là. Cet outil prend en charge la plupart des appareils Samsung, y compris Samsung Galaxy.
Corrigez votre système Android gelé, bloqué, avec un écran noir ou un écran Android en mode normal ou Récupérez les données d'un téléphone Android ou d'une carte SD défectueux.
- Corrigez vos problèmes avec Android et récupérez les données du téléphone.
- Extrayez des contacts, des messages, WhatsApp, des photos, etc. à partir d'un appareil Android défectueux ou d'une carte mémoire.
- Les données du téléphone Android et de la carte SD sont disponibles.
Voici comment récupérer les données d'un téléphone Samsung avec un écran cassé :
Étape 1Accédez au site Web officiel de FoneLab Broken Android Data Extraction. Vous verrez le Téléchargement gratuit bouton en bas à gauche du site. Cliquez dessus pour télécharger le fichier. Ensuite, ouvrez le fichier d'installation pour commencer le processus d'installation. Lancez ensuite le logiciel pour l'exécuter sur votre ordinateur.
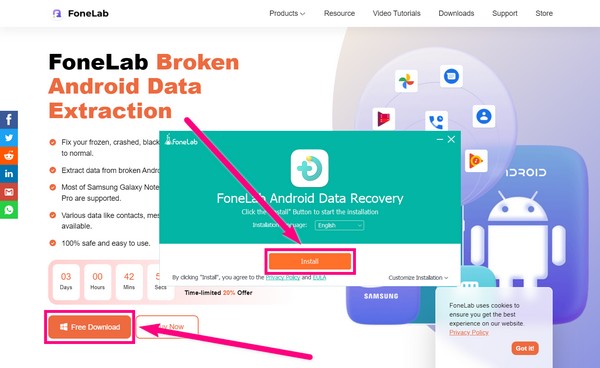
Étape 2Il y a 3 boîtes de fonctionnalités sur l'interface principale. Sélectionnez le Extraction de données Android cassée fonctionnalité, car cela vous permet de résoudre certains des problèmes de votre téléphone pour accéder aux données de votre appareil avec un écran cassé. Reliez ensuite votre téléphone à l'aide d'un câble USB à l'ordinateur pour connecter des appareils.
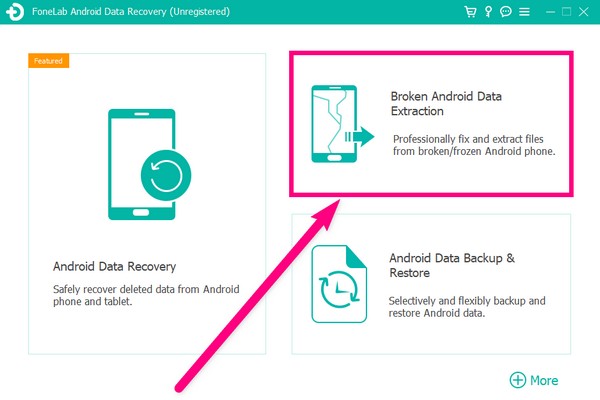
Étape 3Sur l'interface suivante se trouvent deux Accueil boutons. Celui de gauche est destiné aux appareils Android qui restent dans un écran cassé, un écran noir, un écran qui ne répond pas, etc. Alors que celui de droite est destiné aux appareils Android avec un système endommagé qui ne peut pas fonctionner. Dans la coque de votre téléphone Samsung, cliquez sur le bouton gauche Accueil .
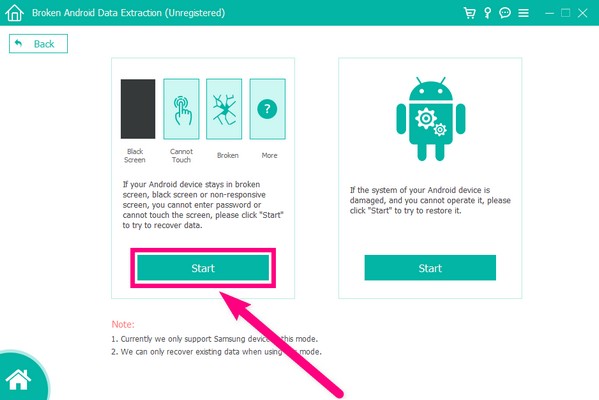
Étape 4Cliquez sur votre Nom du périphérique, ainsi que votre Modèle d'appareil, sur les choix d'appareils. Cliquez sur Non mon appareil dans la liste si vous ne voyez pas le vôtre, et remplissez vos informations Samsung. Assurez-vous de faire correspondre votre nom et votre modèle Android pour éviter toute complication. Une fois que vous avez fini de le remplir, appuyez sur le Confirmer bouton et passez à l'étape suivante.
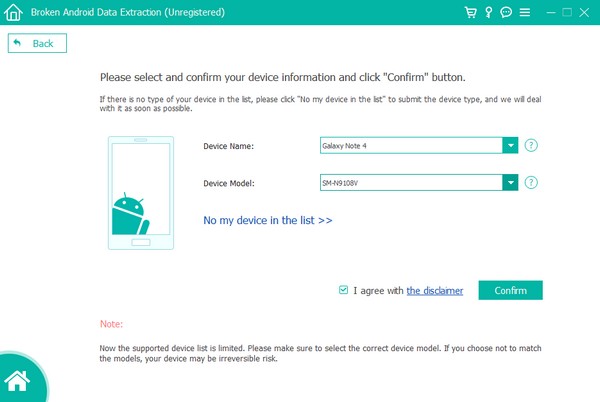
Étape 5Entrez dans le mode de téléchargement en suivant les étapes à l'écran sur l'interface. Appuyez uniquement sur les touches que vous avez été invité à appuyer pour un processus réussi. Cliquez ensuite sur le Accueil onglet en bas à droite de la FoneLab Extraction de données Android cassée interface. Le programme commencera alors à scanner votre téléphone. Une fois le processus de numérisation terminé, vous pouvez enfin sélectionner les fichiers que vous souhaitez copier depuis votre téléphone cassé et les récupérer en toute sécurité.
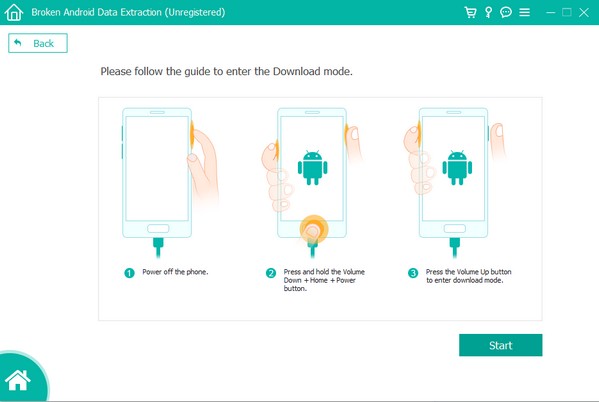
Partie 2. Comment sauvegarder Android avec un écran légèrement cassé
Il peut arriver que vous puissiez toujours utiliser votre téléphone Android car l'écran n'est que légèrement cassé. Si vous êtes dans cette situation, vous n'avez pas besoin d'un service pour vous aider à accéder à vos données comme la condition ci-dessus. Cette fois, il vous suffit de sauvegarder vos données en utilisant les meilleures méthodes avant qu'elles n'arrivent à un point où vous ne pouvez plus les exploiter. Par conséquent, vous devez sauvegarder maintenant pendant que vous pouvez encore le contrôler.
Méthode 1. Sauvegarder le téléphone Samsung avec les paramètres
Vous pouvez sauvegarder votre téléphone Samsung avec votre compte dans Paramètres. Notez que vos données seront enregistrées sur votre Samsung Cloud, un service de stockage pour tous les appareils Samsung.
Voici comment sauvegarder un téléphone avec un écran cassé avec les paramètres :
Étape 1Trouvez le Paramètres sur votre téléphone Samsung et appuyez dessus pour l'ouvrir.
Étape 2Faites défiler un peu et appuyez sur l'onglet Comptes et sauvegarde. Appuyez ensuite sur le Samsung Nuage sur la liste des options.
Étape 3L'application Samsung Cloud s'ouvrira automatiquement. Dans la partie inférieure de l'application, sélectionnez Sauvegarder les données. Ensuite, choisissez toutes les données que vous souhaitez sauvegarder et appuyez sur la touche Sauvegarder maintenant en bas de l'écran du téléphone pour sauvegarder vos données.
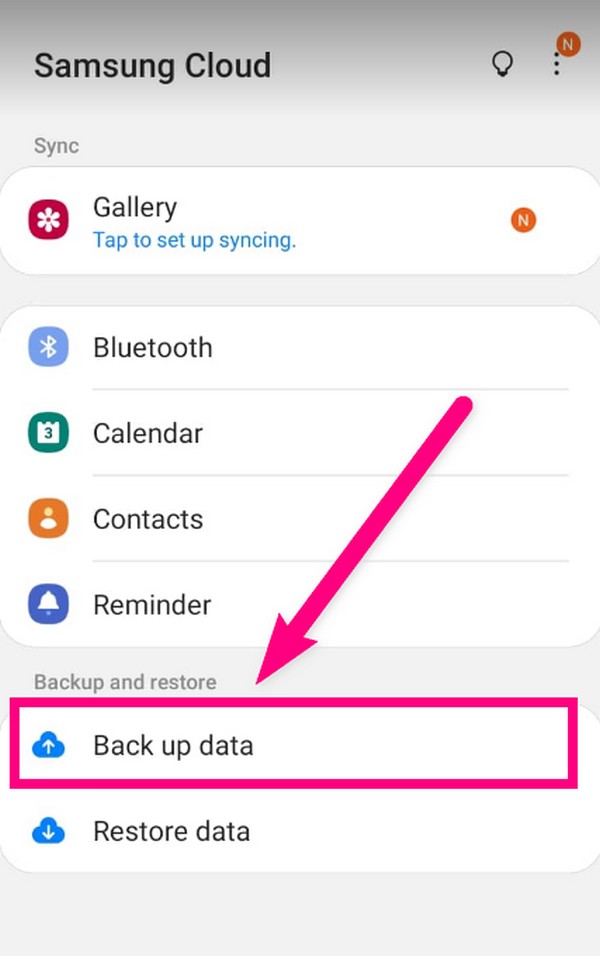
Vous pouvez trouver des options similaires pour sauvegarder d'autres téléphones Android car ils ont des paramètres similaires pour vous aider à sauvegarder les données afin d'éviter toute perte de données.
Méthode 2. Sauvegarder le téléphone Android avec la sauvegarde et la restauration des données FoneLab Android
Passons à un outil professionnel, FoneLab Sauvegarde et restauration de données Android est l'une des principales caractéristiques de la FoneLab Récupération de données Android Logiciel. Cette fonctionnalité sauvegarde et restaure les données Android de manière sélective et flexible. Il est disponible sur la plupart des appareils Android.
Sauvegardez et restaurez facilement les données Android sur votre ordinateur.
- Sauvegardez et restaurez facilement les données Android sur votre ordinateur.
- Prévisualisez les données en détail avant de restaurer les données à partir de sauvegardes.
- Sauvegarder et restaurer les données du téléphone Android et de la carte SD de manière sélective.
Voici comment sauvegarder un téléphone Android avec un écran cassé :
Étape 1Visitez le site Web FoneLab Android Data Recovery et cliquez sur Téléchargement gratuit. Une fois le fichier téléchargé sur votre ordinateur, ouvrez-le, puis attendez la fin du processus d'installation. Une fois que c'est fait, cliquez sur Commencez maintenant pour lancer le logiciel sur votre appareil.
Étape 2Dans les 3 boîtes de fonctionnalités de l'interface principale, choisissez le Sauvegarde et restauration de données Android fonction.
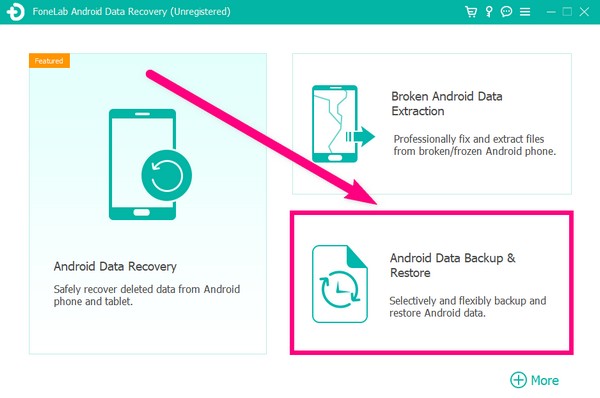
Étape 3Sélectionnez la fonctionnalité dont vous avez besoin, qui est la Sauvegarde des données du périphérique. Connectez ensuite votre téléphone Android à l'aide d'un câble USB à l'ordinateur.
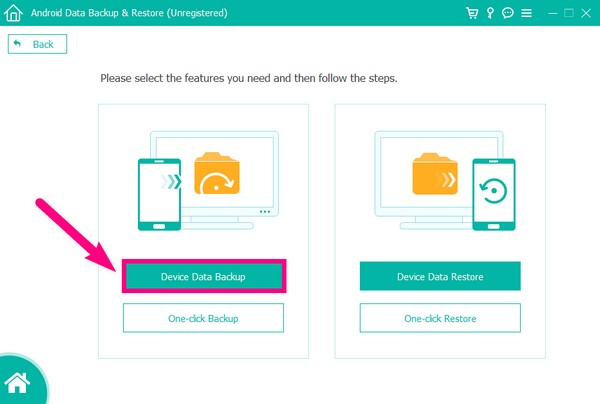
Étape 4Il y aura des instructions à l'écran pour vous guider pour ouvrir le Développeur options. Vous activerez ensuite le débogage USB à partir de celui-ci et autoriserez tout ce dont vous avez besoin pour permettre au programme d'analyser les données sur votre appareil.
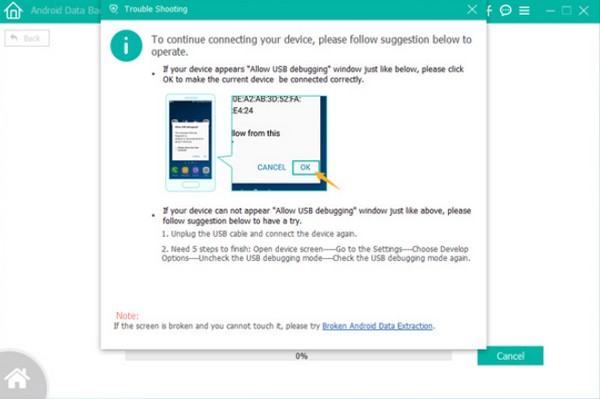
Étape 5Cochez les cases des données que vous souhaitez sauvegarder. Ensuite, choisissez l'emplacement où vous souhaitez qu'ils soient enregistrés. Enfin, cliquez OK pour sauvegarder les données de votre téléphone cassé sur votre ordinateur.
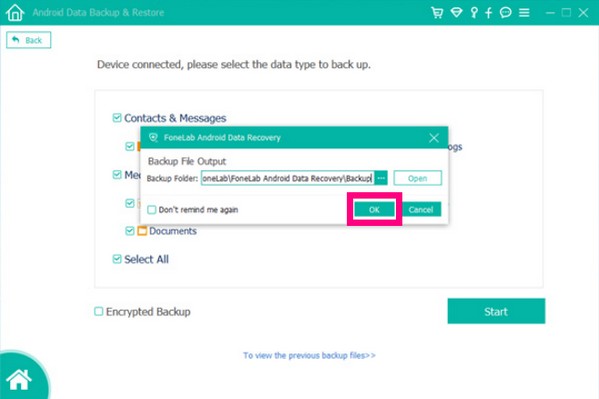
Sauvegardez et restaurez facilement les données Android sur votre ordinateur.
- Sauvegardez et restaurez facilement les données Android sur votre ordinateur.
- Prévisualisez les données en détail avant de restaurer les données à partir de sauvegardes.
- Sauvegarder et restaurer les données du téléphone Android et de la carte SD de manière sélective.
Partie 3. FAQ sur la sauvegarde d'un téléphone Android avec écran cassé
1. Mon téléphone Android peut-il sauvegarder automatiquement mes données ?
Oui il peut. Mais vous devez d'abord configurer la fonction de sauvegarde sur vos paramètres avant qu'elle ne puisse s'exécuter automatiquement.
2. Puis-je sauvegarder les données de mon téléphone en panne sans compte ?
Si vous essayez de sauvegarder des données sur Samsung Cloud, Google Drive, etc., il est nécessaire d'avoir un compte. Mais si vous utilisez un logiciel professionnel comme FoneLab Sauvegarde et restauration de données Android à sauvegarder vos données, vous n'avez pas besoin de créer de compte. Il vous suffit de connecter votre appareil à l'ordinateur et d'y enregistrer vos données.
3. La sauvegarde et la restauration de données FoneLab Android sont-elles faciles à utiliser ?
Oui, c'est certain. Outre ses fonctionnalités clés professionnelles, il est également connu pour son interface conviviale. Vous pourrez comprendre son utilisation dès votre premier essai.
Sauvegardez et restaurez facilement les données Android sur votre ordinateur.
- Sauvegardez et restaurez facilement les données Android sur votre ordinateur.
- Prévisualisez les données en détail avant de restaurer les données à partir de sauvegardes.
- Sauvegarder et restaurer les données du téléphone Android et de la carte SD de manière sélective.
Les outils mentionnés ci-dessus sont les plus professionnels que nous ayons essayés jusqu'à présent. Si vous avez des commentaires, des questions ou des idées, veuillez les indiquer ci-dessous.
