- Partie 1. Comment effacer l'historique de Safari sur un iPad
- Partie 2. Comment effacer l'historique de Chrome sur un iPad
- Partie 3. Comment effacer l'historique de Firefox sur un iPad
- Partie 4. Comment effacer l'historique sur un iPad avec FoneEraser
- Partie 5. Réinitialiser l'iPad pour effacer l'historique
Effacez facilement et définitivement tous les contenus et paramètres de votre iPhone, iPad ou iPod.
- Effacer les fichiers indésirables de l'iPhone
- Effacer le cache de l'iPad
- Effacer les cookies de safari pour iPhone
- Effacer le cache de l'iPhone
- Effacer la mémoire de l'iPad
- Effacer l'historique de Safari pour iPhone
- Supprimer les contacts de l'iPhone
- Supprimer la sauvegarde iCloud
- Supprimer les courriels de l'iPhone
- Supprimer iPhone WeChat
- Supprimer l'iPhone WhatsApp
- Supprimer les messages iPhone
- Supprimer des photos iPhone
- Supprimer la liste de lecture iPhone
- Supprimer le code d'accès à l'iPhone Restrctions
Comment effacer votre historique sur iPad avec Proven Way
 Mis à jour par Lisa Ou / 19 août 2021 14:20
Mis à jour par Lisa Ou / 19 août 2021 14:20Comment effacer l'historique sur mon iPad ?
Il est vrai que toutes vos actions seront stockées sur votre iPad y compris votre historique de navigation dans Safari. Si vous souhaitez protéger votre vie privée, vous feriez mieux de vérifier et effacer l'historique sur iPad régulièrement. Toutefois, selon un sondage récent, de nombreux propriétaires d’iPad ne comprennent toujours pas comment le faire.
Plus important encore, trop d’historique ralentira votre appareil iOS. C’est pourquoi nous partageons les meilleurs moyens d’y parvenir dans diverses situations.
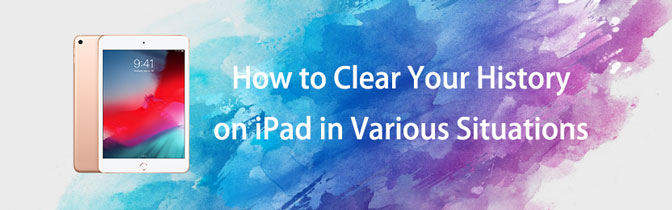

Liste de guide
- Partie 1. Comment effacer l'historique de Safari sur un iPad
- Partie 2. Comment effacer l'historique de Chrome sur un iPad
- Partie 3. Comment effacer l'historique de Firefox sur un iPad
- Partie 4. Comment effacer l'historique sur un iPad avec FoneEraser
- Partie 5. Réinitialiser l'iPad pour effacer l'historique
FoneEraser pour iOS est le meilleur nettoyeur de données iOS qui peut facilement effacer complètement et définitivement tous les contenus et paramètres sur iPhone, iPad ou iPod.
- Nettoyez les données indésirables de votre iPhone, iPad ou iPod touch.
- Effacez les données rapidement avec un écrasement unique, ce qui peut vous faire gagner du temps pour de nombreux fichiers de données.
- C'est sûr et facile à utiliser.
Partie 1. Comment effacer l'historique de Safari sur un iPad
En tant que navigateur par défaut sur les appareils iOS, Safari aide les utilisateurs à terminer la plupart des tâches sans ordinateur. Dans cette partie, nous allons vous montrer 2 options pour effacer l'historique de Safari de l'iPad.
Option 1. Comment effacer l'historique sur iPad un par un
L'historique de navigation n'est pas inutile. Si vous devez accéder fréquemment à un site Web, vous pouvez le faire directement avec l'historique. Alors, parfois, vous voulez juste effacer certains éléments de l'historique sur iPad. En suivant les étapes ci-dessous, vous pouvez simplement consulter l’historique de l’iPad un par un et l’effacer.
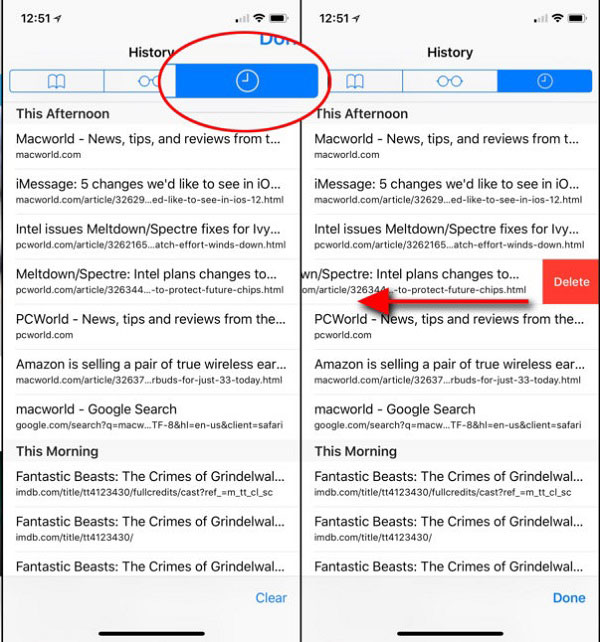
Étape 1Appuyez sur le Safari app sur l'écran d'accueil de votre iPad et appuyez sur le bouton les signets du MSEPSH bouton en bas de l'écran.
Étape 2Allez à Histoire onglet avec une icône d'horloge en haut de l'écran. Ensuite, tous vos éléments d’historique de navigation apparaîtront.
Étape 3Touchez un élément non désiré de la navigation et faites glisser votre doigt pour afficher la Supprimer .
Étape 4Une fois appuyez sur le rouge Supprimer bouton, l'élément individuel sera effacé de votre iPad.
Option 2. Comment effacer l'historique du navigateur sur iPad à la fois
En plus d'effacer les éléments de l'historique de l'iPad un par un, iOS vous permet de supprimer l'historique de navigation pour une période, telle que la dernière heure, un jour ou deux jours.
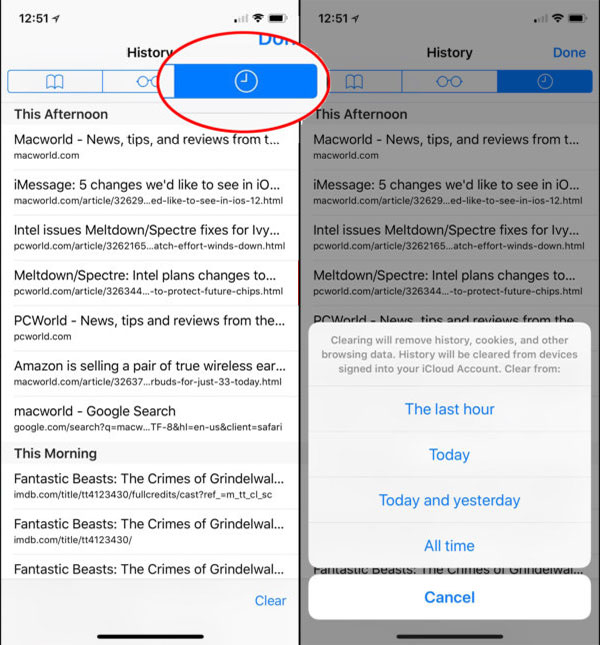
Étape 1Aller à la les signets du MSEPSH dans votre navigateur Safari sur iPad.
Étape 2Accédez ensuite à l'onglet Historique en haut de l'écran pour consulter l'historique iPad généré au cours du dernier mois.
Étape 3Localisez la zone inférieure et appuyez sur le bouton Effacer bouton. Ensuite, il vous sera présenté une boîte de dialogue contextuelle avec plusieurs options, La dernière heure, Aujourd'hui, Aujourd'hui et hier, Tout le tempset Annuler.
Étape 4Choisissez la période souhaitée et confirmez-la pour effacer l'historique sur iPad.
Option 3. Comment effacer tout l'historique en ligne sur l'application Paramètres iPad
Voulez-vous effacer tout l'historique, les cookies et autres données de navigation sur iPad? Vous ne pouvez pas y parvenir dans le navigateur Safari. Alternativement, votre Paramètres app fournit une telle fonctionnalité. Voici comment supprimer l'historique sur iPad.
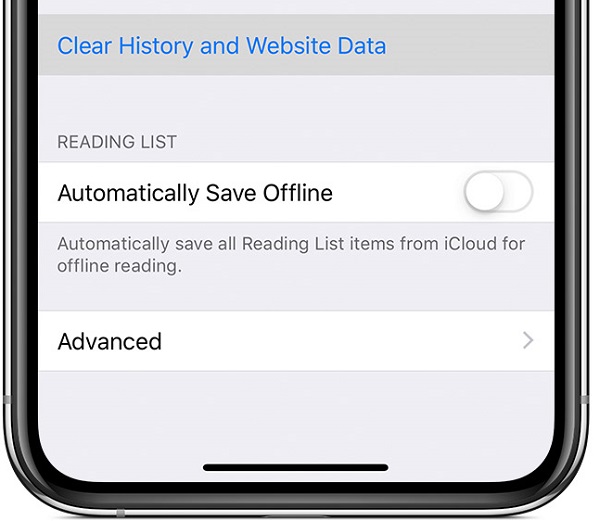
Étape 1Ouvrez votre Paramètres app. Vous pouvez le trouver affiché avec une icône d'engrenage sur l'écran d'accueil de votre iPad.
Étape 2Appuyez sur votre nom, dirigez-vous vers Safariet appuyez sur le Effacer l'historique et les données du site Web option.
Conseil : Cela effacera l'historique sur iPad ainsi que les cookies, la navigation et les données en cache dans l'application Safari. Les informations de remplissage automatique ne seront pas modifiées.
Étape 3Lorsque vous y êtes invité, appuyez sur Effacer l'historique et les données pour le confirmer.
Étape 4Pour effacer les mots de passe et les préférences des sites Web que vous visitez fréquemment, appuyez sur Avancé sur l’écran Paramètres Safari. Puis appuyez sur Les données du site > Afficher tous les sites > Supprimer toutes les données du site Web.
Notes: Cette façon ne supprimera pas toutes les données triées par Safari.
Partie 2. Comment effacer l'historique de Chrome sur un iPad
Si vous êtes un utilisateur de Chrome, vous pouvez également supprimer l'historique de l'iPad de Chome. Ci-dessous comment.
Option 1. Comment effacer l'historique sur iPad individuellement
Si vous souhaitez simplement supprimer l'un des historiques du navigateur Chrome, voici comment effacer l'historique des recherches sur iPad.
Étape 1Ouvert Chrome app sur iPhone, appuyez sur le trois points icône en bas de la page. Robinet Histoire.
Étape 2Vous pouvez appuyer et maintenir l'un des résultats et choisir Supprimer dans la fenêtre contextuelle. Alternativement, vous pouvez également appuyer sur Modifier dans le coin inférieur droit, vérifiez l'historique que vous souhaitez supprimer, appuyez sur le Supprimer Bouton à nouveau.
FoneEraser pour iOS est le meilleur nettoyeur de données iOS qui peut facilement effacer complètement et définitivement tous les contenus et paramètres sur iPhone, iPad ou iPod.
- Nettoyez les données indésirables de votre iPhone, iPad ou iPod touch.
- Effacez les données rapidement avec un écrasement unique, ce qui peut vous faire gagner du temps pour de nombreux fichiers de données.
- C'est sûr et facile à utiliser.
Option 2. Supprimer complètement l'historique Google sur iPad
Étape 1Pour les personnes souhaitant effacer définitivement l'historique Google sur iPad, vous pouvez accéder à Chrome application> trois points icône> Histoire > Effacer les données du navigateur.
Étape 2Vous pouvez choisir Historique de navigation, Cookies, données de site, Images et fichiers mis en cache, Mots de passe enregistrés, Remplissage automatique des données par conséquent. Enfin, appuyez sur Effacer les données du navigateur.
Partie 3. Comment effacer l'historique de Firefox sur un iPad
Firefox est un autre navigateur à ne pas manquer sur les appareils iOS. Il est toujours populaire parmi les utilisateurs, vous pouvez donc apprendre à supprimer l'historique de Firefox sur iPad si vous êtes l'un d'entre eux.
Option 1. Supprimer l'historique de navigation de l'iPad séparément
Ouvrez l'application Firefox sur iPad, appuyez sur le trois lignes icône dans le coin inférieur droit, sélectionnez Histoire. Tenir l'un des historiques, puis une fenêtre apparaît, appuyez sur Supprimer de l'historique.
Alternativement, vous pouvez simplement le faire glisser vers la gauche et appuyer sur Supprimer .
Option 2. Comment effacer entièrement l'historique du navigateur sur iPad
Étape 1Si vous préférez effacer complètement l'historique de recherche sur iPad, vous pouvez exécuter l'application Firefox sur iPad, appuyez également sur l'icône à trois lignes > Historique. Ensuite, vous pouvez voir Effacer l'historique récent en haut, appuyez dessus.
Étape 2Il vous sera demandé de choisir la période parmi La dernière heure, Aujourd'hui, Aujourd'hui et Hier ou Tout. Ensuite, il commencera à effacer l'historique sur iPad Firefox.
Partie 4. Comment effacer l'historique sur un iPad avec FoneEraser
En fait, même si vous effacez l'historique sur iPad dans les paramètres ou dans l'application Safari, vous pouvez le récupérer. De ce point, nous recommandons FoneEraser pour iOS.
- Effacez les fichiers indésirables, supprimez les fichiers volumineux.
- Compressez des photos ou exportez des photos.
- Effacer l'historique sur iPad par une technologie avancée.
- Prendre en charge le nettoyage en un clic pour les données iOS.
- Offrez trois niveaux d'effacement pour répondre à divers besoins.
- Disponible pour tous les modèles d'iPad, comme l'iPad 5 / 4 / Pro / Air / Mini, etc.
Comment effacer l'historique sur iPad - Effacer les fichiers indésirables
Il a un Espace libre fonction pour vous aider à supprimer les données indésirables sans perdre de données. Par conséquent, vous pouvez effacer les fichiers indésirables de l'iPad comme ci-dessous.
Étape 1Téléchargez et installez FoneEraser pour iOS sur un ordinateur, puis connectez l'iPad via un câble USB.
FoneEraser pour iOS est le meilleur nettoyeur de données iOS qui peut facilement effacer complètement et définitivement tous les contenus et paramètres sur iPhone, iPad ou iPod.
- Nettoyez les données indésirables de votre iPhone, iPad ou iPod touch.
- Effacez les données rapidement avec un écrasement unique, ce qui peut vous faire gagner du temps pour de nombreux fichiers de données.
- C'est sûr et facile à utiliser.
Étape 2Cliquez Espace libre > Effacer les fichiers indésirables après la connexion, le programme analysera et chargera votre iPad.
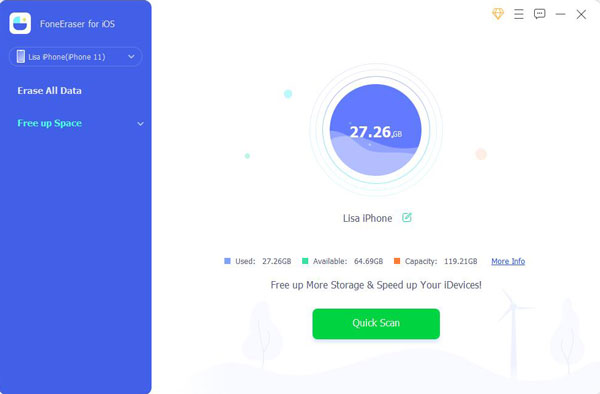
Étape 3Une fois terminé, tous les fichiers disponibles seront répertoriés sur la page. Cochez les éléments que vous souhaitez supprimer de l'iPad et cliquez sur effacer .

En bref, c'est le meilleur moyen d'effacer l'historique sur iPad en écrasant.
Comment effacer l'historique sur iPad - Effacer toutes les données
Étape 1Connectez l'iPad et l'outil d'effacement de l'historique et choisissez Effacer toutes les données.
Télécharger Outil d'effacement de l'historique iPad et l'installer sur votre ordinateur.
Connectez votre iPad à votre ordinateur à l'aide du câble Lightning fourni avec votre appareil. Lancez ensuite le programme et cliquez sur Effacer toutes les données.

Étape 2Sélectionnez un niveau d'effacement approprié
Il y a trois niveaux d'effacement, Faible, Moyenneet Haute. Lisez la description de chaque niveau et sélectionnez celui qui convient en fonction de votre condition.

Étape 3Effacer l'historique sur iPad rapidement
Si vous êtes prêt, cliquez sur le gros Accueil bouton de l'interface principale pour commencer à effacer l'historique sur iPad. Attendez que cela soit fait, puis quittez l'outil et déconnectez votre iPad. Maintenant, vous pouvez utiliser votre appareil iOS comme d'habitude.
FoneEraser pour iOS est le meilleur nettoyeur de données iOS qui peut facilement effacer complètement et définitivement tous les contenus et paramètres sur iPhone, iPad ou iPod.
- Nettoyez les données indésirables de votre iPhone, iPad ou iPod touch.
- Effacez les données rapidement avec un écrasement unique, ce qui peut vous faire gagner du temps pour de nombreux fichiers de données.
- C'est sûr et facile à utiliser.
Partie 5. Réinitialiser l'iPad pour effacer l'historique
Afin d'effacer l'historique de l'iPad et d'obtenir plus d'espace sur iPad, les utilisateurs préfèrent même tout supprimer sur iPad. Après cela, vous obtiendrez un tout nouvel appareil. Ainsi, il est recommandé de sauvegarder les données de l'iPad avant de le faire.
Cependant, vous avez 3 options pour réinitialiser l'iPad aux paramètres d'usine, y compris l'application Paramètres, iTunes et iCloud.
Option 1. Réinitialiser l'iPhone avec iTunes
Si vous avez un ordinateur, iTunes vous sera recommandé. Vous pouvez l'utiliser pour gérer facilement les données iOS sur ordinateur. De la même manière, vous pouvez brancher l'iPhone à l'ordinateur, puis cliquer sur dispositif icône> Résumé > Restaurer iPad. Il vous sera demandé de confirmer que vous devez recommencer. Suivez simplement les instructions à l'écran pour terminer la confirmation.
Option 2. iCloud
Pour les utilisateurs qui souhaitent utiliser un téléphone mobile ou un ordinateur sans iTunes, iCloud est un bon choix. Comme autre manière Apple, il vous permet d'accéder à vos appareils iOS et à leurs données en ligne. En conclusion, vous pouvez effacer à distance les données de votre iPad en tant que nouvel appareil. Comment? Visitez simplement icloud.com sur un ordinateur ou un navigateur de téléphone mobile, puis vous devrez vous connecter à votre compte iCloud. Cliquez sur Trouver mon pour obtenir la liste de vos appareils. Cliquez sur votre iPad et sélectionnez Effacez cet appareil il se doit !
Option 3. Réinitialiser l'iPhone via l'application Paramètres
Si vous n'aimez même pas utiliser un ordinateur ou un navigateur, l'application Paramètres répondra à votre satisfaction. Vous pouvez accéder directement à l'iPad Paramètres application> Général > Réinitialiser > Réinitialiser tout le contenu et les paramètres.
Conclusion
Ce tutoriel a partagé les méthodes éprouvées de 4 pour vérifier et effacer l'historique sur iPad. Nous vous suggérons de sauvegarder votre iPad avant d'effacer l'historique sur iPad afin d'éviter toute perte de données. Nativement, vous pouvez supprimer un élément d’historique individuel, effacer l’historique d’une période ou effacer tout l’historique sur iPad. Si vous avez besoin d'un moyen de complètement effacer l'histoire, FoneEraser pour iOS est votre meilleur choix.
Vous avez d'autres questions concernant la vérification et la suppression de l'historique sur iPad? S'il vous plaît écrivez-le ci-dessous cet article.
