Meilleur extracteur de sauvegarde iPhone pour vous - Nouveau guide 2023
 Mis à jour par Boey Wong / 29 avril 2022 09:15
Mis à jour par Boey Wong / 29 avril 2022 09:15La sauvegarde de l'iPhone est l'une des tâches quotidiennes essentielles pour certains utilisateurs, car ils ne sont pas autorisés à courir des risques. Ainsi, ils peuvent extraire les données de l'iPhone quand ils en ont besoin. Cependant, ils auront la même question, comment accéder facilement à la sauvegarde de l'iPhone.
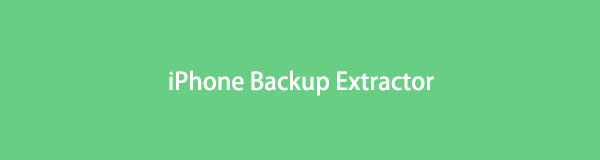
Il y a un malentendu lorsque les utilisateurs d'iPhone souhaitent restaurer la sauvegarde de l'iPhone car ils pensent qu'ils ne peuvent le faire qu'à partir de l'ensemble du fichier de sauvegarde.
Ne vous inquiétez pas, cet article présentera complètement tout ce que vous devez savoir sur l'extracteur de sauvegarde pour iPhone.

Liste de guide
Partie 1. L'iPhone Backup Extractor est-il sûr ?
Il existe de nombreux extracteurs de sauvegarde iPhone sur le marché, vous devez toujours choisir des produits fiables car certains d'entre eux peuvent entraîner la divulgation de données. Voici 5 choix dignes de confiance et sûrs que vous devriez faire.
1. iCloud
2. iTunes
3. Chercheur
4. Récupération de données iPhone FoneLab
5. Transfert de données iPhone FoneLab
Comme vous pouvez le voir, les 3 premières méthodes sont des moyens Apple fournis par le site officiel d'Apple pour gérer vos données iOS entre les appareils, les ordinateurs et iTunes/Finder.
Alors que les 2 options arrière sont les recommandations que vous devriez essayer sur ordinateur. Il est facile à utiliser et ne sauvegardera ni ne modifiera jamais vos données personnelles et votre vie privée.
Avec FoneLab pour iOS, vous récupérerez les données perdues / supprimées de l'iPhone, y compris les photos, contacts, vidéos, fichiers, WhatsApp, Kik, Snapchat, WeChat et plus de données à partir de votre sauvegarde ou de votre appareil iCloud ou iTunes.
- Récupérez des photos, des vidéos, des contacts, WhatsApp et plus de données en toute simplicité.
- Prévisualiser les données avant la récupération.
- iPhone, iPad et iPod touch sont disponibles.
Partie 2. Meilleur logiciel d'extraction d'iPhone
Les méthodes Apple vous permettent de sauvegarder et de restaurer les données de l'iPhone sans obstacles. Il y a 3 fonctionnalités à ne pas manquer. Mais, vous devez sauvegarder l'iPhone avant de le faire, car les données de votre iPhone seront écrasées après cela.
Option 1. iCloud
Comme vous le savez, iCloud est un service cloud pour aider les utilisateurs iOS à gérer leurs appareils et les données associées avec le bon compte. Si vous avez un identifiant Apple, vous disposerez de 5 Go de stockage gratuit comme tout autre utilisateur. Il ne fait aucun doute que vous pouvez suivre les étapes détaillées pour extraire la sauvegarde de l'iPhone.
Étape 1IPhone à réinitialiser via Paramètres application> Général > Transférer ou réinitialiser l'iPhone > Effacer contenu et réglages.
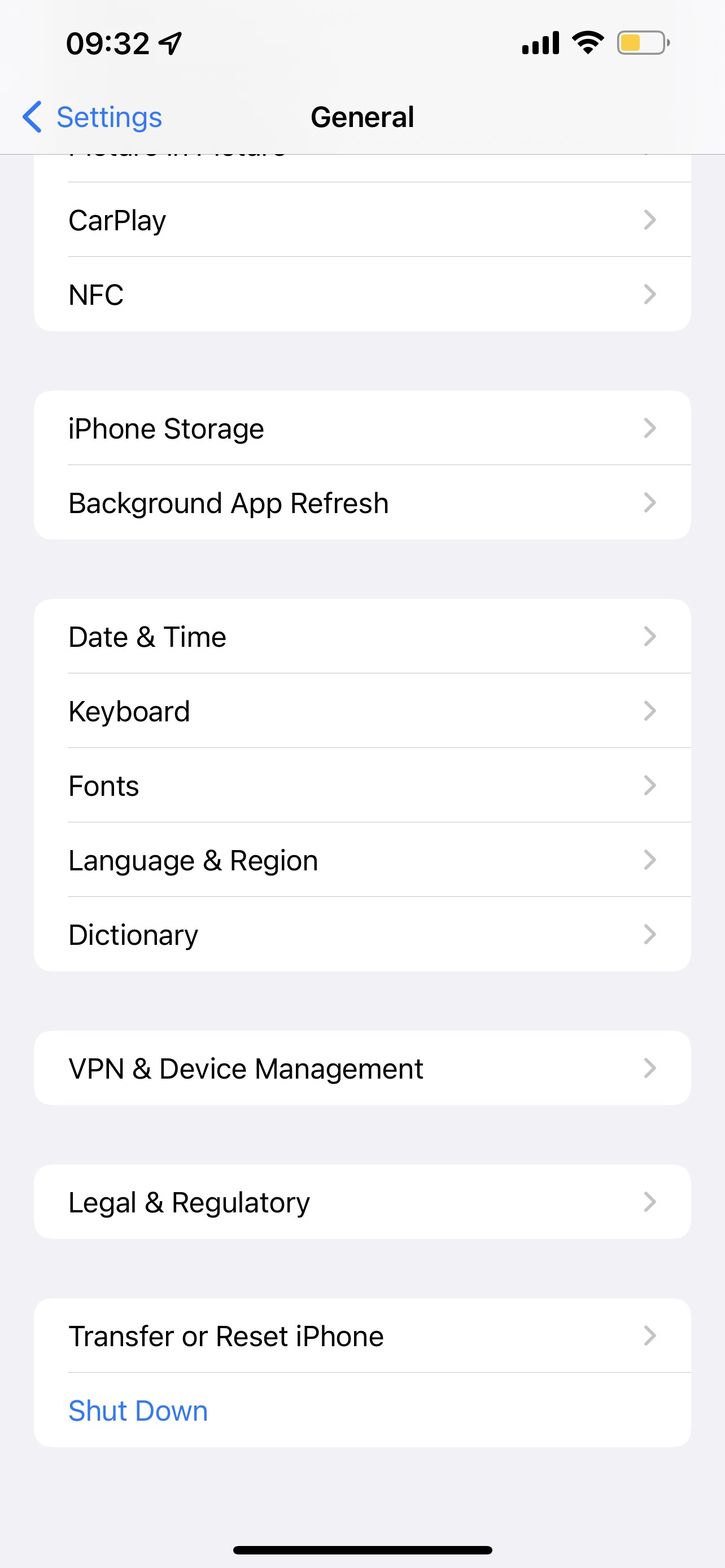
Étape 2Configurez votre iPhone comme d'habitude. Sur le Application et données section, choisissez Restaurer à partir de la sauvegarde iCloud.
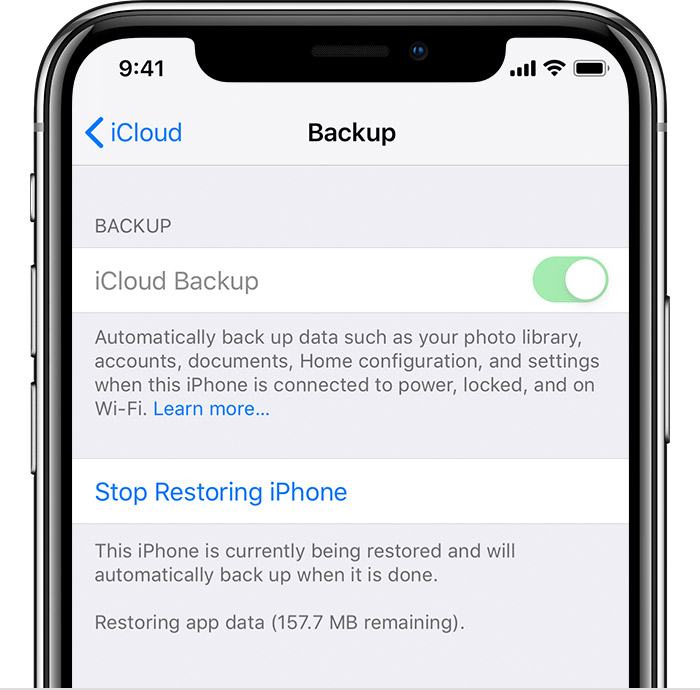
Si le stockage gratuit limité ne vous satisfait pas, veuillez choisir iTunes à la place.
Option 2. iTunes
iTunes est disponible sur Windows et les versions antérieures de macOS pour gérer les données de l'iPhone. De la même manière, vous pouvez l'utiliser pour extraire vos sauvegardes iPhone grâce au tutoriel ci-dessous.
Étape 1Exécutez iTunes sur l'ordinateur, connectez l'iPhone à l'ordinateur via un câble USB. Appuyez ensuite sur Autoriser sur l'écran de votre iPhone lorsqu'il apparaît.
Étape 2Cliquez sur l'icône de l'appareil, puis sélectionnez Résumé > Restaurer l'iPhone.
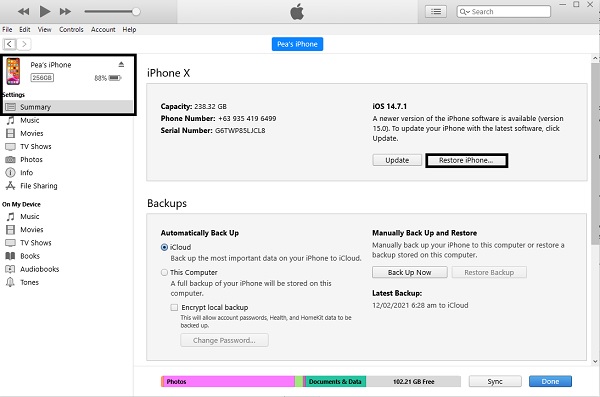
Étape 3Il vous sera demandé de confirmer que vous souhaitez restaurer votre iPhone. Faites-le et attendez qu'il se termine.
Si vous utilisez Catalina et versions ultérieures, passez à la partie suivante.
Option 3. Chercheur
Le Finder a remplacé iTunes sur les versions ultérieures de macOS pour synchroniser les données de l'iPhone entre l'appareil iOS et le Mac.
Étape 1Ouvrez le Finder sur Mac, branchez l'iPhone sur l'ordinateur.
Étape 2Sélectionnez votre iPhone dans le panneau de gauche, cliquez sur Restaurer la sauvegarde.
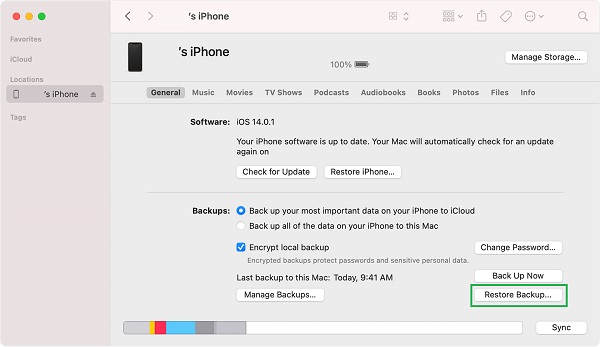
Outre les méthodes officielles, vous devriez également essayer des outils tiers sur l'ordinateur. Contrairement aux méthodes Apple mentionnées ci-dessus, ils peuvent restaurer les données de l'iPhone de manière sélective sans les écraser.
Option 4. Récupération de données iPhone FoneLab
FoneLab iPhone Récupération De Données est l'une des meilleures options pour extraire les sauvegardes de l'iPhone en quelques clics. Si vous avez des fichiers de sauvegarde, vous pouvez extraire les photos de sauvegarde de l'iPhone, contacts, vidéos, etc., d'eux. Sinon, vous êtes également autorisé à restaurer directement les données de l'iPhone à partir de l'appareil.
Avec FoneLab pour iOS, vous récupérerez les données perdues / supprimées de l'iPhone, y compris les photos, contacts, vidéos, fichiers, WhatsApp, Kik, Snapchat, WeChat et plus de données à partir de votre sauvegarde ou de votre appareil iCloud ou iTunes.
- Récupérez des photos, des vidéos, des contacts, WhatsApp et plus de données en toute simplicité.
- Prévisualiser les données avant la récupération.
- iPhone, iPad et iPod touch sont disponibles.
Il dispose d'une fonction de prévisualisation pour vous aider à confirmer s'ils correspondent à ce que vous voulez avant la récupération. Et vous pouvez activer sa fonction pour afficher les éléments supprimés uniquement si vous préférez extraire les éléments perdus de l'iPhone.
De plus, vous pouvez le télécharger et l'installer sur un ordinateur Windows ou macOS en conséquence. Suivez ensuite les étapes de son utilisation pour restaurer les données de votre iPhone à partir de fichiers de sauvegarde.
Mode 1. Récupérer du fichier de sauvegarde iCloud
Étape 1Branchez l'iPhone à l'ordinateur, puis exécutez la récupération des données de l'iPhone. Choisir Récupération de données iPhone > Récupérer à partir du fichier de sauvegarde iCloud.
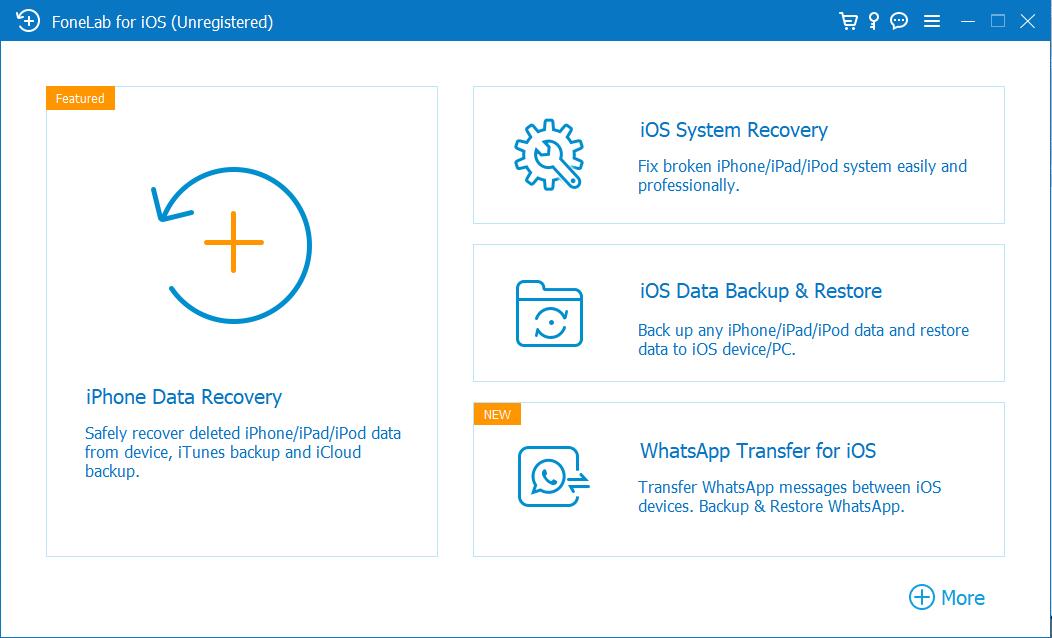
Avec FoneLab pour iOS, vous récupérerez les données perdues / supprimées de l'iPhone, y compris les photos, contacts, vidéos, fichiers, WhatsApp, Kik, Snapchat, WeChat et plus de données à partir de votre sauvegarde ou de votre appareil iCloud ou iTunes.
- Récupérez des photos, des vidéos, des contacts, WhatsApp et plus de données en toute simplicité.
- Prévisualiser les données avant la récupération.
- iPhone, iPad et iPod touch sont disponibles.
Étape 2Il vous sera demandé d'entrer votre compte iCloud et votre mot de passe pour vous connecter.

Étape 3Sélectionnez l'un de vos fichiers de sauvegarde, cliquez sur le Télécharger .
Étape 4Affichez vos fichiers de sauvegarde, choisissez les éléments que vous souhaitez restaurer, cliquez sur le Récupérer .
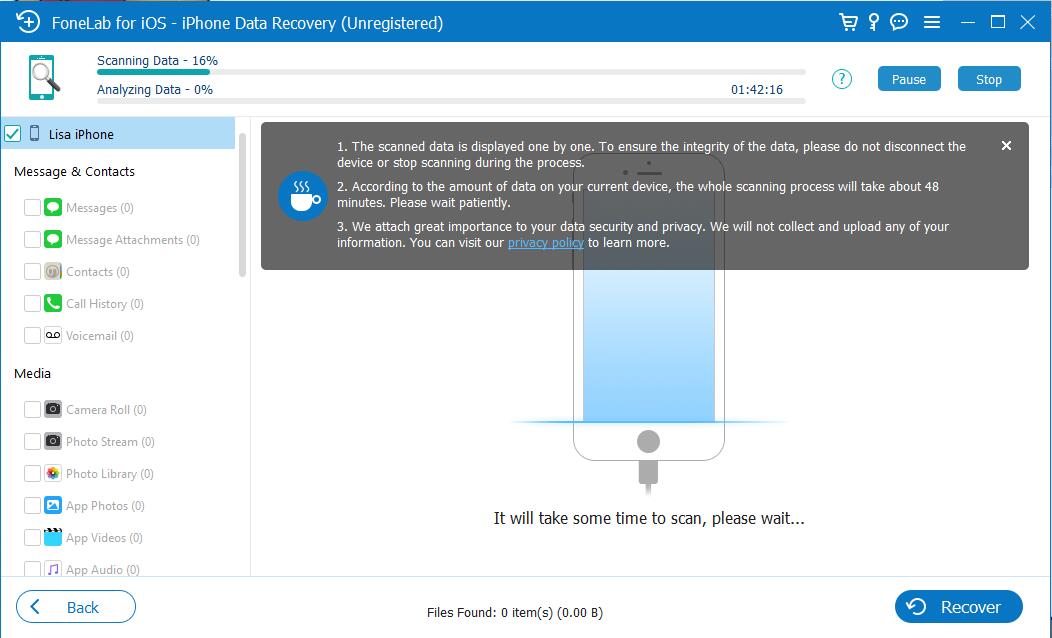
Mode 2. Récupérer à partir du fichier de sauvegarde iTunes
Étape 1Choisissez la récupération de données iPhone > Récupérer à partir du fichier de sauvegarde iTunes.
Avec FoneLab pour iOS, vous récupérerez les données perdues / supprimées de l'iPhone, y compris les photos, contacts, vidéos, fichiers, WhatsApp, Kik, Snapchat, WeChat et plus de données à partir de votre sauvegarde ou de votre appareil iCloud ou iTunes.
- Récupérez des photos, des vidéos, des contacts, WhatsApp et plus de données en toute simplicité.
- Prévisualiser les données avant la récupération.
- iPhone, iPad et iPod touch sont disponibles.
Étape 2Sélectionnez votre fichier de sauvegarde et cliquez sur Start scan.
Étape 3Prévisualisez et vérifiez vos fichiers recherchés, cliquez sur Récupérer.
Vous pouvez parcourir les sauvegardes de l'iPhone ou les données supprimées via les méthodes ci-dessus. Si vous souhaitez extraire les données existantes de l'iPhone uniquement, vous pouvez également essayer le transfert de données de l'iPhone.
Option 5. Transfert de données iPhone FoneLab
FoneTrans pour iOS est un outil tiers pour vous aider à gérer les données iOS entre les ordinateurs, les appareils iOS et iTunes sans obstacles. C'est également une méthode professionnelle et pratique pour ajouter ou supprimer des contacts, créer une sonnerie, accéder à la bibliothèque iTunes, etc. Si vous souhaitez l'essayer pour extraire la sauvegarde de l'iPhone à partir d'iTunes, suivez les étapes ci-dessous.
Avec FoneTrans pour iOS, vous profiterez de la liberté de transférer vos données d'un iPhone à un ordinateur. Vous pouvez non seulement transférer des messages texte iPhone sur un ordinateur, mais vous pouvez également transférer facilement des photos, des vidéos et des contacts sur un PC.
- Transférez des photos, des vidéos, des contacts, WhatsApp et plus de données en toute simplicité.
- Prévisualiser les données avant de transférer.
- iPhone, iPad et iPod touch sont disponibles.
Étape 1Téléchargez FoneTrans pour iOS sur l'ordinateur, puis installez-le. Branchez l'iPhone à l'ordinateur.
Étape 2Après détection, cliquez sur Bibliothèque iTunes des options du bas.
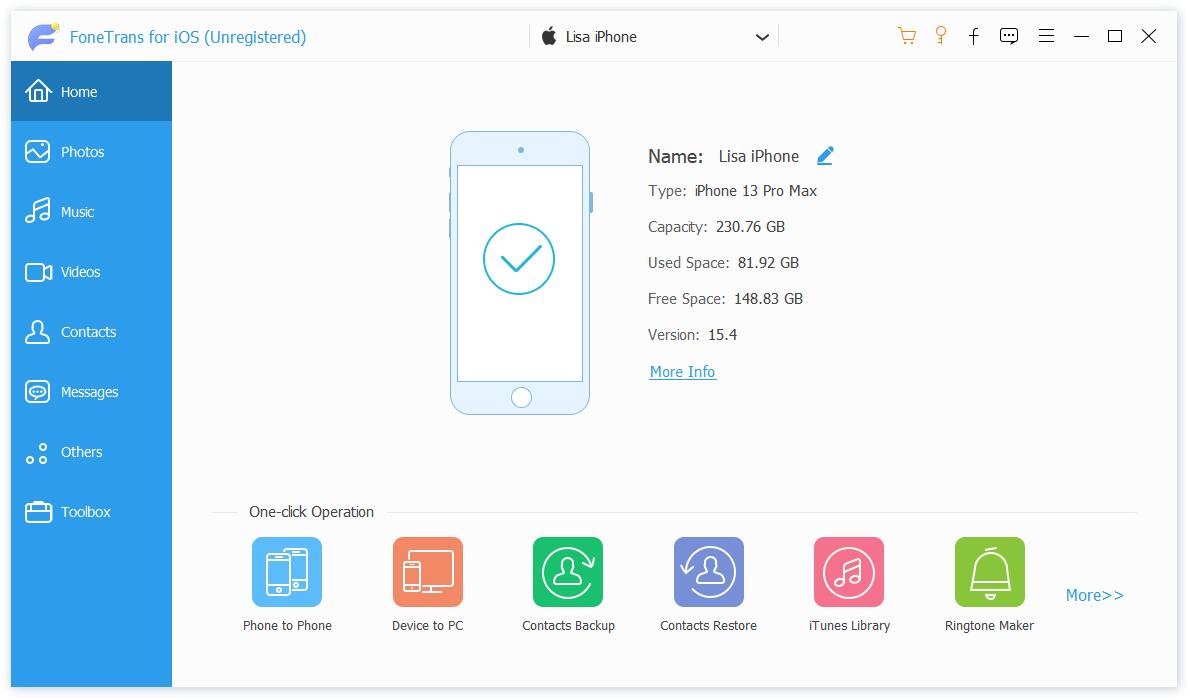
Étape 3Si vous ne souhaitez pas synchroniser toutes les données sur l'iPhone, veuillez choisir Voir la bibliothèque iTunes.
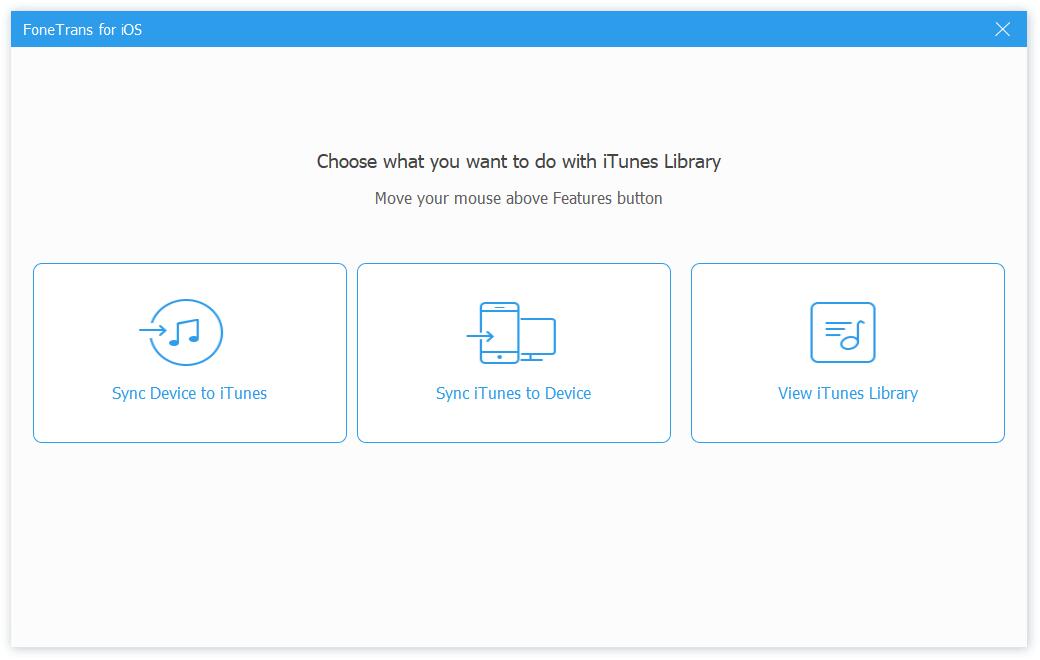
Étape 4Choisissez vos articles désirés, cliquez sur le Exporter icône pour les transférer vers l'appareil ou l'ordinateur en conséquence.
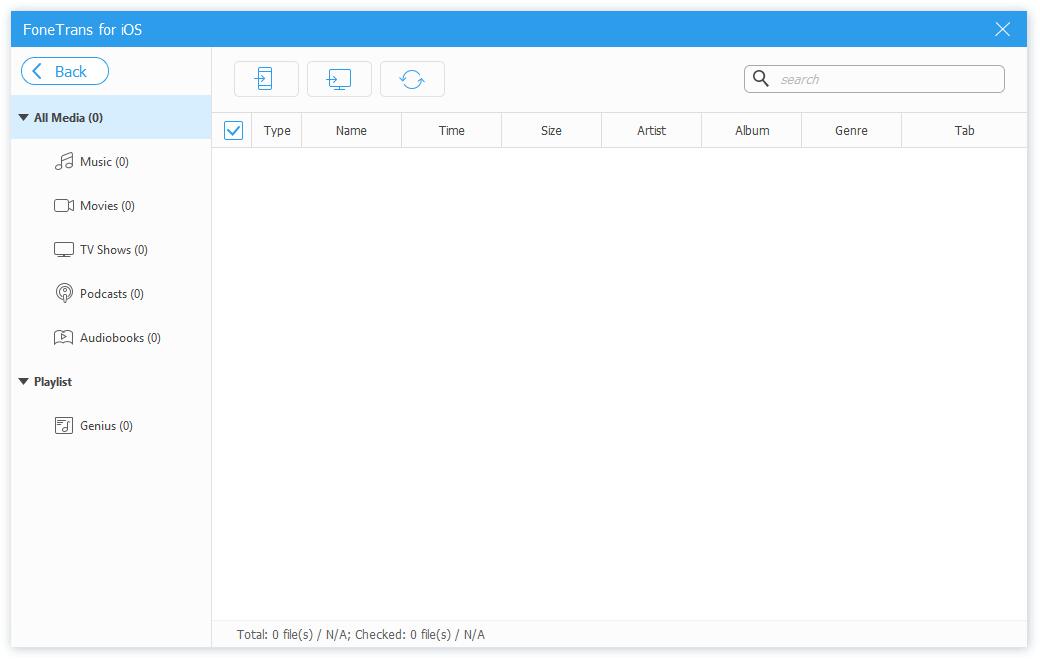
Comme vous pouvez le constater, vous ne parvenez pas à gérer les fichiers de sauvegarde iCloud avec le transfert de données iPhone. Si vous le souhaitez, passez simplement à l'option 4 pour apprendre à utiliser cet extracteur de données iPhone.
Avec FoneTrans pour iOS, vous profiterez de la liberté de transférer vos données d'un iPhone à un ordinateur. Vous pouvez non seulement transférer des messages texte iPhone sur un ordinateur, mais vous pouvez également transférer facilement des photos, des vidéos et des contacts sur un PC.
- Transférez des photos, des vidéos, des contacts, WhatsApp et plus de données en toute simplicité.
- Prévisualiser les données avant de transférer.
- iPhone, iPad et iPod touch sont disponibles.
Partie 3. FAQ sur iPhone Backup Extractor
1. Combien de temps dure la sauvegarde iTunes ?
Cela dépend de la situation de la connexion Internet et de la taille du fichier. Et veuillez NE PAS déconnecter l'iPhone pendant la procédure. Ainsi, il est recommandé d'essayer iOS Data Backup & Restore pour sauvegarder les données de l'iPhone en quelques minutes.
2. L'iPhone Backup Extractor est-il gratuit ?
Il existe des options gratuites, comme iCloud, iTunes et Finder. Et nous vous recommanderons de choisir la récupération de données FoneLab iPhone ou FoneTrans pour iOS en raison de leur commodité et de leur efficacité.
3. Comment puis-je extraire la sauvegarde iPhone de Mac ?
La récupération de données iPhone et le transfert de données iPhone sont disponibles sur Mac pour extraire les données iPhone des fichiers de sauvegarde iTunes. Si vous souhaitez restaurer des données à partir de la sauvegarde iCloud, veuillez choisir la première.
C'est tout sur la façon d'extraire les sauvegardes de l'iPhone avec les méthodes les plus efficaces et leurs instructions détaillées. Après la démonstration, vous devriez constater que les deux FoneLab iPhone Récupération De Données et FoneTrans pour iOS peut vous aider à extraire les données de l'iPhone sans perte de données. Pourquoi ne pas télécharger et essayer maintenant !
