- Partie 1. Qu'est-ce que le mot de passe de remplissage automatique sur iPhone
- Partie 2. Comment utiliser le mot de passe de remplissage automatique sur iPhone
- Partie 3. Astuce bonus : Comment afficher le mot de passe sur iPhone
- Partie 4. FAQ sur la fonctionnalité de mot de passe de remplissage automatique sur iPhone
 Gestionnaire de mots de passe iPhone FoneLab
Gestionnaire de mots de passe iPhone FoneLab
Gérez facilement et efficacement les mots de passe sur iPhone, iPad ou iPod.
- Remplissage automatique du mot de passe sur iPhone
- Changer le mot de passe Outlook sur iPhone
- Changer le mot de passe AOL sur le téléphone
- Mot de passe Notes oublié sur iPhone
- Mot de passe de messagerie sur iPhone
- Mot de passe de messagerie vocale sur iPhone
- Changer le mot de passe Instagram sur iPhone
- Changer le mot de passe NetFlix sur iPhone
- Changer le mot de passe Facebook sur iPhone
- Mot de passe protéger les photos sur iPhone
- Générateur de mot de passe sur iPhone
- Mot de passe Wi-Fi sur iPhone
- Changer le mot de passe Yahoo sur iPhone
- Changer le mot de passe Gmail sur iPhone
- Partager le mot de passe Wi-Fi sur iPhone
Guide parfait Comment utiliser le mot de passe de remplissage automatique sur iPhone
 Mis à jour par Lisa Ou / 04 avril 2023 14:20
Mis à jour par Lisa Ou / 04 avril 2023 14:20Parfois, vous pouvez rencontrer d'autres sites Web vous demandant si vous souhaitez enregistrer votre mot de passe sur les appareils iPhone ou iPad. Si vous utilisez un iPhone, vous pouvez rencontrer ce problème à chaque fois que vous vous connectez. Il dispose d'une fonction de mot de passe de remplissage automatique qui vous permet de ne plus avoir à saisir votre adresse e-mail, votre nom d'utilisateur ou votre mot de passe. Vous pouvez utiliser la fonction pour les remplir automatiquement.
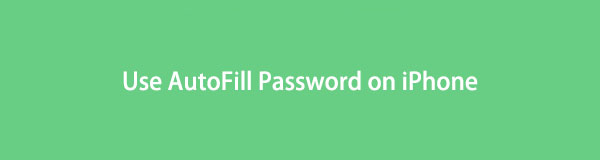
Cet article vous en apprendra plus sur la fonction de mot de passe AutoFill de l'iPhone. Il comprend les avantages et les inconvénients de ses fonctionnalités et explique comment l'activer ou l'utiliser sur votre téléphone. Es-tu prêt? Défiler vers le bas.

Liste de guide
- Partie 1. Qu'est-ce que le mot de passe de remplissage automatique sur iPhone
- Partie 2. Comment utiliser le mot de passe de remplissage automatique sur iPhone
- Partie 3. Astuce bonus : Comment afficher le mot de passe sur iPhone
- Partie 4. FAQ sur la fonctionnalité de mot de passe de remplissage automatique sur iPhone

FoneLab iPhone Password Manager vous permet de numériser, d'afficher et de classer et plus encore pour iPhone, iPad ou iPod Touch.
- Scannez les mots de passe sur iPhone, iPad ou iPod touch.
- Exportez vos mots de passe depuis des appareils et enregistrez-les sous forme de fichier CSV.
- Restaurez vos mots de passe de messagerie, Wi-Fi, Google, Facebook, etc.
Partie 1. Qu'est-ce que le mot de passe de remplissage automatique sur iPhone
Êtes-vous fatigué de taper votre mot de passe sur certains des sites Web les plus utilisés sur votre iPhone ? Vous pouvez utiliser sa fonction de mot de passe de remplissage automatique, qui peut enregistrer plusieurs comptes et mots de passe à partir d'applications et de pages Web de confiance. Il remplira automatiquement le mot de passe des comptes après autorisation. Si vous vous demandez où l'iPhone stocke les mots de passe, il les conserve en toute sécurité sur le trousseau iCloud.
Quels que soient les avantages de la fonctionnalité, vous devez prendre en compte certains risques. Si quelqu'un utilise votre téléphone, il peut accéder aux comptes stockés sur votre téléphone. En dehors de cela, il est sujet aux problèmes de cybersécurité. Pour cette raison, il est plus facile pour les pirates en ligne d'obtenir vos informations personnelles.
Cependant, si vous souhaitez apprendre à remplir automatiquement les mots de passe sur un iPhone, faites défiler vers le bas.
Partie 2. Comment utiliser le mot de passe de remplissage automatique sur iPhone
Après avoir pris connaissance des avantages ou des inconvénients de la fonctionnalité, c'est à vous de décider si vous l'utiliserez. Si vous avez plusieurs comptes, activez le AutoFill fonction de mot de passe. Dans ce cas, il n'y a rien à craindre si vous oubliez leurs mots de passe. Si vous ne savez pas comment l'utiliser et l'activer, cette partie de l'article est pour vous. Faites défiler vers le bas pour voir les étapes pour savoir comment ajouter un mot de passe de remplissage automatique sur un iPhone. Passez.
Étape 1Sur votre iPhone, localisez l'application Paramètres et faites défiler jusqu'à ce que vous voyiez l'icône Mots de passe. Après cela, vous verrez d'autres paramètres de mot de passe sur votre téléphone. Ensuite, appuyez sur le Options de mot de passe bouton pour voir les options de fonction.
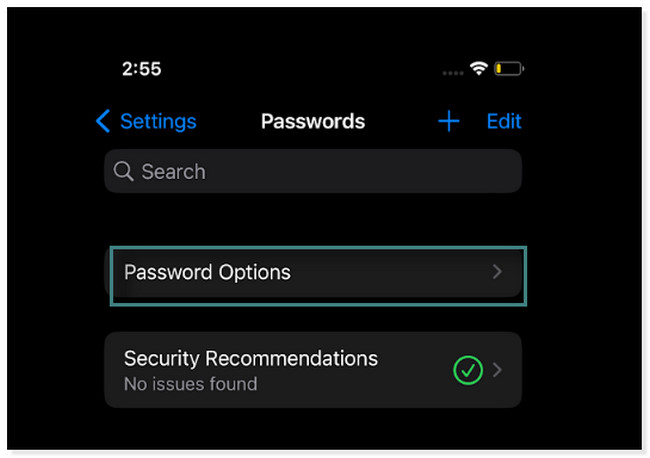
Étape 2Vous verrez le Mots de passe de saisie automatique bouton en haut de l'interface principale. Il vous suffit de faire glisser son Sldier vers la droite pour l'activer. Dans ce cas, vous pouvez l'utiliser pour vos informations de connexion ou de connexion.
Remarque : Si vous souhaitez désactiver la fonctionnalité, il vous suffit de suivre les mêmes étapes. Mais la seule différence est que vous devez faire glisser le curseur vers la droite. Dans ce cas, les mots de passe de sauvegarde n'apparaîtront pas une fois que vous vous connecterez aux sites Web sur votre iPhone.
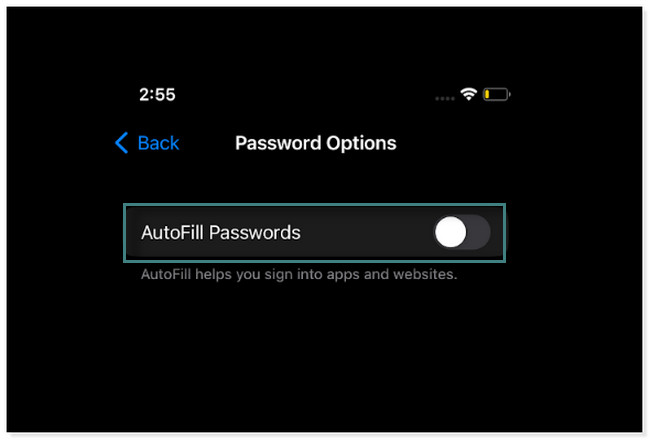
Étape 3Accédez au site Web sur lequel vous souhaitez enregistrer vos informations de connexion, y compris votre mot de passe. Après cela, appuyez sur le mots de passe bouton en haut de votre clavier.
Remarque : Cette étape vous montrera comment utiliser le Mot de passe de saisie automatique fonctionnalité sur le site Facebook. Les étapes sur chaque site Web sont également les mêmes.
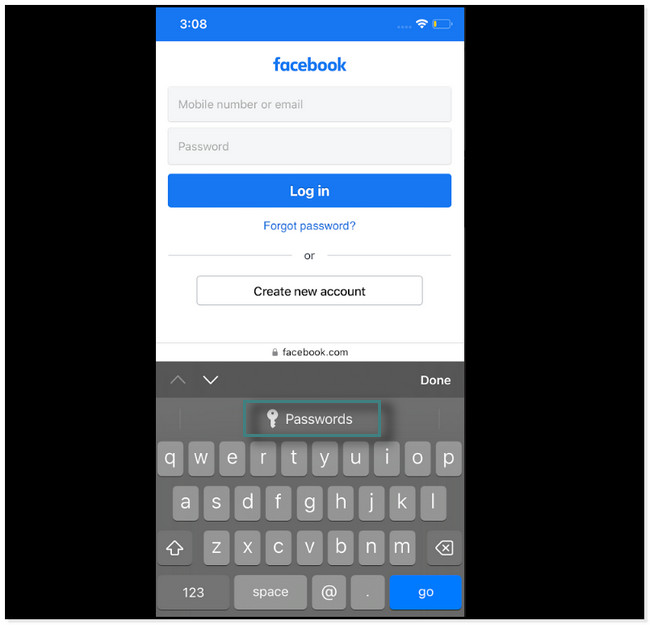
Étape 4Le mieux serait de taper sur "Plus" bouton ou l'icône dans le coin supérieur droit de l'écran principal. Dans ce cas, vous verrez comment enregistrer le compte sur l'iPhone.
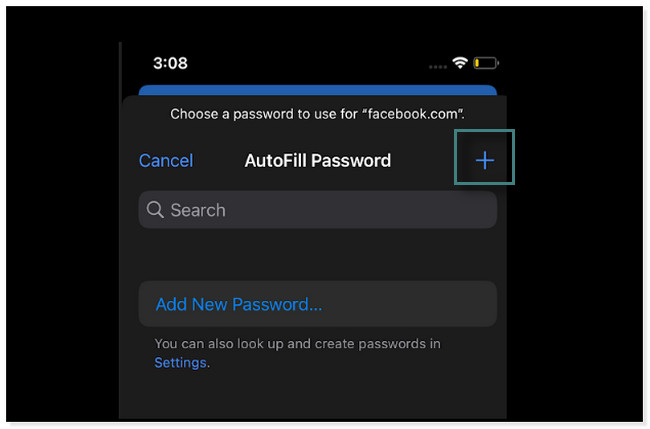
Étape 5À l'intérieur de l' Ajouter un mot de passe l'écran, vous devez remplir les informations requises. Vous devez entrer le site Web, le nom d'utilisateur et le mot de passe du site Web. Une fois que vous avez terminé, appuyez sur le OK bouton dans le coin supérieur droit de l'outil. Après cela, le téléphone remplira automatiquement le mot de passe et l'e-mail.
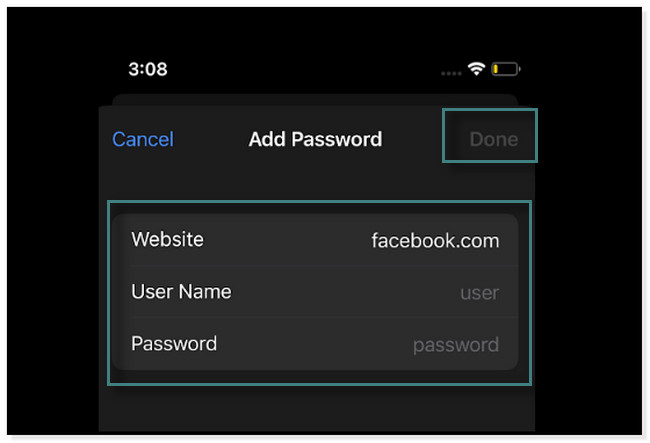
Que faire si vous avez complètement oublié les mots de passe de votre compte ? Vous trouverez ci-dessous les méthodes pour y accéder. Défiler vers le bas.

FoneLab iPhone Password Manager vous permet de numériser, d'afficher et de classer et plus encore pour iPhone, iPad ou iPod Touch.
- Scannez les mots de passe sur iPhone, iPad ou iPod touch.
- Exportez vos mots de passe depuis des appareils et enregistrez-les sous forme de fichier CSV.
- Restaurez vos mots de passe de messagerie, Wi-Fi, Google, Facebook, etc.
Partie 3. Astuce bonus : Comment afficher le mot de passe sur iPhone
Parfois, vous aurez besoin de connaître les mots de passe sur AutoFill parce que vous les voulez sur d'autres appareils. Dans cette partie, nous allons vous montrer comment visualiser ces mots de passe.
Option 1. Comment afficher le mot de passe sur iPhone sur l'application Paramètres
Le moyen le plus simple d'afficher les mots de passe sur iPhone est via l'application Paramètres. Si vous ne savez pas où le trouver, faites défiler vers le bas pour les étapes.
Étape 1Allez à Paramètres. Appuyez sur le mots de passe et localisez le compte dont vous souhaitez afficher le mot de passe.
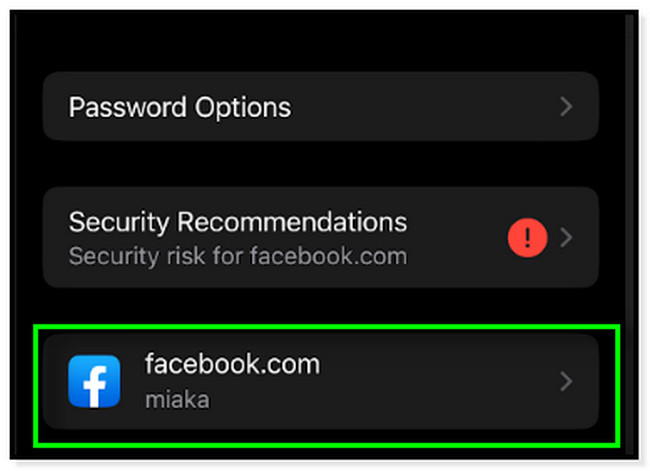
Étape 2Appuyez sur la section Mot de passe pour voir le mot de passe du compte.
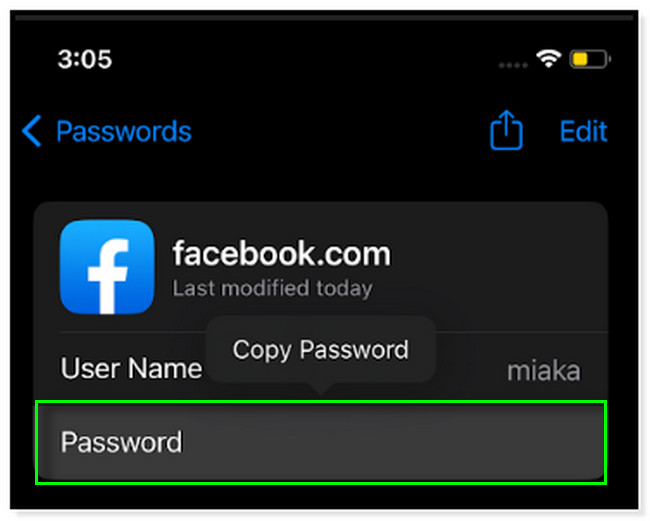
Option 2 . Comment afficher le mot de passe sur iPhone avec FoneLab iPhone Password Manager
Gestionnaire de mots de passe iPhone FoneLab est hautement fiable lors de la numérisation des mots de passe iPhone. Il prend en charge tous les appareils iPhone, iPad et iPod Touch. Il inclut leurs dernières versions iOS et iPadOS. En plus de cela, il peut vous aider à analyser les mots de passe de l'identifiant Apple, du trousseau iCloud, code de temps d'écran, mot de passe de messagerie sur iPhone, et plus! Grâce à cet outil, vous pouvez facilement gérer vos mots de passe car il les classe.
De plus, il crypte vos mots de passe pour empêcher la divulgation de données. Si vous souhaitez utiliser cet outil sur votre iPhone, suivez les étapes ci-dessous. Passez.

FoneLab iPhone Password Manager vous permet de numériser, d'afficher et de classer et plus encore pour iPhone, iPad ou iPod Touch.
- Scannez les mots de passe sur iPhone, iPad ou iPod touch.
- Exportez vos mots de passe depuis des appareils et enregistrez-les sous forme de fichier CSV.
- Restaurez vos mots de passe de messagerie, Wi-Fi, Google, Facebook, etc.
Étape 1Cliquez Téléchargement gratuit bouton sur le côté gauche de l'écran. Après cela, vous devez attendre la fin du processus de téléchargement. Plus tard, configurez l'outil en suivant les instructions à l'écran. Installez-le et lancez-le instantanément pour démarrer le processus de vos mots de passe.
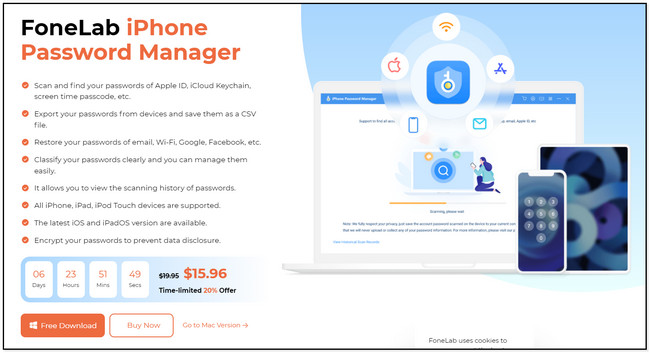
Étape 2Vous verrez le Veuillez connecter votre appareil phrase en haut de l'outil. Veuillez utiliser un câble pour connecter votre téléphone.
Remarque : Si le logiciel ne peut pas accéder au téléphone, cliquez sur le L'appareil est connecté, mais n'est pas reconnu bouton en bas de l'outil. Dans ce cas, vous verrez des guides de dépannage sur la façon de le réparer.
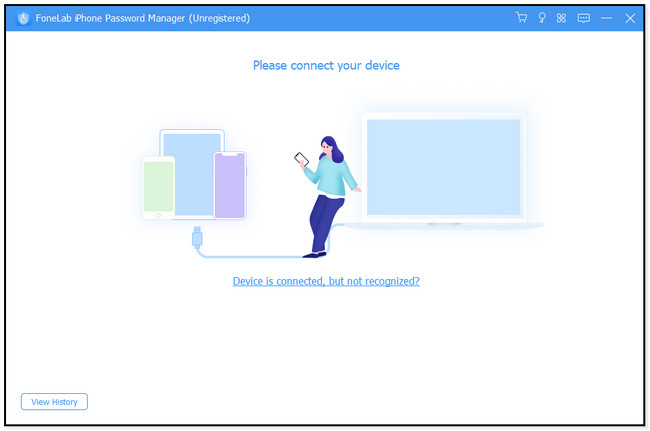
Étape 3Une fois que vous avez réussi à connecter le téléphone à l'ordinateur, vous verrez la section Remarque. Le logiciel vous assure qu'il ne collectera aucune information ou mot de passe sur votre téléphone. Vous pouvez également consulter le Historique pour voir les sessions précédentes que vous avez traitées sur ce logiciel. Après cela, cliquez sur le Accueil dans le coin inférieur droit de l'outil pour passer à l'écran ou à la fenêtre suivante.
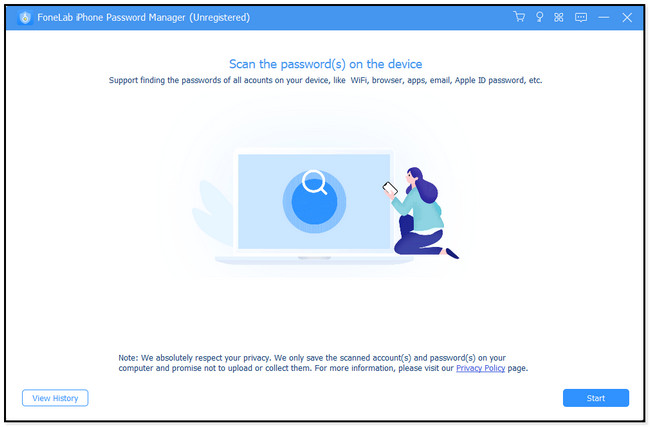
Étape 4Avant que le logiciel ne continue, il vous demandera le mot de passe de sauvegarde iTunes pour des raisons de sécurité. Vous ne pouvez pas continuer si vous ne le savez pas. Vous pouvez cliquer sur le Vous avez oublié votre mot de passe bouton si tel est le cas. Après avoir entré le mot de passe correct, cliquez sur le vérifier le mot de passe bouton. Une fois la vérification effectuée, les mots de passe apparaîtront sur le côté droit de l'outil. Vous pouvez cocher la Œil icône pour voir les mots de passe. En dehors de cela, cliquez sur le Exportations pour en avoir une copie sur votre ordinateur.
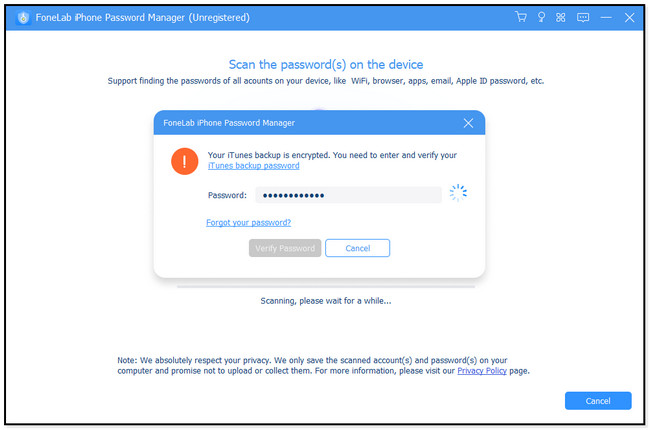

FoneLab iPhone Password Manager vous permet de numériser, d'afficher et de classer et plus encore pour iPhone, iPad ou iPod Touch.
- Scannez les mots de passe sur iPhone, iPad ou iPod touch.
- Exportez vos mots de passe depuis des appareils et enregistrez-les sous forme de fichier CSV.
- Restaurez vos mots de passe de messagerie, Wi-Fi, Google, Facebook, etc.
Partie 4. FAQ sur la fonctionnalité de mot de passe de remplissage automatique sur iPhone
1. Comment changer mon mot de passe AutoFill sur mon iPhone ?
Accédez à l'application ou à l'icône Paramètres sur votre iPhone. Sur iOS 13 ou version antérieure, balayez vers le bas et appuyez sur le Mots de passe et comptes, localisez le Mots de passe du site Web et de l'application bouton. Ou appuyez sur mots de passe bouton sur les versions ultérieures. Accédez ensuite directement aux applications dont vous avez enregistré les mots de passe. Dans ce cas, vous verrez les mots de passe enregistrés sur chaque site Web. Il vous suffit de les appuyer et de choisir le Modifier bouton. Après cela, appuyez sur le OK bouton pour terminer le processus.
2. Comment supprimer les entrées de saisie automatique indésirables dans Chrome ?
Sur votre Chrome site Web, vous n'avez qu'à vous rendre sur Paramètres en cliquant sur le Trois points bouton dans le coin supérieur droit. Plus tard, choisissez le Personnaliser ainsi que Contrôlez Google Chrome bouton. Après cela, cliquez sur le AutoFill bouton sur le côté gauche de la page Web. Sur le côté droit, cliquez sur le mots de passe bouton. Localisez les sites Web avec des mots de passe enregistrés, cliquez sur le Cercles en haut, puis cliquez sur le Effacer .
Cet article explique comment utiliser la fonction de mot de passe AutoFill de l'iPhone. En plus de cela, il a des astuces bonus! Vous découvrirez Gestionnaire de mots de passe iPhone FoneLab, qui est le meilleur parmi tous les logiciels de gestion de mots de passe. Téléchargez-le maintenant pour une expérience plus fluide !

FoneLab iPhone Password Manager vous permet de numériser, d'afficher et de classer et plus encore pour iPhone, iPad ou iPod Touch.
- Scannez les mots de passe sur iPhone, iPad ou iPod touch.
- Exportez vos mots de passe depuis des appareils et enregistrez-les sous forme de fichier CSV.
- Restaurez vos mots de passe de messagerie, Wi-Fi, Google, Facebook, etc.
