 Mettez en miroir votre téléphone maintenant
Mettez en miroir votre téléphone maintenant
Mettez en miroir votre téléphone sur l'ordinateur facilement.
- Comment mettre en miroir un iPhone sur un PC
- Diffuser Android sur Windows
- Mettre en miroir l'iPhone sur Windows
- Le miroir d'écran Samsung ne fonctionne pas
- Application miroir pour iPhone
- Application miroir pour Android
- Utiliser AirServer
- Mettre en miroir l'iPhone sur l'ordinateur
- Diffuser du téléphone à l'ordinateur
- Le miroir d'écran de l'iPhone ne fonctionne pas
- Mettre en miroir iPad sur PC
- Miroir iPhone sur ordinateur portable
Diffuser Android sur Windows 10 : 3 méthodes ultimes et faciles
 Mis à jour par Lisa Ou / 09 mai 2023 09:15
Mis à jour par Lisa Ou / 09 mai 2023 09:15L'utilisation d'un téléphone Android est beaucoup plus pratique. Vous pouvez l'apporter n'importe où. Et si vous vouliez regarder des films avec vos amis et votre famille sur un ordinateur avec un écran plus grand ? Vous pouvez diffuser votre écran Android sur votre ordinateur, comme Windows 10.
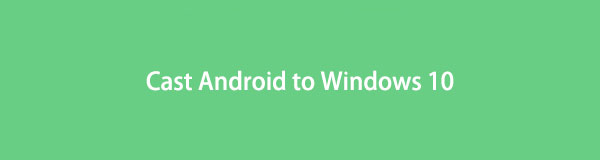
Lorsque vous lancez votre téléphone Android sur un ordinateur, cela présente de nombreux avantages, pas seulement pour regarder des films. Vous pouvez également l'utiliser pour des présentations, enregistrer sur un écran plus grand, etc. Cet article vous montrera 3 façons de diffuser votre téléphone Android sur Windows 10. Pour plus d'informations, veuillez faire défiler vers le bas.

Liste de guide
Partie 1. Diffusez Android sur Windows 10 à l'aide de sa fonction de capture d'écran
Windows 10 a une fonctionnalité qui peut directement diffuser votre Android sur son écran. Votre ordinateur doit le prendre en charge ou être compatible avec celui-ci, qui est la fonction Miracast. Votre téléphone a également besoin d'un outil de capture d'écran intégré. En dehors de cela, vous aurez besoin d'un ordinateur avec Windows 10 mis à jour ou des versions ultérieures.

Avec FoneLab Phone Mirror, vous refléterez efficacement l'iPhone ou l'Android sur l'ordinateur.
- Vous permet de mettre en miroir l'écran de l'iPhone ou de l'Android sur un PC.
- Connectez vos appareils via Wi-Fi, code QR, code PIN ou connexion par câble USB.
- Prenez des captures d'écran et enregistrez facilement les activités à l'écran.
Cette technique vous profite si vous manquez de stockage mais que vous souhaitez regarder des émissions de télévision, des films ou autre chose sur un téléphone Android sans télécharger d'application. Mais le processus sera difficile si vous ne maîtrisez pas l'informatique. Ne t'inquiète pas. Ce message vous soutient et vous guidera. Vous trouverez ci-dessous les étapes détaillées.
Étape 1Ouvrez votre ordinateur Windows 10. Localisez l'icône de notification dans le coin inférieur droit. Après cela, vous verrez le Effondrement section. Veuillez cliquer sur le NOUS CONTACTER icône.
Étape 2Vous verrez l'ordinateur que vous pouvez lancer sur le vôtre. Vous ne verrez pas encore votre téléphone Android. Veuillez sélectionner le Projection sur ce PC bouton en bas.
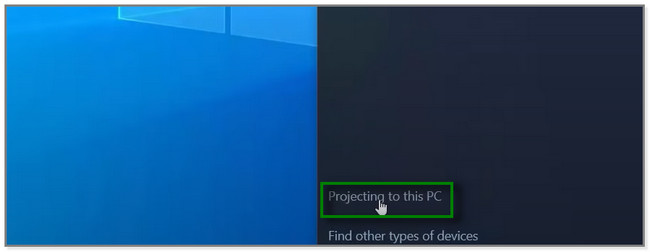
Étape 3Une nouvelle fenêtre apparaîtra sur votre écran. Sur la première option, veuillez choisir le Disponible n'importe où bouton. En dessous, sélectionnez le Chaque fois qu'une connexion est demandée bouton. Connectez le téléphone Android via un câble USB.
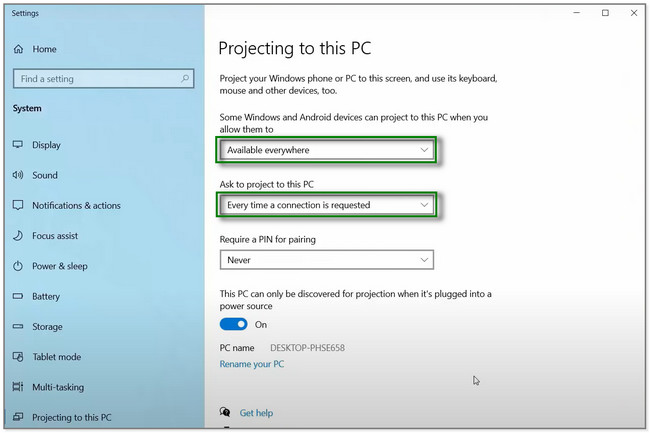
Étape 4Sur votre téléphone Android, appuyez sur l'outil Screencasting dans sa barre de notification. Après cela, le téléphone recherchera un ordinateur avec lequel il peut diffuser. Plus tard, veuillez sélectionner le nom de l'ordinateur que vous utilisez. Ensuite, vous verrez votre écran sur l'ordinateur après le processus.
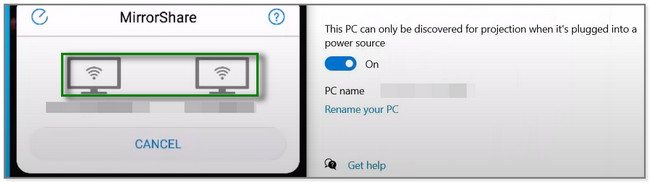
Tous les téléphones Android ne disposent pas d'un outil ou d'une fonctionnalité de screencasting. Vous pouvez utiliser un outil tiers si votre téléphone n'en possède pas. Il peut diffuser votre téléphone Android sur Windows 10 en quelques clics. Faites défiler vers le bas pour le découvrir.

Avec FoneLab Phone Mirror, vous refléterez efficacement l'iPhone ou l'Android sur l'ordinateur.
- Vous permet de mettre en miroir l'écran de l'iPhone ou de l'Android sur un PC.
- Connectez vos appareils via Wi-Fi, code QR, code PIN ou connexion par câble USB.
- Prenez des captures d'écran et enregistrez facilement les activités à l'écran.
Partie 2. Diffuser Android sur Windows 10 avec FoneLab Phone Mirror
Miroir de téléphone FoneLab vous permet de mettre en miroir Android sur Windows 10. Il vous offre également 4 options de connexion différentes. Il comprend un code QR, un câble USB, une connexion Wi-Fi et un code PIN. À la lecture de cet article, vous connaîtrez leurs fonctions. En outre, ce logiciel vous permet de prendre des captures d'écran et d'enregistrer les activités de l'écran. De plus, il prend en charge d'innombrables appareils tels que iPhone, iPad, Samsung, Huawei et OnePlus.
De plus, il peut agrandir ou afficher l'intégralité ou la moitié de l'écran de votre téléphone sur l'ordinateur. Est-ce que tu veux Miroir de téléphone FoneLab convertir votre téléphone Android sur Windows 10 ? Vous trouverez ci-dessous les étapes.
Étape 1Cliquez sur le bouton Téléchargement gratuit pour télécharger FoneLab Phone Mirror sur votre ordinateur. Après cela, cliquez sur le fichier téléchargé et configurez-le. Suivez les instructions à l'écran pour le faire. Plus tard, cliquez sur le bouton Installer et lancez l'outil.
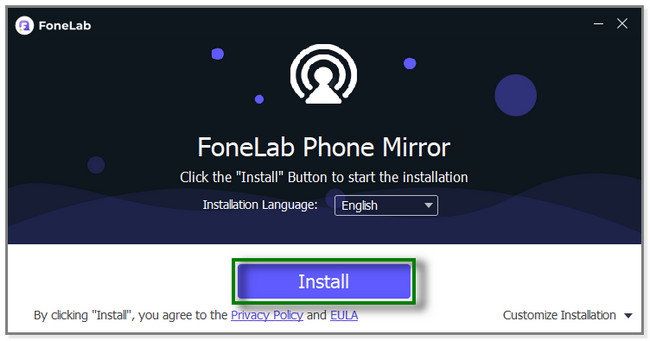
Étape 2L'outil vous montrera les téléphones pris en charge qu'il diffuse. Vous verrez les fonctionnalités iOS Mirror et Android Mirror. Entre les deux, veuillez sélectionner le Miroir Android section à droite.
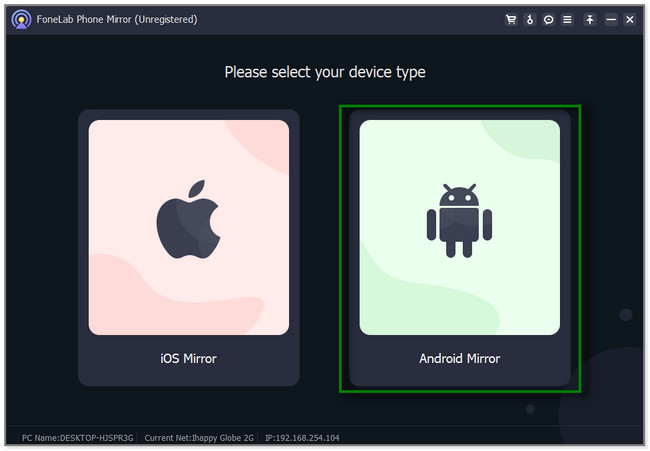
Étape 3Téléchargez l'application FoneLab Mirror sur votre Google Play Store. Après cela, connectez le téléphone au même WLAN sur votre ordinateur. Plus tard, vous avez 4 choix sur la façon dont vous souhaitez diffuser votre téléphone Android sur le logiciel. Vous pouvez sélectionner Connexion USB, Détecter, PIN et Code QR.
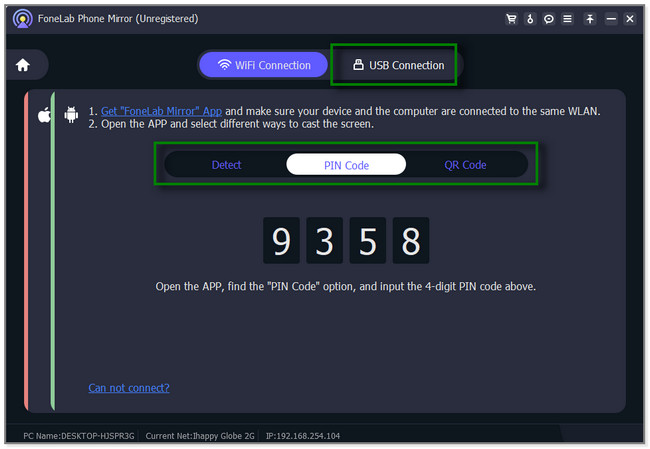
Étape 4Une fois que vous avez connecté le téléphone à l'ordinateur, vous verrez son écran sur le moniteur. Sur le côté droit, vous pouvez utiliser le mode fenêtre que vous aimez. Le logiciel vous montrera également l'interaction mobile et le fonctionnement sur PC/raccourcis que vous pouvez utiliser. Vous pouvez également enregistrer ou prendre une capture d'écran de l'écran du téléphone Android. Cliquez sur l'icône Enregistrer ou Caméra pour le faire. Développez l'écran en cliquant sur le Développer vous icône en bas à droite de l'outil.
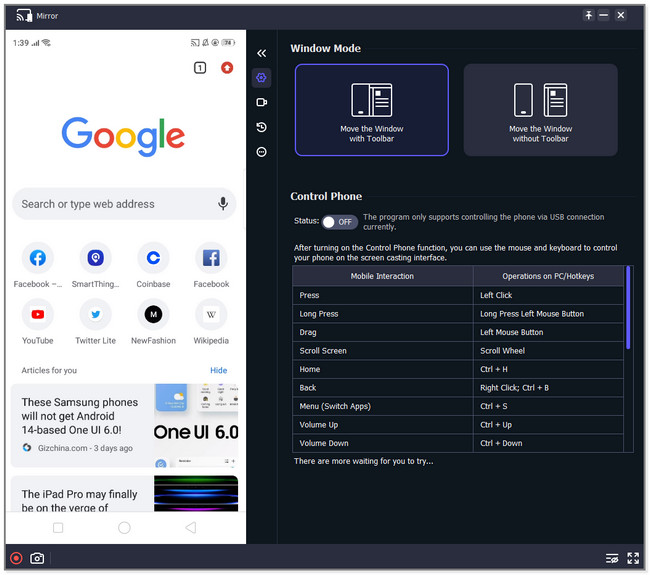

Avec FoneLab Phone Mirror, vous refléterez efficacement l'iPhone ou l'Android sur l'ordinateur.
- Vous permet de mettre en miroir l'écran de l'iPhone ou de l'Android sur un PC.
- Connectez vos appareils via Wi-Fi, code QR, code PIN ou connexion par câble USB.
- Prenez des captures d'écran et enregistrez facilement les activités à l'écran.
Partie 3. Diffuser Android sur Windows 10 via l'outil en ligne
Wondershare Dr.Fone Online Screen Mirror peut vous aider à diffuser votre Android vers Windows 10 en ligne. Il vous permet de connecter des téléphones mobiles, Android et iPhone. Vous pouvez jouer à des jeux et les lancer sur l'ordinateur sans décalage.
Mais il n'est pas facile de connecter le téléphone Android à l'outil en ligne pendant le processus. Son application continuera à vous déconnecter même si vous avez déjà scanné le code QR. Vous y passerez et perdrez beaucoup de temps. En dehors de cela, certaines publicités continuent d'apparaître sur votre ordinateur. Vous souhaitez utiliser cet outil en ligne ? Continuez ci-dessous.
Étape 1Accédez à la page Web officielle de Wondershare Dr.Fone Air. Veuillez cliquer sur le Essai gratuit bouton. Après cela, l'écran vous dirigera vers une nouvelle page Web. Il se chargera pendant quelques minutes. Cela dépend aussi de la vitesse de votre connexion Internet.
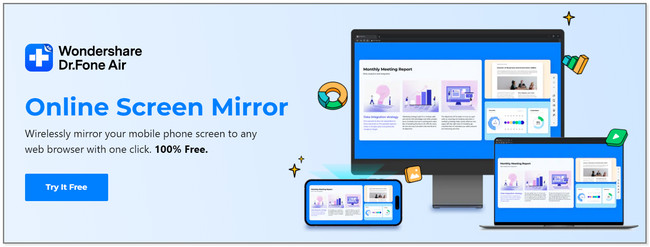
Étape 2Vous verrez l'interface et les autres outils de la plateforme. Veuillez cliquer sur le "Plus" bouton dans le coin supérieur droit. Plus tard, un code QR apparaîtra sur votre écran. Vous devez télécharger l'application Dr.Fone Link sur le Google Play Store. Après cela, appuyez sur le bouton Autoriser pour donner à l'outil en ligne l'accès à votre téléphone.
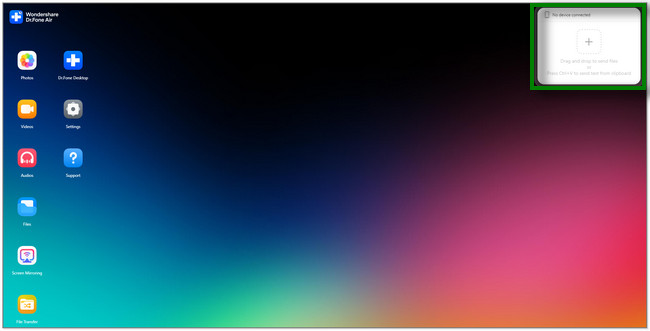
Étape 3Sur votre téléphone Android, appuyez sur l'icône Analyser en haut de l'écran. Plus tard, scannez le code QR sur l'écran de l'ordinateur. Clique le écran miroir icône sur la plate-forme. Vous verrez maintenant l'écran de votre téléphone sur l'ordinateur.

Avec FoneLab Phone Mirror, vous refléterez efficacement l'iPhone ou l'Android sur l'ordinateur.
- Vous permet de mettre en miroir l'écran de l'iPhone ou de l'Android sur un PC.
- Connectez vos appareils via Wi-Fi, code QR, code PIN ou connexion par câble USB.
- Prenez des captures d'écran et enregistrez facilement les activités à l'écran.
Partie 4. FAQ sur la diffusion d'Android sur Windows 10
1. Pourquoi le PC ne prend-il pas en charge Miracast ?
Vous pouvez rencontrer Cet appareil ne prend pas en charge la réception de Miracast erreur sur votre ordinateur car les pilotes GPU de l'ordinateur sont obsolètes. En dehors de cela, sans Wi-Fi, Miracast ne fonctionnera pas. S'il vous plait, vérifiez votre connexion internet.
2. Est-ce que Miracast est uniquement pour Android ?
Oui. Miracast est uniquement compatible avec les téléphones Android et les ordinateurs Windows. Si vous utilisez un Mac, un iPhone et d'autres appareils Apple, vous n'avez aucune chance de l'utiliser. Ils ont différents outils de screencasting, comme AirPlay.
Cet article vous montre 3 méthodes différentes pour diffuser des téléphones Android sur Windows 10. Miroir de téléphone FoneLab est le plus efficace et le plus facile à utiliser de tous. Il peut diffuser votre téléphone sur l'ordinateur en quelques clics seulement. Et vous pouvez connecter votre téléphone via USB ou sans fil. Téléchargez-le maintenant !

Avec FoneLab Phone Mirror, vous refléterez efficacement l'iPhone ou l'Android sur l'ordinateur.
- Vous permet de mettre en miroir l'écran de l'iPhone ou de l'Android sur un PC.
- Connectez vos appareils via Wi-Fi, code QR, code PIN ou connexion par câble USB.
- Prenez des captures d'écran et enregistrez facilement les activités à l'écran.
