Comment connecter des AirPods à l'iPhone en utilisant les bonnes méthodes
 posté par Lisa Ou / 16 août 2023 09:00
posté par Lisa Ou / 16 août 2023 09:00 Bonjour! J'ai une petite situation, et j'espère que quelqu'un pourra m'aider. Je suis nouveau sur les appareils iOS et c'est la première fois que je connecte des AirPod à mon iPhone. Par conséquent, je n'ai aucune idée de comment le faire, d'autant plus que je ne connais toujours pas les fonctions de l'iPhone. Est-ce que quelqu'un me guidera sur la façon de connecter deux AirPod à un iPhone ? J'apprécierais beaucoup votre aide. Merci!
La connexion d'AirPods à un iPhone est l'une des procédures les plus simples que vous puissiez parcourir. Mais si c'est votre première fois, il est compréhensible d'avoir de la confusion sur la façon de le faire. Ainsi, laissez cet article vous aider avec le processus correct pour connecter vos AirPods à votre iPhone. En dehors de cela, les procédures d'ajout des AirPods à Find My iPhone et de réparation si vous ne pouvez pas vous connecter seront également présentées plus tard dans l'article en tant que parties bonus. De cette façon, vous pouvez garantir le succès du processus de connexion de vos AirPods à l'iPhone. Veuillez continuer ci-dessous et respecter les instructions simplifiées pour chaque partie.
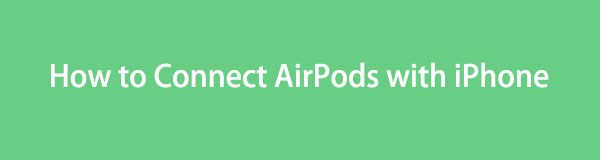

Liste de guide
Partie 1. Comment connecter des AirPods à l'iPhone dans les paramètres
La technique habituelle pour connecter des AirPod à un iPhone passe par le Centre de contrôle. Si vous ouvrez le centre de contrôle, il vous suffit d'appuyer sur la fonction Bluetooth et les appareils disponibles, y compris vos AirPods, apparaîtront automatiquement à l'écran. Vous pouvez appuyer sur les AirPod à partir de là pour les connecter à l'iPhone. Mais si vous souhaitez accéder à l'ensemble de la fonction Bluetooth ainsi qu'à ses options, il vous suffit d'entrer et de vous connecter via le Paramètres app.
Tenez compte des instructions simples ci-dessous pour savoir comment connecter mes AirPods à mon iPhone dans Paramètres :
Étape 1Avant de commencer, assurez-vous que votre iPhone est mis à jour avec la dernière version d'iOS pour éviter de rencontrer des problèmes plus tard. Ensuite, entrez dans le Paramètres l'application et appuyez sur le Bluetooth onglet immédiatement.
Étape 2Ensuite, activez le curseur Bluetooth en haut de l'écran. Ouvrez votre étui AirPods et placez-le près de votre iPhone pour que l'appareil le détecte. Une fois que vos AirPods apparaissent, appuyez sur le NOUS CONTACTER onglet dans la fenêtre contextuelle pour lier votre AirDrop avec succès.
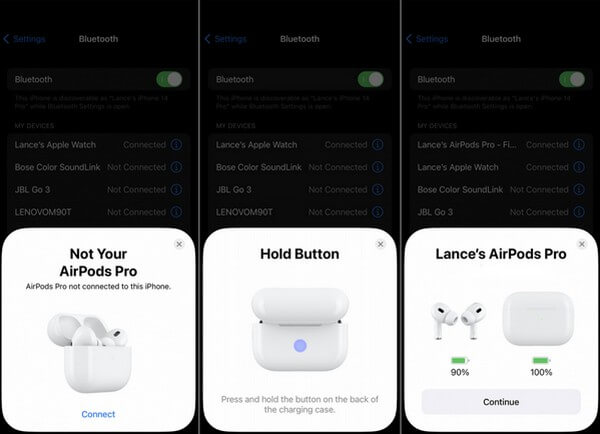
Partie 2. Comment ajouter des AirPods pour trouver mon iPhone
Localiser mon iPhone est une fonctionnalité Apple principalement utilisée pour localiser les appareils Apple que vous possédez. Donc, si vous avez des AirPods, ajoutez-les à votre fonction Localiser mon iPhone. De cette façon, vous retrouverez facilement les AirPod si quelque chose se passe et que vous les perdez.
Notez les étapes simples ci-dessous pour comprendre comment ajouter des AirPods à Localiser mon iPhone :
Étape 1Tout d'abord, activez la fonction Localiser mon iPhone de votre appareil en appuyant sur Paramètres > votre profil > Trouver mon > Find My iPhone, puis basculez le curseur Localiser mon iPhone sur l'écran suivant. Vous devez également activer les fonctionnalités ci-dessous pour sécuriser les options de localisation.
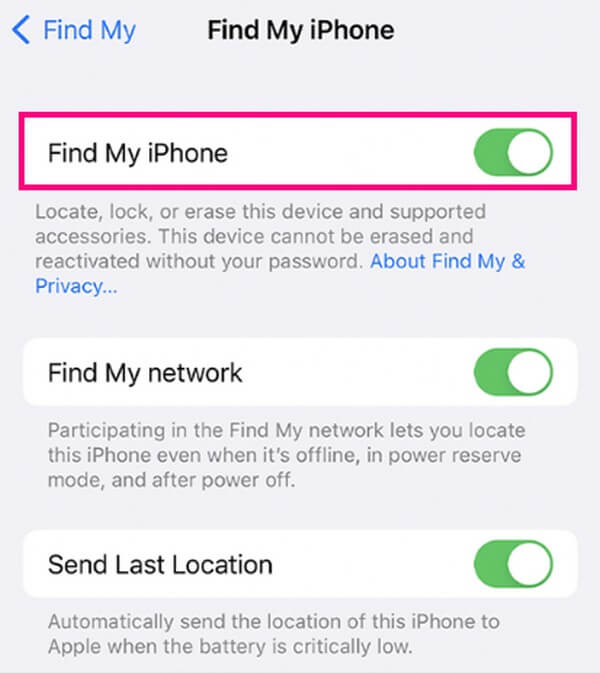
Étape 2Ensuite, passez à Bluetooth et associez vos AirPods à l'appareil en suivant les instructions de la partie précédente. Lorsque vos AirPods sont connectés à votre iPhone, appuyez sur l'icône d'information sur le côté droit de votre nom AirPod. Ensuite, faites défiler vers le bas pour activer le curseur Localiser mon réseau pour l'ajouter à votre fonction Localiser mon iPhone.
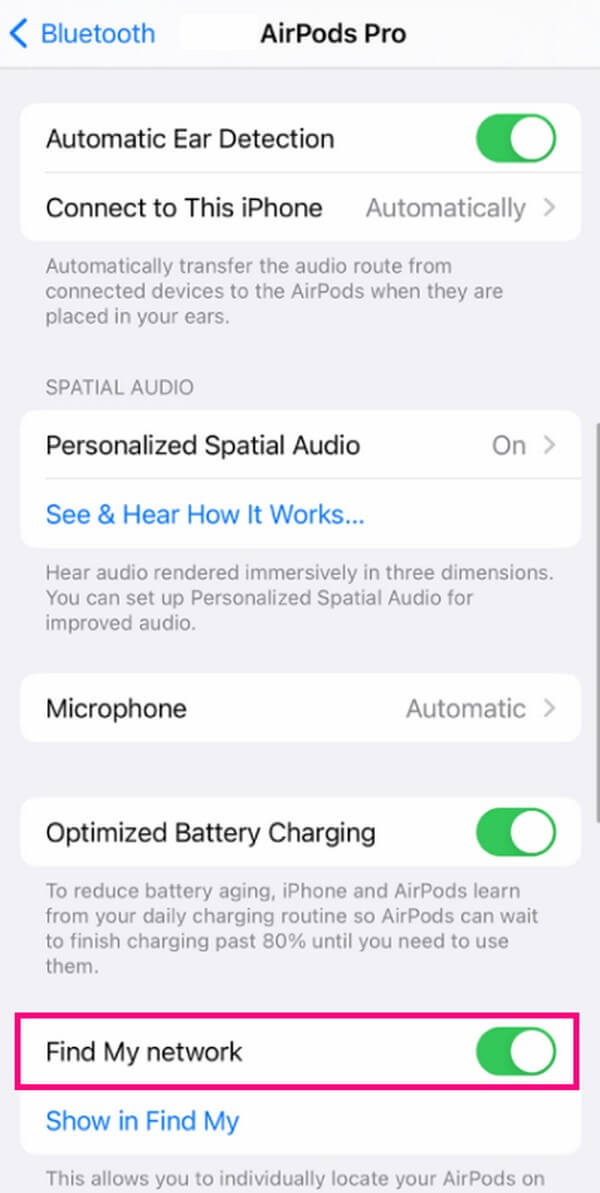
FoneLab vous permet de fixer l'iPhone / iPad / iPod du mode DFU, du mode de récupération, du logo Apple, du mode casque, etc. à un état normal sans perte de données.
- Résoudre les problèmes de système iOS désactivés.
- Extrayez les données des appareils iOS désactivés sans perte de données.
- C'est sûr et facile à utiliser.
Partie 3. Comment réparer si vous ne pouvez pas connecter les AirPods
Si vous ne parvenez toujours pas à connecter vos AirPod après avoir parcouru les processus ci-dessus, un problème est peut-être à l'origine de cette situation. Par conséquent, vous devrez peut-être appliquer une méthode qui peut être à l'origine du problème. Et vous trouverez ci-dessous les techniques que nous avons préparées pour vous aider.
Option 1. Redémarrez l'iPhone
Effectuer un redémarrage fait partie des techniques les plus élémentaires pour résoudre les petits problèmes sur un appareil. Que vous utilisiez un iPhone, Android, etc., le redémarrage sera une solution efficace pour permettre à vos AirPod de se connecter avec succès à votre iPhone. Mais comme mentionné, cela ne peut réparer que de petits problèmes. Par conséquent, veuillez passer à l'option suivante si l'appareil rencontre un problème plus grave.
Suivez le processus convivial ci-dessous pour redémarrez votre iPhone si vous ne pouvez pas connecter vos AirPods après avoir déterminé comment connecter des AirPods à un autre iPhone :
Redémarrez l'iPhone sans bouton d'accueil : appuyez rapidement sur le bouton de votre iPhone. Augmenter le volume touche, suivie immédiatement de la Baisser le volume clé. Ensuite, appuyez longuement sur le Côté enfoncée pendant quelques secondes et ne la relâchez qu'une fois que votre écran affiche le logo Apple.
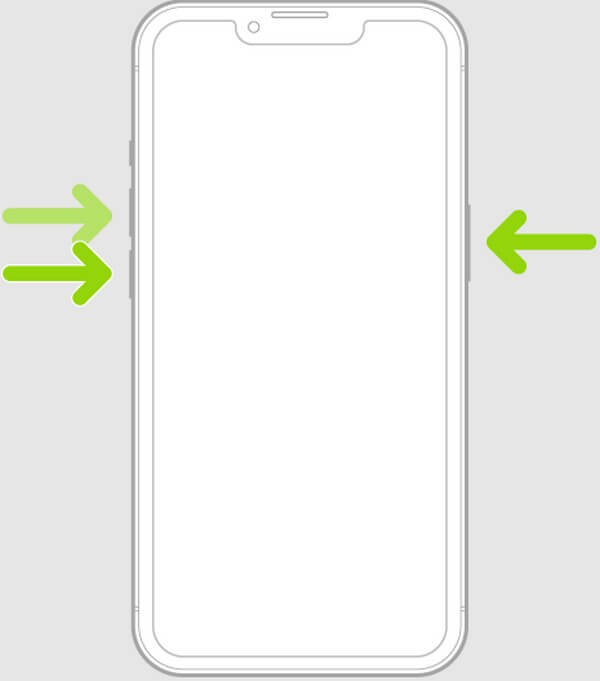
Redémarrez l'iPhone avec un bouton d'accueil : appuyez longuement sur celui de votre iPhone. Côté or Bien clé, en fonction de votre appareil, ainsi que la Accueil touche pendant quelques secondes. Lorsque l'écran de l'iPhone affiche le logo Apple, relâchez votre prise lors du redémarrage.
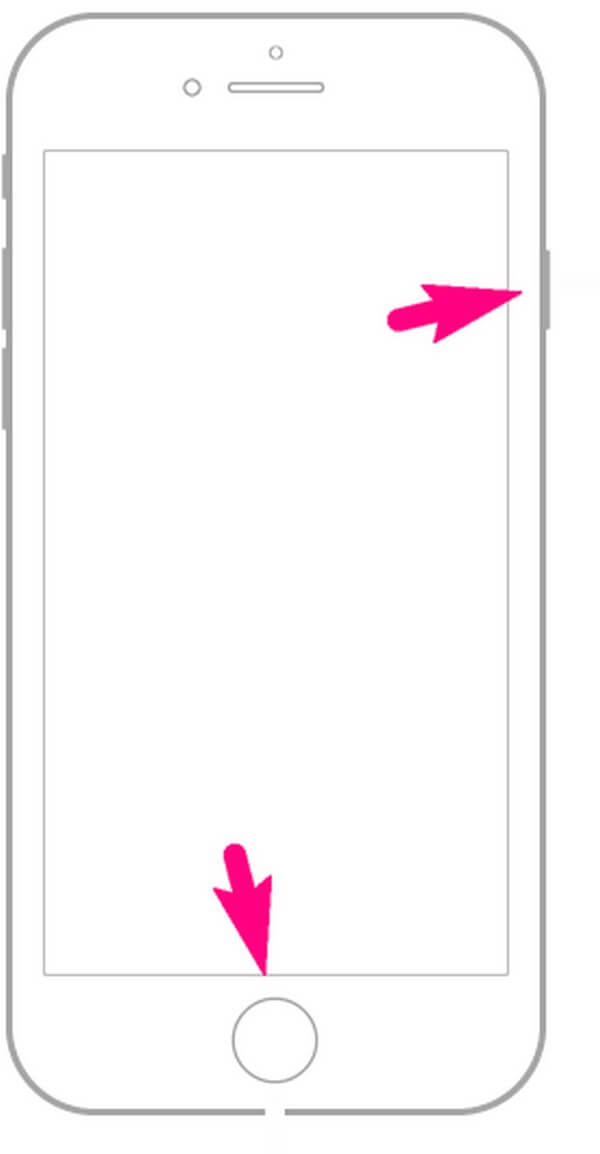
Option 2. Utiliser la récupération système iOS FoneLab
Lorsque vous rencontrez des problèmes avec le système iOS de votre appareil, FoneLab iOS System Recovery est l'outil sur lequel vous pouvez compter. Ce programme est compétent en réparer les anomalies sur votre iPhone, iPad, etc. Et contrairement aux autres méthodes de réparation, il propose 2 modes de réparation : Standard et Avancé. Par conséquent, vous avez la liberté de choisir si vous souhaitez effacer et nettoyer toutes les données de votre appareil ou les laisser telles quelles.
FoneLab vous permet de fixer l'iPhone / iPad / iPod du mode DFU, du mode de récupération, du logo Apple, du mode casque, etc. à un état normal sans perte de données.
- Résoudre les problèmes de système iOS désactivés.
- Extrayez les données des appareils iOS désactivés sans perte de données.
- C'est sûr et facile à utiliser.
Émulez les instructions sans tracas ci-dessous pour résoudre les problèmes si vous ne pouvez pas connecter vos AirPods à votre iPhone avec FoneLab iOS System Recovery:
Étape 1Le site Web FoneLab iOS System Recovery fournira le fichier d'installation de l'outil. vous n'avez qu'à appuyer sur le Téléchargement gratuit onglet pour l'obtenir. Une fois téléchargé, procédez avec les autorisations du programme et commencez l'installation sur votre ordinateur. Une fois terminé, vous pouvez enfin lancer l'outil de réparation.
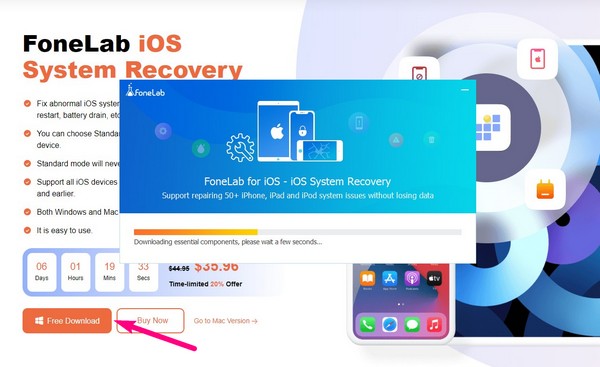
Étape 2Trouvez le Restauration de Système iOS boîte sur l'interface principale de l'outil. Ensuite, cliquez dessus pour passer à l'écran suivant contenant des listes de problèmes du système iOS. Cliquez sur Accueil en bas à droite pour continuer.
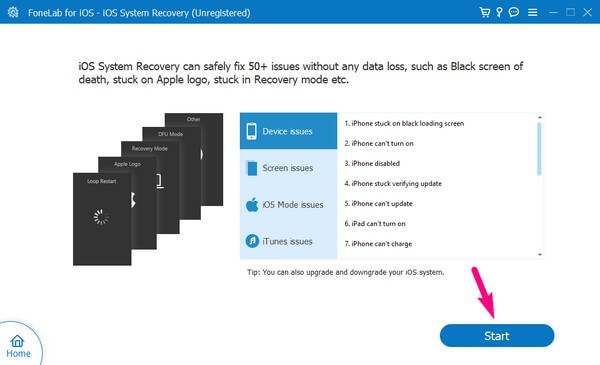
Étape 3La prochaine interface vous demandera de relier votre iPhone à l'ordinateur. Utilisez un câble Lightning pour permettre au programme de réparation de reconnaître votre appareil. Après cela, sélectionnez votre type de réparation préféré et assurez-vous de lire attentivement leurs descriptions avant de choisir. Ensuite, appuyez sur Confirmer.
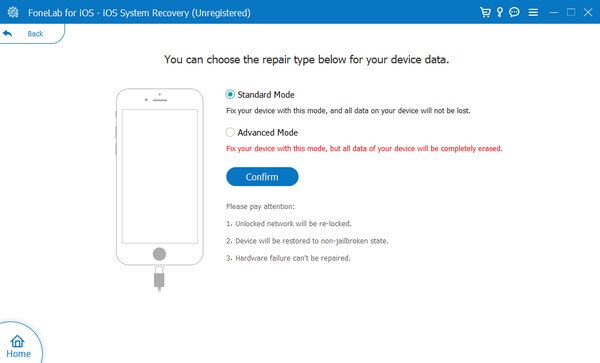
Étape 4L'interface suivante affichera les instructions pour différentes versions d'iPhone ou d'iOS. Cliquez et suivez celui désigné pour la version de votre appareil. Cela vous mènera au mode de récupération et le micrologiciel permettant de résoudre le problème sera téléchargé. Ensuite, réparez le problème à l'aide du micrologiciel et essayez à nouveau de connecter vos AirPod à l'iPhone.
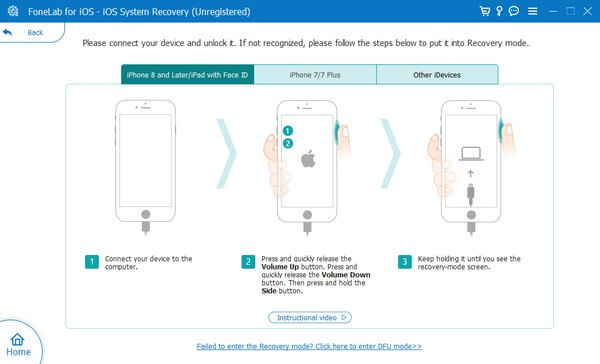
FoneLab vous permet de fixer l'iPhone / iPad / iPod du mode DFU, du mode de récupération, du logo Apple, du mode casque, etc. à un état normal sans perte de données.
- Résoudre les problèmes de système iOS désactivés.
- Extrayez les données des appareils iOS désactivés sans perte de données.
- C'est sûr et facile à utiliser.
Partie 4. FAQ sur la façon de connecter des AirPod à l'iPhone
1. Pourquoi mes AirPods ne se connectent-ils pas à l'iPhone ?
Vos AirPods sont peut-être à court de batterie et vous devez d'abord les remettre dans le boîtier de charge. Après avoir chargé pendant un certain temps, essayez de les connecter à nouveau et voyez si cela fonctionne. D'autres raisons possibles incluent une version iOS obsolète ou un problème sur votre appareil ou votre système iOS.
2. Que signifie le voyant orange sur mes AirPods ?
Le voyant orange sur les AirPod signifie généralement une batterie faible. Ainsi, cela signifie qu'il est temps de charger votre étui AirPod pour le remplir à nouveau. Pendant ce temps, s'il clignote, cela peut être dû à un problème général de connectivité.
Nous espérons que vous connecterez avec succès vos AirPods à l'iPhone avec les techniques que nous avons incluses dans l'article ci-dessus. Pour résoudre d'autres problèmes liés à l'appareil, visitez le FoneLab iOS System Recovery site.
FoneLab vous permet de fixer l'iPhone / iPad / iPod du mode DFU, du mode de récupération, du logo Apple, du mode casque, etc. à un état normal sans perte de données.
- Résoudre les problèmes de système iOS désactivés.
- Extrayez les données des appareils iOS désactivés sans perte de données.
- C'est sûr et facile à utiliser.
