- Partie 1. Comment supprimer toutes les photos d'une application iPhone Photos
- Partie 2. Comment supprimer définitivement toutes les photos d'un iPhone
- Partie 3. Comment supprimer des photos iPhone avec FoneLab iPhone Cleaner
- Partie 4. Comment supprimer des photos iPhone sur Mac
- Partie 5. FAQ sur la suppression de toutes les photos de l'iPhone
Effacez facilement et définitivement tous les contenus et paramètres de votre iPhone, iPad ou iPod.
- Effacer les fichiers indésirables de l'iPhone
- Effacer le cache de l'iPad
- Effacer les cookies de safari pour iPhone
- Effacer le cache de l'iPhone
- Effacer la mémoire de l'iPad
- Effacer l'historique de Safari pour iPhone
- Supprimer les contacts de l'iPhone
- Supprimer la sauvegarde iCloud
- Supprimer les courriels de l'iPhone
- Supprimer iPhone WeChat
- Supprimer l'iPhone WhatsApp
- Supprimer les messages iPhone
- Supprimer des photos iPhone
- Supprimer la liste de lecture iPhone
- Supprimer le code d'accès à l'iPhone Restrctions
Des moyens pratiques pour supprimer toutes les photos sur iPhone
 Mis à jour par Lisa Ou / 27 nov. 2023 14:20
Mis à jour par Lisa Ou / 27 nov. 2023 14:20Salutations! Après avoir transféré mes fichiers sur l'ordinateur, j'ai supprimé la plupart d'entre eux de mon iPhone pour économiser de l'espace. Quelques instants plus tard, seules les photos restent sur l'appareil car j'en ai trop et cela prend trop de temps de toutes les effacer. Par conséquent, au lieu de les supprimer individuellement, j’ai décidé de trouver un moyen de les éliminer d’un coup. Quelqu'un connaît-il une stratégie ? Comment supprimer toutes les photos de mon iPhone ? Merci d'avoir répondu à l'avance.
Dans la plupart des cas, les photos contiennent le plus grand nombre de données sur un iPhone ou d'autres appareils. Par conséquent, les supprimer individuellement prend toujours trop de temps. Vous pouvez éviter ce problème rapidement si vous supprimez toutes les photos de votre iPhone simultanément. Cependant, vous n'êtes peut-être pas familier avec cette procédure si vous êtes nouveau ou si vous n'explorez pas souvent votre iPhone. Si tel est le cas, n'hésitez pas à vous fier à cet article qui vous livrera des techniques sans problème pour effacer toutes les images de votre iPhone. Chaque partie répertorie les instructions appropriées pour vous aider tout au long du processus de suppression.
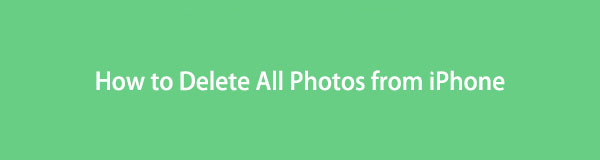

Liste de guide
- Partie 1. Comment supprimer toutes les photos d'une application iPhone Photos
- Partie 2. Comment supprimer définitivement toutes les photos d'un iPhone
- Partie 3. Comment supprimer des photos iPhone avec FoneLab iPhone Cleaner
- Partie 4. Comment supprimer des photos iPhone sur Mac
- Partie 5. FAQ sur la suppression de toutes les photos de l'iPhone
Partie 1. Comment supprimer toutes les photos d'une application iPhone Photos
L'application Photos est l'emplacement officiel des images et de la plupart des fichiers multimédias d'un iPhone. C’est donc également là que vous pouvez les trouver et les supprimer. Vous avez peut-être déjà essayé d'effacer les photos une à une sur cette application, mais sachez qu'il est également rapide de les supprimer d'un coup. C'est aussi simple que d'effacer des images individuelles, vous ne risquez donc pas de vous perdre dans le processus, d'autant plus que vous n'avez qu'à appuyer sur quelques options.
Gardez à l’esprit les étapes simples ci-dessous pour comprendre comment supprimer toutes les photos de l’iPhone en même temps dans l’application Photos :
Étape 1Ouvrez votre iPhone pour afficher votre écran d'accueil, puis faites défiler les pages pour rechercher et sélectionner le Photos application. La section Bibliothèque s'affichera automatiquement à l'écran, alors appuyez sur le bouton Toutes les photos en bas à droite pour que l'application présente toutes les photos de votre iPhone.
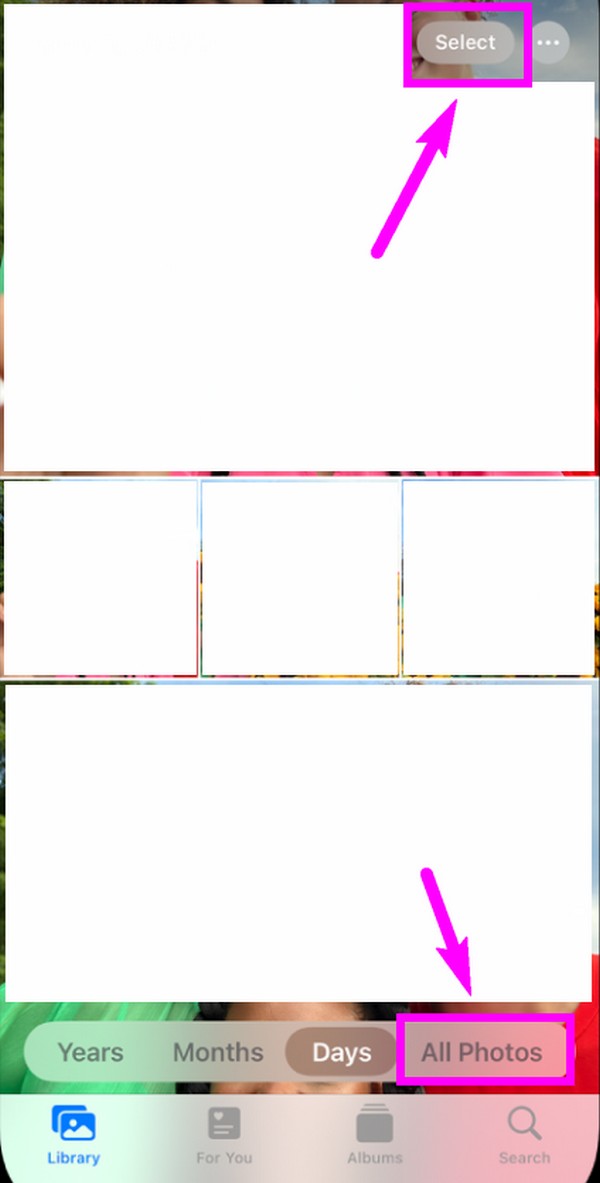
Étape 2Appuyez sur le Sélectionnez dans la partie supérieure de l'écran pour vérifier les photos. Sélectionnez la première image en haut, mais ne relâchez pas immédiatement votre prise. Faites glisser votre doigt vers le bas jusqu'à atteindre et sélectionner la dernière image en bas. Lorsque tout est sélectionné, appuyez sur l'icône Corbeille et confirmez la suppression dans la boîte de dialogue contextuelle.
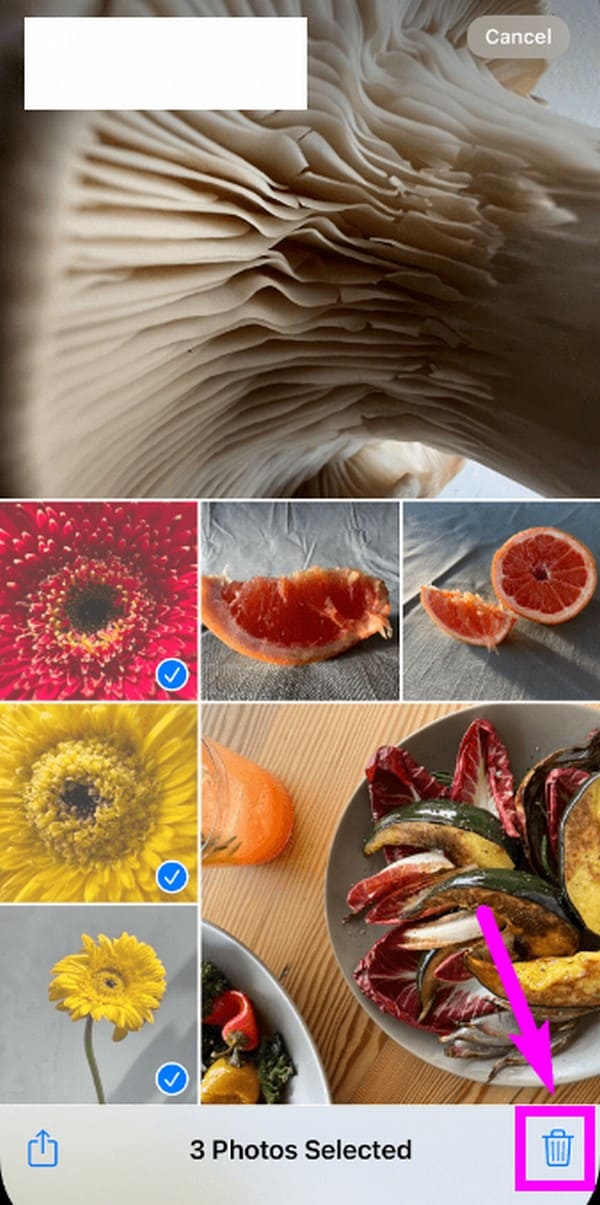
Partie 2. Comment supprimer définitivement toutes les photos d'un iPhone
Après avoir effacé toutes les photos de votre application iPhone Photos, sachez qu'elles ne seront pas supprimées définitivement immédiatement. Les photos resteront dans la section Récemment supprimées pendant 30 jours avant d’être définitivement supprimées de l’appareil. Mais ne vous inquiétez pas ; vous pouvez les effacer immédiatement si vous accédez à l'album récemment supprimé. Comme la méthode précédente, sa procédure est simple et s'effectue également sur l'application Photos.
Si le but de la suppression de photos est de libérer de l'espace, il est nécessaire de le faire sur votre iPhone. Les supprimer en utilisant uniquement la méthode précédente prendra un certain temps avant d'acquérir le stockage que vous avez libéré sur l'iPhone. Mais si vous supprimez définitivement les photos immédiatement, vous profiterez également immédiatement de l’espace libéré.
Suivez les instructions simples ci-dessous pour déterminer comment supprimer toutes les photos de votre iPhone :
Étape 1Retour à la Photos application en appuyant sur son icône sur l’écran d’accueil. Une fois son interface présentée, sélectionnez le Albums en bas à droite pour voir vos dossiers d’images. Ensuite, faites glisser l'écran vers le bas pour voir et ouvrir le Supprimé récemment album.
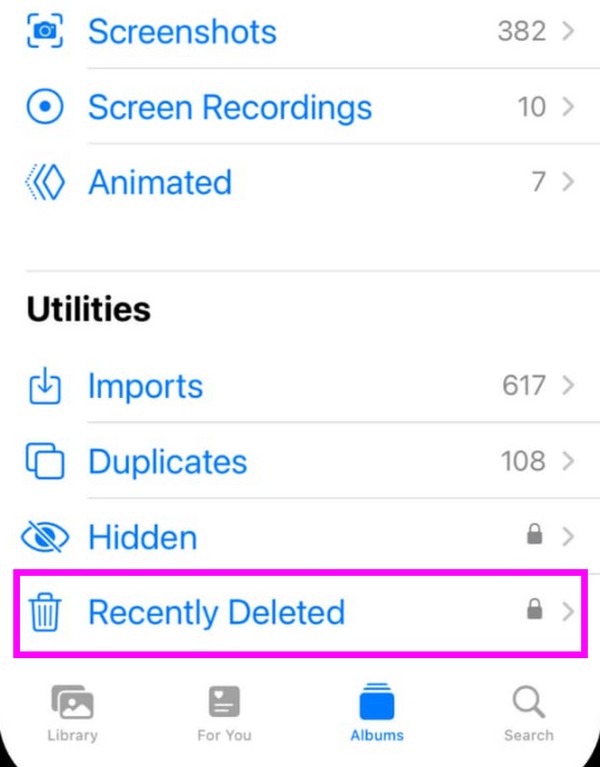
Étape 2Les photos que vous avez effacées récemment ou au cours des 30 derniers jours seront affichées sur l'album. Pour les effacer, appuyez sur Sélectionnez, puis cochez les éléments de haut en bas pour tous les sélectionner. Ensuite, choisissez le Supprimer et confirmez la suppression définitive.
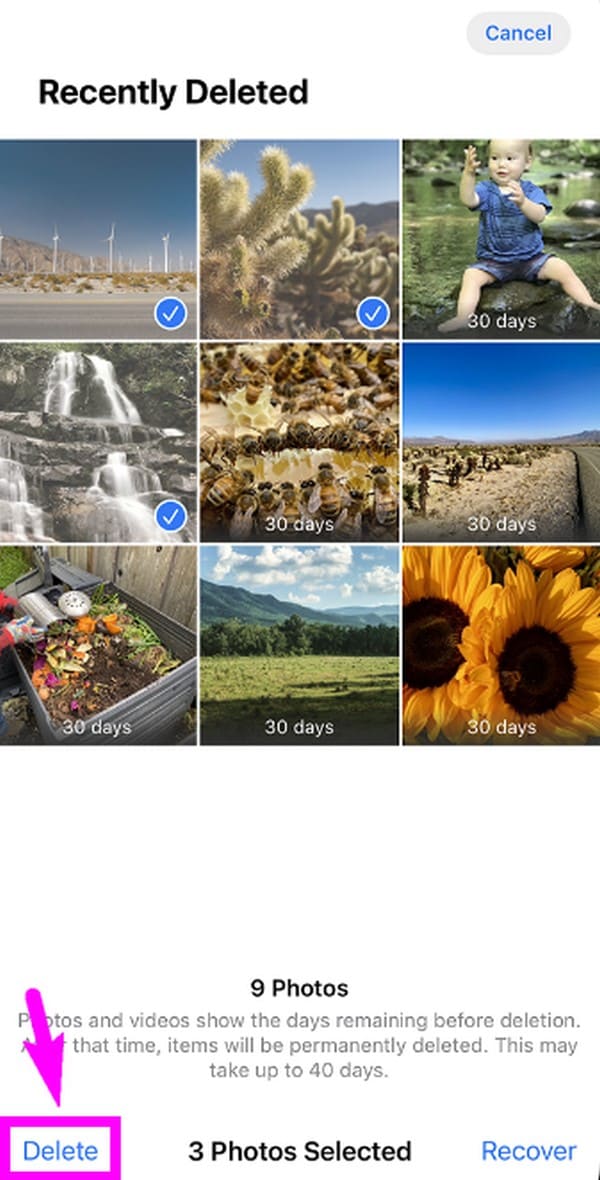
Partie 3. Comment supprimer des photos iPhone avec FoneLab iPhone Cleaner
Nettoyeur d'iPhone FoneLab est un outil tiers sur ordinateur qui vous permet de nettoyer et supprimer des photos de l'iPhone en quelques clics. Vous n'avez pas besoin de vérifier et de répéter les opérations, le programme le fera pour vous. En plus, vous pouvez l'utiliser pour effacer les fichiers indésirables, supprimez des applications, supprimez des informations privées et effacez même votre appareil en tant que nouveau.
FoneLab iPhone Cleaner est le meilleur nettoyeur de données iOS qui peut facilement effacer tous les contenus et paramètres ou des données spécifiques sur iPhone, iPad ou iPod Touch.
- Nettoyez les données indésirables de votre iPhone, iPad ou iPod touch.
- Effacez les données rapidement avec un écrasement unique, ce qui peut vous faire gagner du temps pour de nombreux fichiers de données.
- C'est sûr et facile à utiliser.
Montrons la démonstration sur la façon de supprimer des photos iPhone avec Nettoyeur d'iPhone FoneLab.
Étape 1Téléchargez et installez FoneLab iPhone Cleaner sur ordinateur. Connectez-y ensuite votre iPhone.
Étape 2Selectionnez Espace libre > Nettoyer les photos.
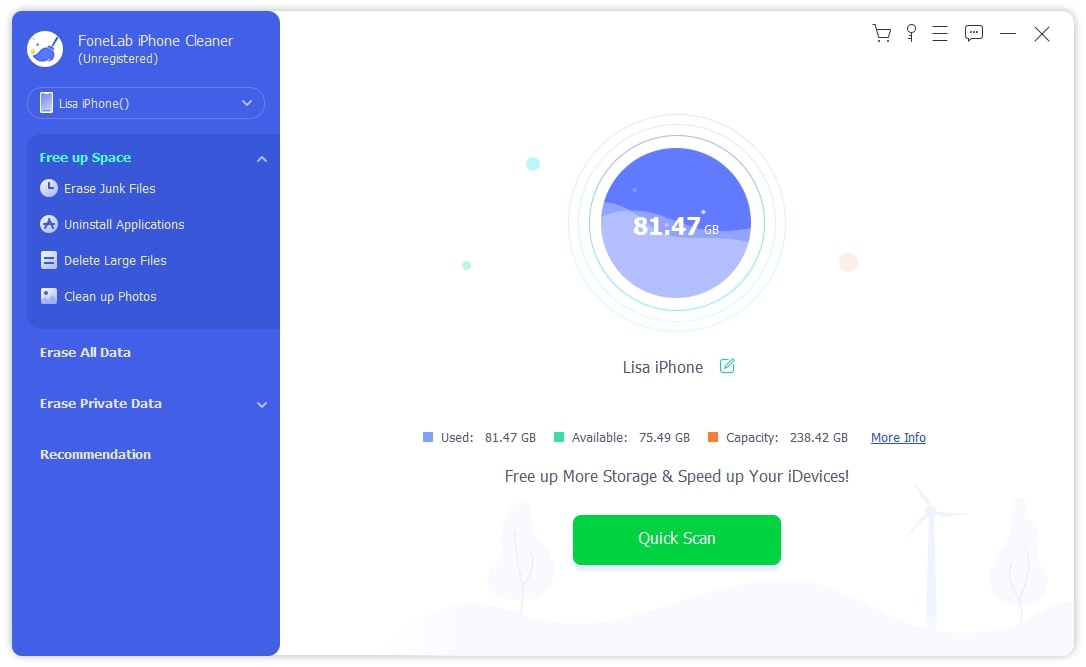
Étape 3Vous pouvez choisir Sauvegarde et compression si vous souhaitez conserver les photos avec une taille plus petite. Ou vous pouvez également choisir Exporter et supprimer si vous souhaitez obtenir plus de stockage sur votre iPhone.
Étape 4Selectionnez Exportations or Supprimer bouton en conséquence.
Partie 4. Comment supprimer des photos iPhone sur Mac
La suppression des photos de votre iPhone sur un Mac est également possible si elles sont synchronisées sur iCloud. Avec un outil de nettoyage comme Balayage Mac FoneLabAvec l'aide de Google, les photos de votre Mac seront rapidement effacées, supprimant également automatiquement les photos synchronisées de votre iPhone. Contrairement à d’autres techniques de nettoyage, ce programme effacera définitivement une ou plusieurs images immédiatement. Son interface simple vous aidera à naviguer efficacement dans la procédure, grâce aux fonctionnalités étiquetées.

Avec FoneLab Mac Sweep, vous effacerez les fichiers indésirables du système, des e-mails, des photos et d'iTunes pour libérer de l'espace sur Mac.
- Gérez les photos similaires et les fichiers en double.
- Vous montrer facilement l'état détaillé de Mac.
- Videz la corbeille pour obtenir plus de stockage.
En dehors de cela, FoneLab Mac Sweep est également efficace pour effacer d'autres types de données sur un Mac. Il peut facilement éliminer les fichiers indésirables du système, les fichiers volumineux et anciens, les fichiers indésirables iTunes, les déchets, les courriers indésirables, etc. Vous pouvez même l'utiliser pour éliminer les applications indésirables et les données du navigateur. De plus, ce programme de nettoyage offre une fonction Statut qui vous permet de observez l’état du processeur de votre Mac, Mémoire et Disque. De cette façon, vous pourrez mieux gérer votre Mac.
Reconnaissez les instructions simples ci-dessous comme modèle pour supprimer toutes les photos de votre Mac avec Balayage Mac FoneLab:
Étape 1Ouvrez un navigateur et parcourez la page FoneLab Mac Sweep pour afficher le bouton Téléchargement gratuit. Une fois vu, cliquez dessus et le fichier du programme sera téléchargé sur votre Mac. Par conséquent, ouvrez-le ensuite dans le dossier Téléchargements, puis suivez lorsque vous êtes invité à faire glisser son icône vers le Applications dossier. Enfin, lancez l'outil de nettoyage sur votre Mac.
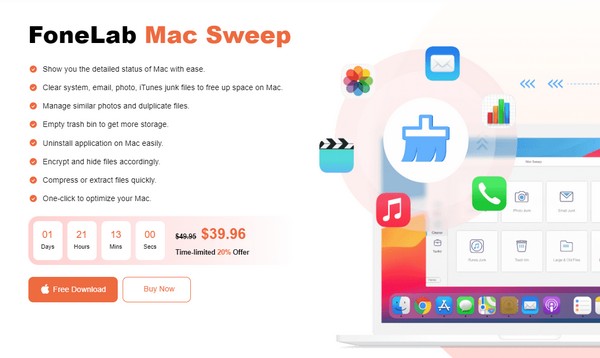
Étape 2Sélectionnez le Nettoyeur fonctionnalité une fois que vous consultez l’interface principale de l’outil. Lorsque d'autres fonctions de nettoyage apparaissent, sélectionnez Photo similaire pour accéder à la fonction de suppression d’image. Sur l'écran suivant, cliquez sur Scanner, permettant au nettoyeur d'accéder et de parcourir vos photos Mac. Une fois terminé, sélectionnez Voir procéder.
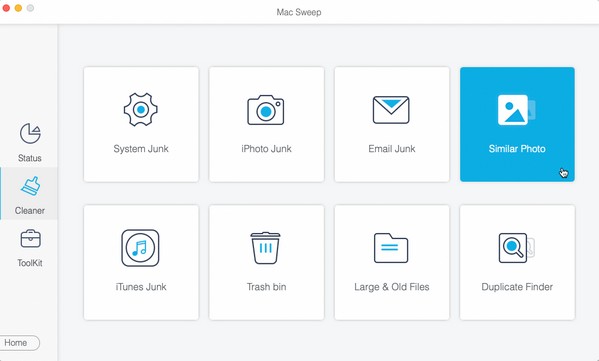
Étape 3Une fois les images de votre Mac affichées, vérifiez les éléments que vous souhaitez effacer en conséquence. Vous pouvez choisir parmi les catégories à gauche ou les images spécifiques à droite. Enfin, appuyez sur la touche Propres bouton sur la partie la plus basse pour les éliminer de Mac.
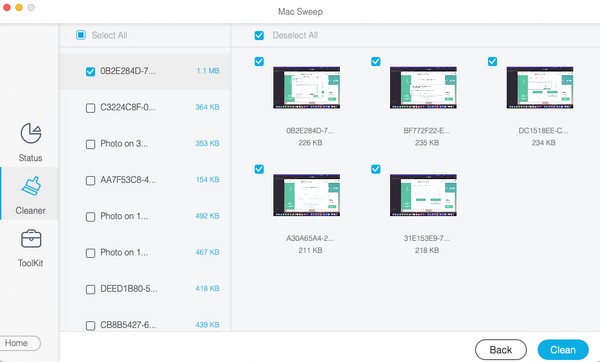

Avec FoneLab Mac Sweep, vous effacerez les fichiers indésirables du système, des e-mails, des photos et d'iTunes pour libérer de l'espace sur Mac.
- Gérez les photos similaires et les fichiers en double.
- Vous montrer facilement l'état détaillé de Mac.
- Videz la corbeille pour obtenir plus de stockage.
Partie 5. FAQ sur la suppression de toutes les photos de l'iPhone
1. Puis-je supprimer des photos de mon iPhone par date ?
Oui, vous pouvez. Sur le Photos interface de l'application, il vous suffit de passer à la section Bibliothèque puis de choisir l'option Années, Moisou jours languette sur la partie inférieure. Selon votre option préférée, vos photos seront ensuite affichées par jours, mois ou années. Sélectionnez donc les photos à une certaine date que vous avez choisie, puis supprimez-les à l'aide de l'icône Corbeille.
2. Est-il toujours possible de récupérer des photos supprimées définitivement ?
Malheureusement, vous ne trouverez pas de méthode officielle pour récupérer des photos supprimées définitivement sur un iPhone. Mais vous pouvez en trouver un si vous recherchez des programmes tiers ou d'autres stratégies non officielles de récupération de données. Notez simplement que vous devez être prudent dans votre choix, car certains programmes peuvent apporter des virus, des logiciels malveillants et d'autres problèmes sur votre Mac s'ils ne sont pas sécurisés.
Comptez sur les méthodes de suppression ci-dessus, car elles ont été minutieusement testées avant d’accéder à cet article. Par conséquent, soyez assuré qu’ils ont fait leurs preuves et qu’ils peuvent vous garantir un processus réussi.
