- Vider la corbeille...
- Supprimer l'application de messagerie
- Effacer le cache sur Mac
- Obtenez plus de stockage sur Mac
- Faites en sorte que Chrome utilise moins de RAM
- Où est Utilitaire de disque sur Mac
- Vérifier l'historique sur Mac
- Contrôle + Alt + Suppr sur Mac
- Vérifier la mémoire sur Mac
- Vérifier l'historique sur Mac
- Supprimer une application sur Mac
- Effacer le cache Chrome sur Mac
- Vérifier le stockage sur Mac
- Vider le cache du navigateur sur Mac
- Supprimer un favori sur Mac
- Vérifiez la RAM sur Mac
- Supprimer l'historique de navigation sur Mac
Méthodes professionnelles pour vérifier facilement l'utilisation du processeur sur Mac
 Mis à jour par Lisa Ou / 04 sept. 2023 09:15
Mis à jour par Lisa Ou / 04 sept. 2023 09:15Bonne journée! J'ai ouvert mon Mac il y a quelques instants et je l'ai utilisé sans arrêt. Cependant, j'ai remarqué qu'il surchauffe lentement, même si cela ne fait que plus d'une heure. Ce n'est normalement pas comme ça, donc je pense qu'un problème sous-jacent en est la cause. Un ami m'a suggéré de vérifier l'état de son processeur, mais je ne sais pas comment. Par conséquent, veuillez me guider sur la façon de voir l'utilisation du processeur sur Mac. Merci!
Rencontrez-vous des problèmes sur votre Mac, tels qu'une surchauffe, des arrêts aléatoires, un mauvais fonctionnement, etc. ? Si tel est le cas, le problème peut avoir un rapport avec le processeur. L'unité centrale de traitement, ou processeur, est l'un des éléments les plus importants d'un Mac. Il s'agit du traitement cérébral et du décodage des instructions de l'ordinateur, telles que l'exécution de programmes, de jeux, etc. Ainsi, cela affecte grandement les programmes et la façon dont ils s'exécutent sur votre Mac. Ainsi, si un processus sur votre processeur rencontre des problèmes, cela peut provoquer une surchauffe ou d'autres problèmes affectant votre expérience Mac. Heureusement, vous pouvez consulter les méthodes suivantes ci-dessous pour résoudre ce problème.
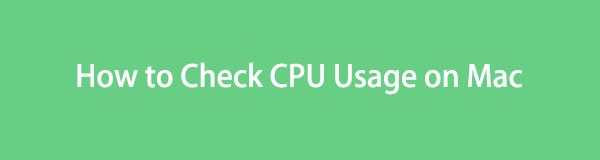

Liste de guide
Partie 1. Comment vérifier l'utilisation de votre processeur sur un Mac
Vérifier l'utilisation du processeur vous permet d'observer les anomalies à l'origine du problème sur votre Mac. De cette façon, vous pourrez mieux les gérer puisque vous pourrez déjà examiner le problème. De plus, examiner vous permet de connaître les erreurs que vous avez pu commettre et d’éviter de vous retrouver dans la même situation la prochaine fois. Les 2 options ci-dessous vous aideront à vérifier votre CPU avec succès.
Option 1. Moniteur d'activité
Si vous êtes nouveau sur macOS mais connaissez Windows, Activity Monitor est simplement l'équivalent du Gestionnaire des tâches de Windows. Il affiche les processus et diverses ressources actives sur votre Mac en temps réel. Par conséquent, l'ouverture de ce programme vous permet de voir les processus CPU en cours d'exécution sur l'ordinateur, y compris la durée pendant laquelle ils sont actifs, les réveils inactifs, etc. En dehors de cela, plus d'informations seront disponibles sur son interface inférieure.
Respectez les directives pratiques ci-dessous pour déterminer comment vérifier le processeur sur Mac avec Activity Monitor :
Étape 1Affichez les applications installées sur votre Mac en vous concentrant sur le bas du bureau et en appuyant sur le bouton Launchpad icône sur le Dock. Une fois les applications affichées, recherchez le Moniteur d'activité en faisant défiler manuellement ou en utilisant la barre de recherche en haut et en saisissant le nom de l'application.
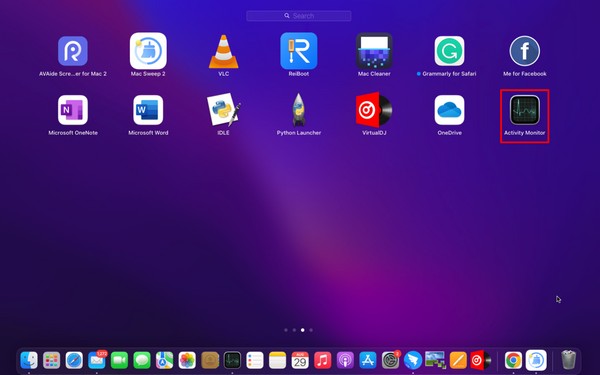
Étape 2Ensuite, cliquez dessus pour ouvrir l'application et afficher son interface. Le Processeur La section s'affichera automatiquement à l'écran, mais si ce n'est pas le cas, cliquez sur le bouton Processeur onglet parmi les options en haut à droite. À partir de là, vous pouvez observer l'utilisation du processeur, y compris les processus sur votre Mac, et voir si vous pouvez corriger des anomalies pour améliorer les performances de votre Mac.
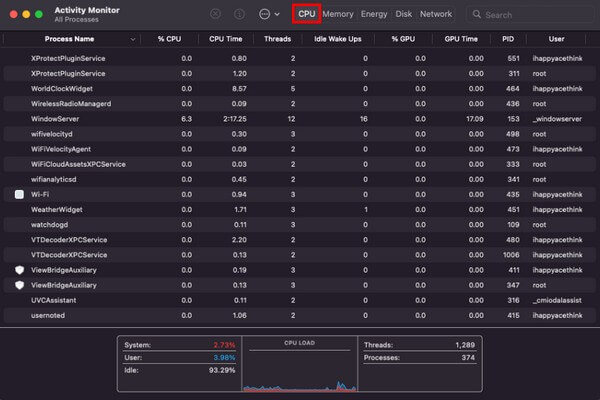

Avec FoneLab Mac Sweep, vous effacerez les fichiers indésirables du système, des e-mails, des photos et d'iTunes pour libérer de l'espace sur Mac.
- Gérez les photos similaires et les fichiers en double.
- Vous montrer facilement l'état détaillé de Mac.
- Videz la corbeille pour obtenir plus de stockage.
Option 2. Quai
Une autre façon de voir l'utilisation de votre processeur sur un Mac consiste à utiliser le Dock. Le bas du bureau de votre Mac contient des applications ou des programmes installés, y compris le moniteur d'activité. Par conséquent, vous pouvez vérifier l'utilisation du processeur directement en parcourant le Dock comme raccourci.
Suivez les étapes accessibles ci-dessous pour voir l'utilisation du processeur sur Mac sur le Dock :
Étape 1Localisez le Moniteur d'activité icône sur votre Mac Dock en bas du bureau. Une fois vu, cliquez profondément sur l'application jusqu'à ce que les options apparaissent à l'écran.
Étape 2Alignez le curseur sur le Moniteurs option pour révéler automatiquement un autre ensemble d’options sur le côté droit. Ensuite, frappez Afficher l'utilisation du processeur pour afficher l'utilisation du processeur de votre Mac à l'écran.
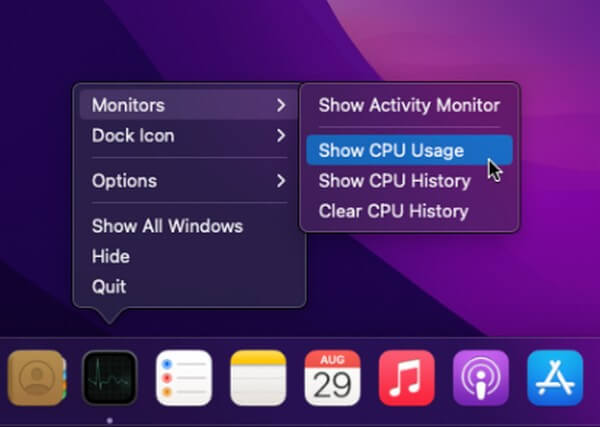
Option 3. Balayage FoneLab Mac
D'un autre côté, vous pouvez également utiliser un outil comme Balayage Mac FoneLab pour vérifier les performances de votre Mac. Ce programme affiche non seulement l'état du processeur mais également les informations sur la mémoire et le disque. Et son interface présente clairement les différents aspects de l'état de votre Mac, vous permettant de comprendre les détails avec seulement une compréhension de base. De plus, FoneLab Mac Sweep propose d'autres fonctions pour vous aider à faire fonctionner votre Mac en douceur. Apprenez plus d’informations plus tard dans la partie suivante pour améliorer ses performances.

Avec FoneLab Mac Sweep, vous effacerez les fichiers indésirables du système, des e-mails, des photos et d'iTunes pour libérer de l'espace sur Mac.
- Gérez les photos similaires et les fichiers en double.
- Vous montrer facilement l'état détaillé de Mac.
- Videz la corbeille pour obtenir plus de stockage.
Consultez la procédure permettant de gagner du temps ci-dessous comme modèle de vérification de l'utilisation du processeur sur Mac et de ses performances avec Balayage Mac FoneLab:
Étape 1Accédez au site Web FoneLab Mac Sweep sur l'un de vos navigateurs Mac. Une fois accédé, cliquez sur Téléchargement gratuit sous les descriptions dans la partie gauche de la page pour obtenir le fichier du programme. Après cela, déplacez-le vers le Applications dossier et exécutez l’outil sur votre Mac.
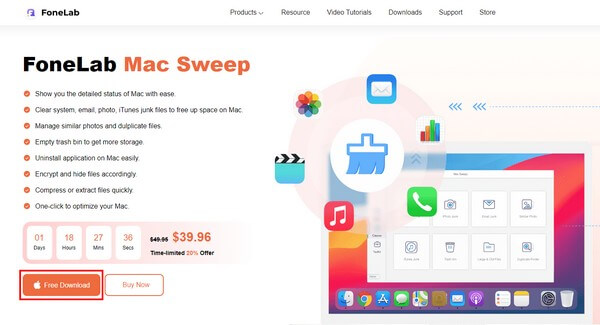
Étape 2Sur l'interface principale de l'outil, appuyez sur le bouton Statut case à gauche pour afficher votre Mac Processeur, Mémoireet Disque statut. Concentrez-vous sur la première case de l'interface suivante, car le programme affiche des informations, telles que l'utilisateur, le système, etc., pour vous permettre de vérifier le Processeur état.
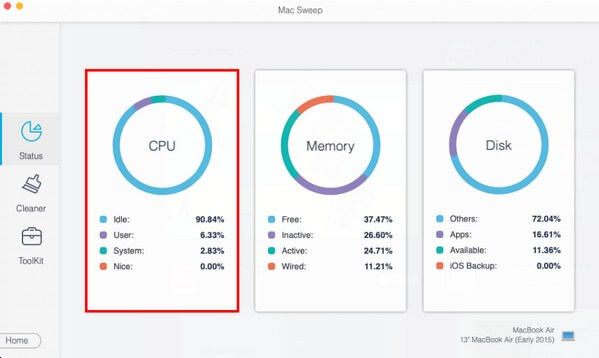
Partie 2. Comment améliorer les performances d'un Mac
Maintenant que vous avez installé Balayage Mac FoneLab sur votre Mac, vous pouvez l'exécuter à nouveau et utiliser ses fonctionnalités pour libérer de l'espace et améliorer les performances de l'ordinateur. Cet outil élimine les fichiers inutiles, volumineux ou anciens, les données du navigateur et bien plus encore sur votre Mac. De cette façon, cela vous donnera plus d’espace disponible pour exécuter les programmes et autres processus en douceur.

Avec FoneLab Mac Sweep, vous effacerez les fichiers indésirables du système, des e-mails, des photos et d'iTunes pour libérer de l'espace sur Mac.
- Gérez les photos similaires et les fichiers en double.
- Vous montrer facilement l'état détaillé de Mac.
- Videz la corbeille pour obtenir plus de stockage.
Supprimer les fichiers indésirables Mac :
Après avoir vérifié l'état de votre Mac, vous pouvez directement passer à la Nettoyeur fonctionnalité pour afficher différents types de fichiers indésirables. Cliquez sur les fichiers indésirables que vous souhaitez nettoyer, comme la zone Fichiers indésirables du système, puis appuyez sur Scanner sur l'interface suivante. Après cela, sélectionnez Voir, puis sélectionnez les fichiers indésirables du système que vous allez éliminer. Ensuite, frappez Propres pour les supprimer de votre Mac.
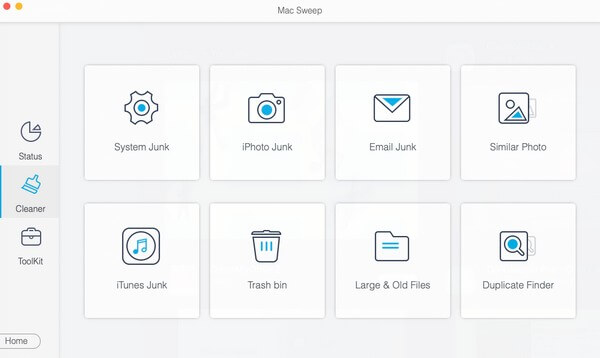
Désinstaller des programmes :
Pendant ce temps, passez à la ToolKit fonctionnalité, puis cliquez sur le Désinstaller boîte à supprimer une application. Ensuite, appuyez sur Afficher après l'analyse et sélectionnez les applications que vous souhaitez éliminer sur l'interface suivante. Ensuite, cliquez sur Propres pour désinstaller les applications sélectionnées.
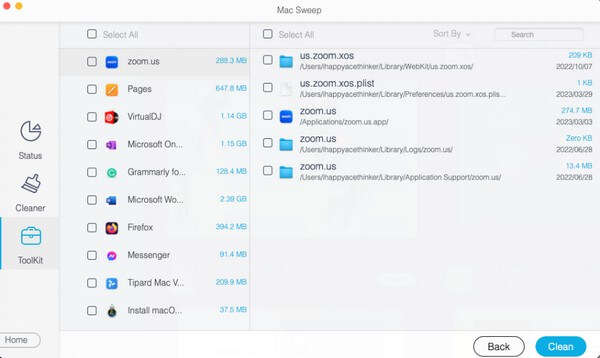
Applications de navigation propres :
Vous aimerez aussi nettoyez vos navigateurs en cliquant sur le Confidentialité boîte dans la ToolKit section. Scannez et affichez les données de votre navigateur Mac lorsque vous y êtes invité sur l'interface de l'application. Ensuite, sélectionnez les données que vous souhaitez supprimer, telles que les caches, les cookies, l'historique, etc., sur chaque application de navigation. Ensuite, appuyez sur le Propres pour les supprimer de vos navigateurs Mac.
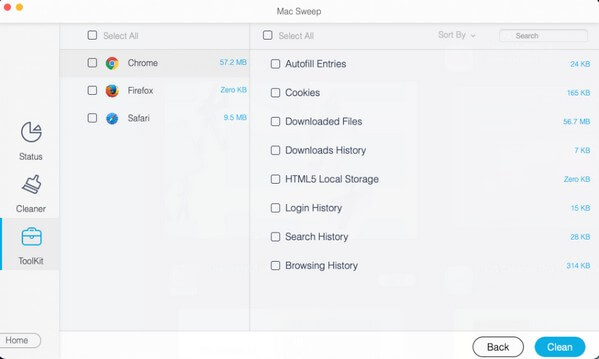
Remarque : Les autres fonctions sont également disponibles pour vous aider à nettoyer et améliorer les performances de votre Mac. Explorez simplement l'interface de l'outil pour effectuer les différentes procédures de nettoyage.

Avec FoneLab Mac Sweep, vous effacerez les fichiers indésirables du système, des e-mails, des photos et d'iTunes pour libérer de l'espace sur Mac.
- Gérez les photos similaires et les fichiers en double.
- Vous montrer facilement l'état détaillé de Mac.
- Videz la corbeille pour obtenir plus de stockage.
Partie 3. FAQ sur l'utilisation du processeur sur Mac
1. Quelle est l’utilisation recommandée du processeur sur un Mac ?
Les processeurs Mac ou autres sont développés pour fonctionner correctement même à 100 % d'utilisation. Il n'y a donc aucune utilisation spécifique recommandée du processeur. Mais si vous souhaitez conserver les meilleures performances de votre Mac, 50 % est l’utilisation idéale. Et plus cela monte, plus cela affecte les performances de votre Mac.
2. Une utilisation du processeur de 20 % est-elle normale ?
Oui c'est le cas. Si vous n'utilisez que certains de vos programmes Mac, 20 % est normal, surtout s'ils ne nécessitent qu'une faible utilisation du processeur. Par conséquent, soyez rassuré car cela ne posera pas de problème sur votre Mac.
Nous espérons que vous avez observé avec succès l'utilisation du processeur sur votre Mac avec les méthodes recommandées ci-dessus. De plus, attendez-vous à ce que votre Mac soit nettoyé avec Balayage Mac FoneLab tant que vous suivez les instructions correctes.

Avec FoneLab Mac Sweep, vous effacerez les fichiers indésirables du système, des e-mails, des photos et d'iTunes pour libérer de l'espace sur Mac.
- Gérez les photos similaires et les fichiers en double.
- Vous montrer facilement l'état détaillé de Mac.
- Videz la corbeille pour obtenir plus de stockage.
