- Partie 1. Raisons de réinitialiser un iPad
- Partie 2. Comment réinitialiser l'iPad dans les paramètres
- Partie 3. Comment réinitialiser l'iPad avec FoneEraser pour iOS
- Partie 4. Comment réinitialiser l'iPad via iTunes ou le Finder
- Partie 5. Comment réinitialiser l'iPad à l'aide d'iCloud
- Partie 6. Comment réinitialiser l'iPad via le mode de récupération
- Partie 7. FAQ sur la façon de réinitialiser un iPad
Effacez facilement et définitivement tous les contenus et paramètres de votre iPhone, iPad ou iPod.
- Effacer les fichiers indésirables de l'iPhone
- Effacer le cache de l'iPad
- Effacer les cookies de safari pour iPhone
- Effacer le cache de l'iPhone
- Effacer la mémoire de l'iPad
- Effacer l'historique de Safari pour iPhone
- Supprimer les contacts de l'iPhone
- Supprimer la sauvegarde iCloud
- Supprimer les courriels de l'iPhone
- Supprimer iPhone WeChat
- Supprimer l'iPhone WhatsApp
- Supprimer les messages iPhone
- Supprimer des photos iPhone
- Supprimer la liste de lecture iPhone
- Supprimer le code d'accès à l'iPhone Restrctions
Réinitialiser l'iPad à l'aide de stratégies efficaces et de directives
 Mis à jour par Lisa Ou / 11 mars 2024 14:20
Mis à jour par Lisa Ou / 11 mars 2024 14:20Bonne journée! Comment réinitialiser mon iPad ? J'ai l'intention d'acheter le dernier modèle, je vendrai donc celui que je possède actuellement. Mais avant cela, je veux m'assurer que mes données et informations personnelles ne seront pas laissées sur l'appareil. Outre des raisons de sécurité, il appartient également à l’acheteur de profiter d’un iPad propre et comme neuf. Pouvez-vous s'il vous plaît me dire la méthode de réinitialisation appropriée ? Merci!
Si vous envisagez de réinitialiser un iPad, vous ne rencontrerez pas beaucoup de problèmes puisque de nombreuses méthodes sont disponibles. Des procédures par défaut aux procédures avancées, vous trouverez tout sur Internet. Mais ne vous inquiétez pas, vous n’avez plus besoin d’explorer le web. La bonne nouvelle est que nous avons déjà préparé dans cet article les procédures les plus populaires et les plus efficaces pour réinitialiser un iPad. Par ailleurs, les raisons de la réinitialisation seront également abordées dans les parties suivantes pour apaiser vos hésitations. Ensuite, les directives simplifiées seront suivies pour obtenir de l’aide.
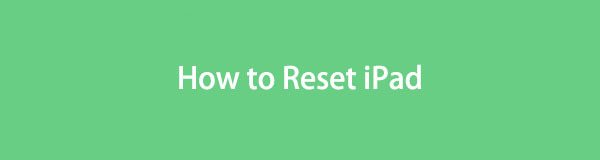

Liste de guide
- Partie 1. Raisons de réinitialiser un iPad
- Partie 2. Comment réinitialiser l'iPad dans les paramètres
- Partie 3. Comment réinitialiser l'iPad avec FoneEraser pour iOS
- Partie 4. Comment réinitialiser l'iPad via iTunes ou le Finder
- Partie 5. Comment réinitialiser l'iPad à l'aide d'iCloud
- Partie 6. Comment réinitialiser l'iPad via le mode de récupération
- Partie 7. FAQ sur la façon de réinitialiser un iPad
FoneEraser pour iOS est le meilleur nettoyeur de données iOS qui peut facilement effacer complètement et définitivement tous les contenus et paramètres sur iPhone, iPad ou iPod.
- Nettoyez les données indésirables de votre iPhone, iPad ou iPod touch.
- Effacez les données rapidement avec un écrasement unique, ce qui peut vous faire gagner du temps pour de nombreux fichiers de données.
- C'est sûr et facile à utiliser.
Partie 1. Raisons de réinitialiser un iPad
Si vous hésitez à réinitialiser votre iPad, consultez les informations ci-dessous. De cette façon, vous saurez quand il est temps ou nécessaire de réinitialiser l'appareil, évitant ainsi d'autres dommages ou risques de sécurité. En attendant, ce ne sont là que les raisons courantes, donc d’autres intentions sont également possibles.
Vendre ou donner : comme vous l'avez lu dans le scénario ci-dessus, vendre ou donner l'iPad est l'une des principales raisons de réinitialisation. Bien sûr, vous ne voudriez pas que le prochain propriétaire conserve vos données et informations enregistrées sur l'appareil.
Résoudre les problèmes de périphérique : la réinitialisation est une méthode de réparation efficace pour les problèmes de périphérique tels que le retard, les plantages, la corruption, les virus et les logiciels malveillants, le gel et même le stockage insuffisant de l'appareil. En effectuant une réinitialisation, tous les bugs, données corrompues, virus, etc. seront éliminés de l'iPad. En outre, il reviendra à ses paramètres par défaut, supprimant les modifications que vous avez pu apporter.
Sécurité : La technologie moderne ne fait que s’améliorer avec le temps. Mais même si cela aide grandement les gens, cela peut aussi être un moyen de pénétrer dans leurs appareils et d’envahir leurs données privées. Heureusement, la réinitialisation peut également supprimer les données malveillantes qui peuvent être utilisées à cet effet sur un iPad.
Nouveau départ : à l'inverse, vous souhaiterez peut-être uniquement redémarrer l'iPad comme s'il était neuf. Peut-être que l'appareil a accumulé des fichiers indésirables, des caches, des fichiers temporaires et des données inutiles telles que des applications, des documents, etc. inutilisés. Une réinitialisation donnera à votre appareil un nouveau départ et optimisera ses performances.
Mises à jour majeures : lors de la préparation d'une mise à jour majeure d'iOS, la réinitialisation aide l'appareil à gérer le processus. En plus de disposer de suffisamment de stockage pour la mise à jour, il minimise le risque de problèmes et de problèmes pendant le processus.
Vous avez peut-être entendu parler de la réinitialisation logicielle de l'iPad. En fait, cela signifie aussi redémarrez votre iPad pour résoudre directement les problèmes les plus courants sur votre appareil. Vous pouvez simplement demander à Siri de redémarrer votre iPad. Ou allez à Paramètres > Général pour accéder au bouton Arrêter. Alternativement, vous pouvez également appuyer sur les boutons physiques à la place.
Cependant, si votre problème ne peut toujours pas être résolu, veuillez passer à autre chose.
Partie 2. Comment réinitialiser l'iPad dans les paramètres
La procédure par défaut pour réinitialiser un iPad ou un autre appareil iOS est parcourue dans l'application Paramètres. Il fournit toutes les options pour effectuer correctement la réinitialisation et propose le processus le plus simple. C’est donc la première méthode à essayer pour réinitialiser l’appareil. Cependant, si vous effectuez une réinitialisation en raison d'un problème, tel qu'un écran gelé, ce processus risque de ne pas fonctionner efficacement et de causer davantage de dégâts. Si tel est le cas, nous vous recommandons plutôt d’utiliser les solutions suivantes.
Faites attention à la procédure simple ci-dessous pour comprendre comment réinitialiser l'iPad dans l'application Paramètres :
Étape 1Aller à la Paramètres sur l'iPad pour afficher ses options. Ensuite, dirigez-vous immédiatement vers le Général et allez directement en bas pour voir et appuyer sur l'onglet Transférer ou Réinitialiser l'iPad. Ensuite, appuyez sur le Réinitialiser dans la zone la plus basse de l'écran suivant.
Étape 2Les options de réinitialisation apparaîtront, y compris Effacer tout le contenu et les paramètres, Réinitialiser tous les réglages, Réinitialiser les paramètres réseau, et plus encore. Prendre Effacer contenu et réglages, et lorsque vous y êtes invité, entrez votre mot de passe et confirmez votre décision de réinitialiser l'iPad.
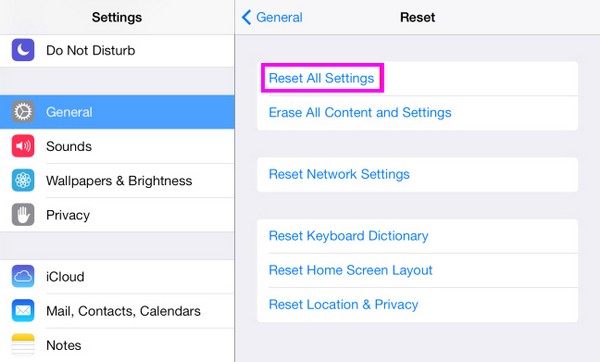
Partie 3. Comment réinitialiser l'iPad avec FoneEraser pour iOS
Pendant ce temps, en utilisant FoneEraser pour iOS Le programme est une approche professionnelle pour gérer le contenu de l'iPad. Il est spécialisé dans effacer des données sur les appareils iOS, vous permettant de supprimer tout le contenu et les paramètres de votre iPad. Comme le processus précédent, les manœuvres se font également sans problème, d'autant plus qu'il suffit de quelques clics pour effectuer une réinitialisation. Cela ne fonctionne pas uniquement sur un iPad. Quel que soit leur modèle, vous pouvez utiliser le programme pour votre iPhone et iPod Touch.
FoneEraser pour iOS est le meilleur nettoyeur de données iOS qui peut facilement effacer complètement et définitivement tous les contenus et paramètres sur iPhone, iPad ou iPod.
- Nettoyez les données indésirables de votre iPhone, iPad ou iPod touch.
- Effacez les données rapidement avec un écrasement unique, ce qui peut vous faire gagner du temps pour de nombreux fichiers de données.
- C'est sûr et facile à utiliser.
En dehors de cela, FoneEraser pour iOS est également un excellent nettoyeur. Si vous souhaitez uniquement nettoyer l'iPad en effaçant des données, cet outil peut vous aider à le faire plus efficacement. En plus de faire une réinitialisation, il libère de l'espace sur le stockage de votre appareil. Vous éliminez rapidement les applications indésirables, les fichiers inutiles, les données volumineuses et les photos. Pendant ce temps, toutes les données que vous effacez sont irrécupérables. Ainsi, vous n'avez pas à craindre que d'autres restaurent vos données privées sans votre autorisation.
Utilisez les étapes conviviales ci-dessous comme modèle pour réinitialiser votre iPad avec FoneEraser pour iOS:
Étape 1Obtenez le fichier FoneEraser pour iOS via le Téléchargement gratuit onglet sur son site principal. Une fois enregistré, vous pouvez cliquer sur le fichier téléchargé directement sur le navigateur ou y accéder dans le dossier Téléchargements de votre ordinateur. Ensuite, l’installation démarre immédiatement et dure moins d’une minute. Par conséquent, cliquez sur l’option Démarrer lorsque vous avez terminé pour exécuter le programme.
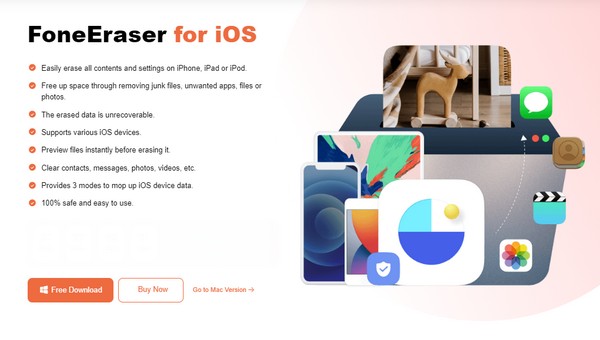
Étape 2Lorsque le programme d'effacement se lance, vous devez connecter votre iPad en connectant un câble Lightning. Lorsqu'une notification de confiance apparaît sur l'appareil, appuyez sur La confiance pour permettre au programme de lire et de gérer le contenu de votre iPad. Après cela, ses informations seront sur l'interface, alors cliquez sur le Effacer toutes les données sur l'onglet à gauche pour continuer.
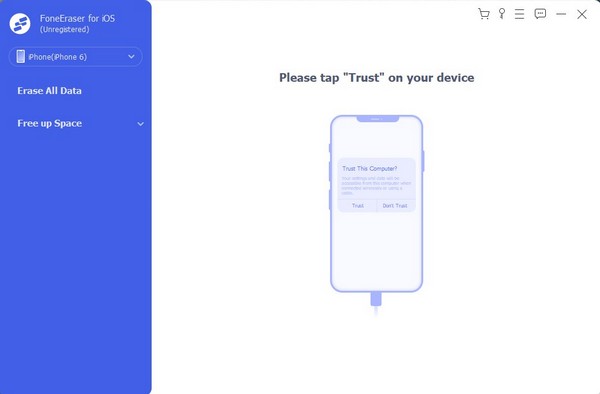
Étape 3Pendant ce temps, le Trouver mon La fonctionnalité ne doit pas être activée, donc si c’est le cas, désactivez-la avant de passer à l’étape suivante. Ensuite, choisissez le niveau de sécurité que vous préférez en fonction des descriptions ci-dessous. Ensuite, frappez le Accueil onglet pour réinitialiser et effacer tout sur l'iPad.
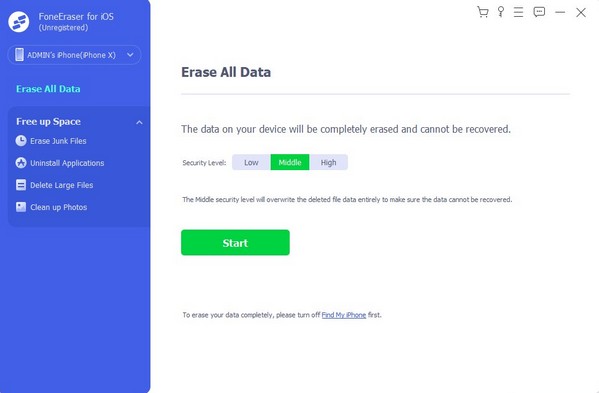
FoneEraser pour iOS est le meilleur nettoyeur de données iOS qui peut facilement effacer complètement et définitivement tous les contenus et paramètres sur iPhone, iPad ou iPod.
- Nettoyez les données indésirables de votre iPhone, iPad ou iPod touch.
- Effacez les données rapidement avec un écrasement unique, ce qui peut vous faire gagner du temps pour de nombreux fichiers de données.
- C'est sûr et facile à utiliser.
Partie 4. Comment réinitialiser l'iPad via iTunes ou le Finder
Apple a développé Finder et iTunes pour les utilisateurs de leurs produits. Ils sont principalement utilisés pour gérer le contenu de vos appareils Apple, y compris sur iPad. En connectant votre appareil et en manipulant l'une des interfaces de ces programmes, vous pouvez rapidement choisir l'option de réinitialisation de votre iPad, effaçant tout son contenu et ses paramètres. Mais notez que le Finder ne peut être utilisé que sur les ordinateurs exécutant une version ultérieure de macOS. Pendant ce temps, iTunes est le programme approprié s'il s'agit d'une ancienne version de macOS. Par conséquent, il vous suffit de lancer celui qui convient en conséquence.
Laissez-vous guider par le processus simple ci-dessous pour réinitialiser un iPad avec iTunes ou le Finder :
Étape 1Connectez un câble USB à votre iPad, puis branchez-le sur le port de l'ordinateur. Ensuite, exécutez le programme iTunes pour voir votre appareil affiché dans la partie supérieure de son interface. Cliquez dessus et les options de gestion du contenu de votre appareil seront affichées.
Étape 2Dans le Résumé section sur iTunes ou Général sur le Finder, vous verrez les informations iOS de votre iPad dans la zone supérieure, et en dessous se trouvent les Vérifier la mise à jour ainsi que le Restaurer iPad choix. Sélectionnez l'onglet Restaurer l'iPad, puis gérez les invites pour confirmer votre décision et réinitialiser l'iPad.
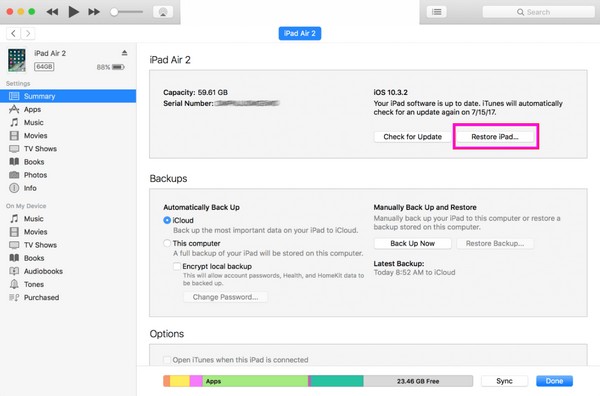
Partie 5. Comment réinitialiser l'iPad à l'aide d'iCloud
iCloud est également un service développé par Apple, proposant diverses fonctionnalités et services comme Find My. S'il est activé sur votre iPad, vous pouvez facilement y accéder sur le site iCloud et réinitialiser l'appareil. Mais avant de continuer, vous ne savez peut-être pas pourquoi vous pouvez réinitialiser un iPad via Find My. Eh bien, on sait que cette fonctionnalité est principalement utilisée pour localiser un appareil iOS, mais sachez que vous pouvez également effacer votre iPad et d'autres appareils grâce à elle.
Imitez les instructions simples ci-dessous pour maîtriser comment réinitialiser mon iPad à l'aide d'iCloud :
Étape 1Ouvrez un navigateur et accédez immédiatement au site iCloud. Avec votre identifiant Apple, connectez-vous à votre compte, puis accédez à la fonction Find My. Ensuite, affichez tous les appareils liés à votre compte iCloud et recherchez votre iPad.
Étape 2Une fois trouvé, cliquez dessus et les options s'afficheront à l'écran. Parmi eux se trouve le Effacer iPad option, alors sélectionnez l'onglet et gérez les confirmations pour effacer l'appareil, y compris tout son contenu et ses paramètres.
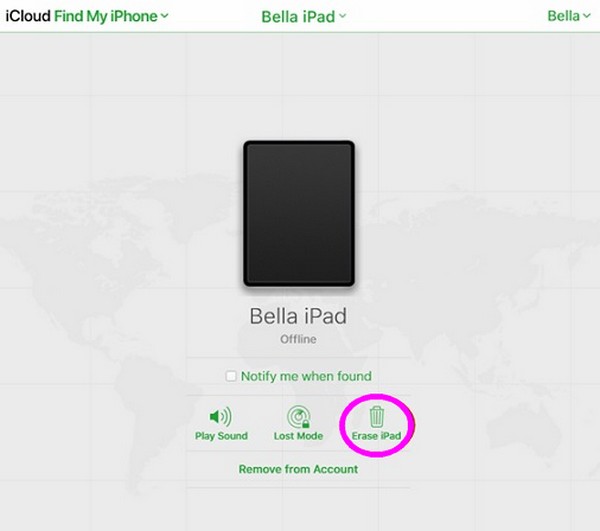
FoneEraser pour iOS est le meilleur nettoyeur de données iOS qui peut facilement effacer complètement et définitivement tous les contenus et paramètres sur iPhone, iPad ou iPod.
- Nettoyez les données indésirables de votre iPhone, iPad ou iPod touch.
- Effacez les données rapidement avec un écrasement unique, ce qui peut vous faire gagner du temps pour de nombreux fichiers de données.
- C'est sûr et facile à utiliser.
Partie 6. Comment réinitialiser l'iPad via le mode de récupération
Le mode de récupération est une fonctionnalité de dépannage populaire sur de nombreux appareils, y compris un iPad. Démarrer votre appareil dans ce mode vous permettra de le restaurer, en supprimant tout le contenu et les paramètres de l'iPad. Cependant, le programme iTunes ou Finder sur l'ordinateur est nécessaire pour naviguer efficacement dans votre contenu. Comme pour la méthode de la partie 4, rappelez-vous qu'iTunes convient à Windows et aux anciens macOS, tandis que le Finder est destiné aux versions plus récentes de macOS.
Suivez le guide simple ci-dessous pour une réinitialisation de l'iPad via le mode de récupération :
Étape 1Tout d'abord, démarrez votre iPad en mode de récupération à l'aide des boutons désignés.
iPad sans bouton Accueil : appuyez et relâchez rapidement les touches d'augmentation et de diminution du volume par la suite. Après cela, appuyez plus longtemps sur le bouton Haut et relâchez-le lorsque l'écran de récupération se matérialise.
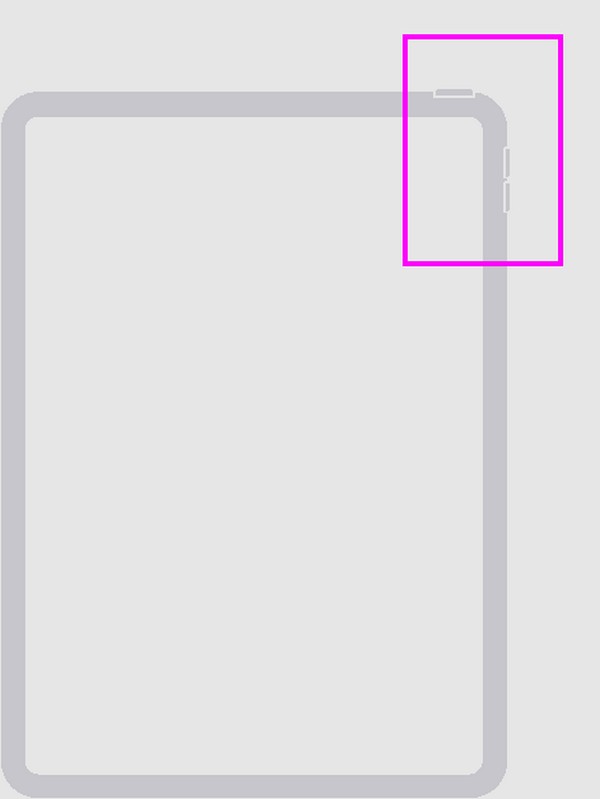
iPad avec un bouton Accueil : appuyez simultanément sur les boutons Accueil et Alimentation de l'iPad. Lorsque l'écran de récupération s'affiche, relâchez-les tous.
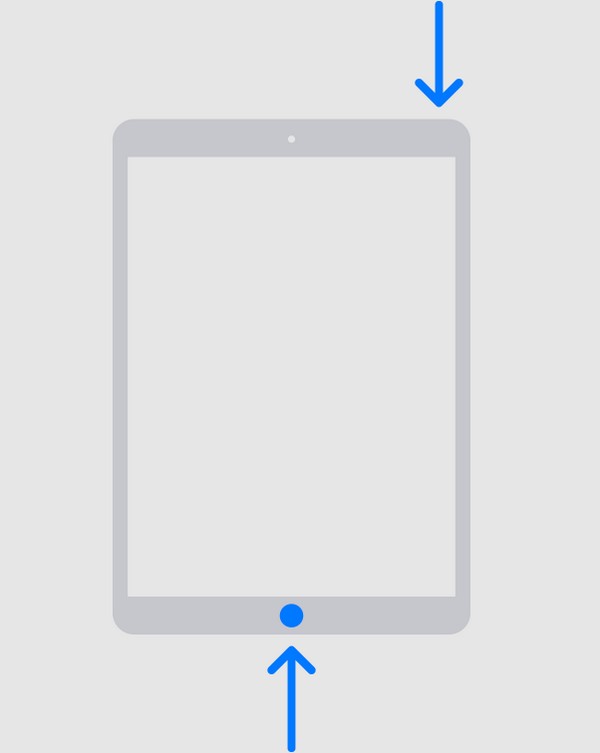
Étape 2Ensuite, lancez Finder ou iTunes sur l'ordinateur, puis connectez votre iPad à l'aide d'un câble Lightning. Le programme détectera alors votre appareil et reconnaîtra qu'il est en mode de récupération. Ainsi, il affichera les options de mise à jour ou de restauration. Prendre Restaurer pour réinitialiser l'iPad.
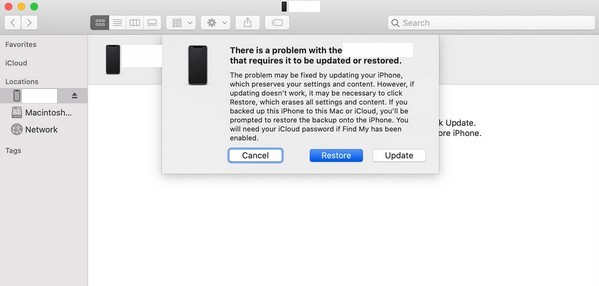
Partie 7. FAQ sur la façon de réinitialiser un iPad
1. Puis-je réinitialiser un iPad sans identifiant Apple ?
Oui, vous pouvez. Certaines méthodes mentionnées dans cet article peuvent réinitialiser votre iPad sans l'ID iPad, comme le mode de récupération. Mais si vous souhaitez vous appuyer sur une stratégie plus professionnelle, installez le Déverrouilleur iOS FoneLab programme. Il vous permet de réinitialiser l'appareil sans l'identifiant Apple ou le mot de passe de l'iPad. En outre, il supprime les autres verrous de votre appareil iOS, ce qui le rend plus avantageux.
2. Est-il possible de réinitialiser mon iPad avec uniquement les boutons ?
Oui c'est le cas. La méthode du mode de récupération de la partie 6 vous aidera à réinitialiser l'iPad avec uniquement les boutons. C'est très utile lorsque l'écran de votre appareil ne fonctionne pas bien et que les boutons sont les seuls sur lesquels vous pouvez naviguer.
FoneEraser pour iOS est le meilleur nettoyeur de données iOS qui peut facilement effacer complètement et définitivement tous les contenus et paramètres sur iPhone, iPad ou iPod.
- Nettoyez les données indésirables de votre iPhone, iPad ou iPod touch.
- Effacez les données rapidement avec un écrasement unique, ce qui peut vous faire gagner du temps pour de nombreux fichiers de données.
- C'est sûr et facile à utiliser.
Merci d'être resté et d'avoir pris connaissance des informations contenues dans cet article. Espérons que ces méthodes pourront vous aider à traiter facilement la réinitialisation de votre iPad. Nous garantissons les procédures ci-dessus, notamment FoneEraser pour iOS, se sont révélés efficaces.
