Directives correctes pour mettre facilement l'iPad en mode de récupération
 posté par Lisa Ou / 20 févr.2024 09:00
posté par Lisa Ou / 20 févr.2024 09:00 Salutations! J'ai des problèmes avec les performances de mon iPad, alors un ami m'a conseillé de le mettre en mode de récupération. Cependant, je ne connais pas ce mode et je crains qu’il ne fasse plus de mal que de bien. Quelqu'un peut-il expliquer de quoi il s'agit ? Et si cela aide vraiment, comment mettre mon iPad en mode de récupération ? J'espère que vous pourrez m'éclairer. Merci d'avance!
Le mode de récupération est un mode bien connu sur de nombreux appareils, comme un iPad. Il est principalement utilisé en cas de problèmes ou de besoin d’une mise à jour. Ainsi, si vous avez déjà rencontré des problèmes sur votre appareil, vous devez déjà en avoir entendu parler. Mais si c’est la première fois que vous découvrez le mode de récupération, pas de problème. Cet article présentera les informations essentielles que vous devez connaître sur le mode. De cette façon, vous pouvez optimiser son utilisation dans les situations nécessaires. Ensuite, les parties suivantes découvriront les processus appropriés pour mettre un iPad en mode de récupération.
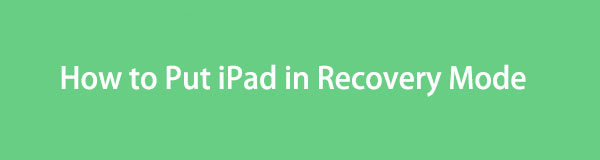

Liste de guide
FoneLab vous permet de fixer l'iPhone / iPad / iPod du mode DFU, du mode de récupération, du logo Apple, du mode casque, etc. à un état normal sans perte de données.
- Résoudre les problèmes de système iOS désactivés.
- Extrayez les données des appareils iOS désactivés sans perte de données.
- C'est sûr et facile à utiliser.
Partie 1. Pourquoi mettre l'iPad en mode de récupération ?
Il existe deux raisons principales pour lesquelles les utilisateurs mettent un iPad en mode de récupération. Le premier est une mise à jour du système. Si votre iPad exécute un logiciel obsolète, entrer dans ce mode peut vous aider à le mettre à niveau vers la dernière version. Avec le programme iTunes ou Finder, votre appareil démarrera avec un nouveau système d'exploitation. Cela améliore les performances de l'iPad et permet aux utilisateurs de profiter de nouvelles fonctionnalités.
D'autre part, le mode de récupération est également développé pour résoudre divers problèmes que vous pouvez rencontrer sur un appareil. Par exemple, votre iPad est bloqué sur un écran spécifique, est trop en retard, plante, ne peut pas se mettre à jour, etc. En bref, il s'agit d'une fonctionnalité de sécurité sur laquelle vous pouvez compter en cas de dysfonctionnement des performances, des fonctionnalités, des applications et d'autres aspects de l'appareil. .
Par conséquent, le mode de récupération fait partie des fonctionnalités les plus essentielles d’un iPad. Mais la question est, comment pourrez-vous y accéder, surtout en tant que débutant ? Veuillez procéder pour le découvrir.
FoneLab vous permet de fixer l'iPhone / iPad / iPod du mode DFU, du mode de récupération, du logo Apple, du mode casque, etc. à un état normal sans perte de données.
- Résoudre les problèmes de système iOS désactivés.
- Extrayez les données des appareils iOS désactivés sans perte de données.
- C'est sûr et facile à utiliser.
Partie 2. Comment mettre l'iPad en mode de récupération
Bien qu'il s'agisse d'une fonctionnalité cruciale, le mode de récupération peut être peu familier à de nombreux utilisateurs qui n'ont jamais rencontré de problème sur leur appareil. En attendant, si c'est la première fois que vous y entrez, il serait préférable d'effectuer les étapes correctes dès votre premier essai. De cette façon, vous ne rencontrerez plus de complications que cela pourrait causer si vous appuyez de manière incorrecte sur les boutons de l'appareil. Cela dit, consultez le processus approprié pour mettre votre iPad en mode de récupération, en fonction de sa version.
Mettez l'iPad en mode de récupération sans bouton d'accueil
L’iPad sans modèle de bouton Accueil a jusqu’à présent deux modèles. Celui avec les boutons de volume se trouve sur le côté de l'iPad et celui avec les boutons de volume est en haut. Pendant ce temps, vous trouverez la touche Marche / Arrêt en haut à droite de votre iPad.
Suivez le processus correct ci-dessous pour déterminer comment mettre un iPad en mode de récupération sans bouton Accueil :
Étape 1Lancez iTunes ou Finder sur votre ordinateur avec votre iPad connecté via un câble Lightning. Ensuite, appuyez sur le bouton Volume de l'appareil le plus proche du Puissance clé et la Volume bouton plus loin de la touche Marche/Arrêt par la suite.
Étape 2Juste après, appuyez longuement sur le bouton de l'appareil Puissance pendant quelques secondes pour passer en mode de récupération. Ensuite, vous verrez les options sur l'interface Finder ou iTunes. Ainsi, gérez-les en fonction de vos besoins.
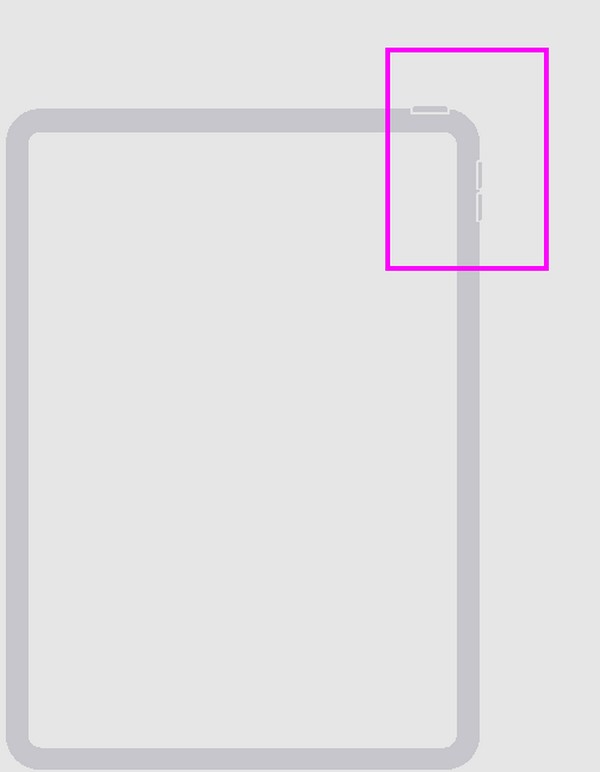
Mettez l'iPad en mode de récupération avec un bouton d'accueil
Contrairement au processus précédent, mettre votre iPad avec un bouton Accueil en mode de récupération ne nécessite pas les boutons de volume. Vous n'avez besoin que de la touche Marche / Arrêt en haut à droite de l'appareil et de la touche Accueil en bas au centre.
Suivez les instructions appropriées ci-dessous pour mettre l'iPad en mode de récupération avec un bouton Accueil :
Étape 1Exécutez Finder ou iTunes, puis reliez votre ordinateur à l'iPad via un câble Lightning. Ensuite, appuyez longuement sur le bouton de l'iPad Bien et Accueil touches simultanément.
Étape 2Vous pouvez le libérer lorsque l'écran est en mode de récupération. Pendant ce temps, les options seront présentées sur l'interface iTunes ou Finder, comme la méthode précédente.
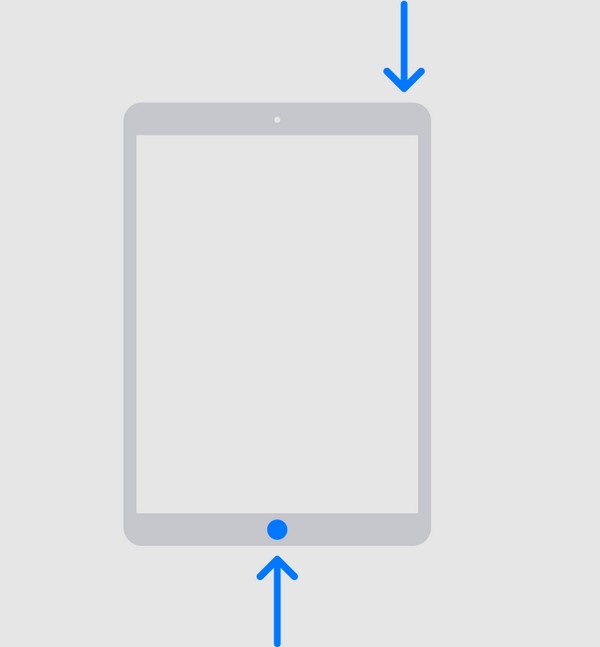
Pour les utilisateurs disposant d'une version ultérieure de macOS, Finder est le programme disponible et approprié pour passer en mode de récupération. Pendant ce temps, iTunes est destiné aux utilisateurs disposant d’une version Windows ou d’une version antérieure de macOS. Mais ne vous inquiétez pas ; les instructions étape par étape ci-dessus sont applicables quel que soit le programme que vous utilisez, car elles n'ont que la même procédure pour accéder au mode de récupération.
Partie 4. Astuce bonus - Outil de réparation à ne pas manquer pour iPad
Quelle que soit l'efficacité du mode de récupération, il présente toujours des limites et peut ne pas être capable de résoudre d'autres problèmes sur l'iPad, nécessitant une solution avancée. Voici donc un outil bonus de réparation sur les ordinateurs, FoneLab iOS System Recovery. Comme le mode de récupération, il est également spécialisé dans la réparation des dommages causés aux appareils, en particulier aux dommages causés au système iOS. Mais son avantage est que vous ne risquez plus de perdre les données de votre iPad, car il propose les modes Avancé et Standard.
FoneLab vous permet de fixer l'iPhone / iPad / iPod du mode DFU, du mode de récupération, du logo Apple, du mode casque, etc. à un état normal sans perte de données.
- Résoudre les problèmes de système iOS désactivés.
- Extrayez les données des appareils iOS désactivés sans perte de données.
- C'est sûr et facile à utiliser.
Ce sont des modes de réparation qui vous donnent le privilège de choisir de supprimer ou de conserver vos données. De plus, il est pris en charge sur les ordinateurs macOS et Windows, éliminant ainsi les éventuelles difficultés que vous pourriez rencontrer en matière de compatibilité. Pendant ce temps, FoneLab iOS System Recovery ne répond pas seulement aux problèmes d'iPad, mais également aux problèmes d'iPhone et d'iPod Touch.
Considérez la procédure orientée utilisateur ci-dessous comme un modèle pour réparer les problèmes iOS et iPadOS avec FoneLab iOS System Recovery:
Étape 1Enregistrez le programme d'installation de FoneLab iOS System Recovery via le programme Téléchargement gratuit bouton sur la page Web officielle. Une fois le fichier téléchargé, cliquez dessus et l'installation se déroulera automatiquement. Il sera terminé en moins d'une minute, alors lancez-le ensuite pour utiliser l'outil de récupération du système.
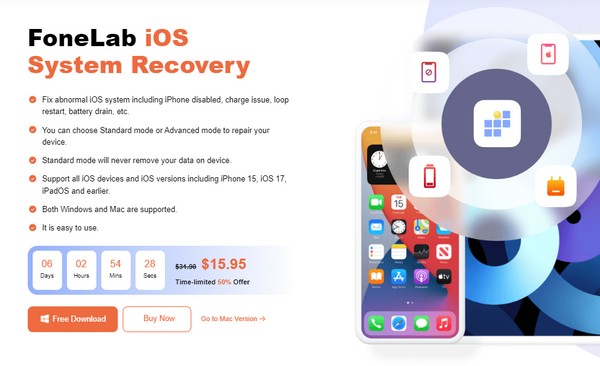
Étape 2Ensuite, entrez le Restauration de Système iOS fonctionnalité pour afficher le bouton Démarrer et cliquez dessus. Plus tard, le Avancé et Standard Les modes seront exposés. Comprenez leurs fonctions respectives et choisissez le type de réparation dont vous avez besoin. Puis clique Confirmer en dessous d'eux pour continuer. De plus, votre iPad doit être relié au programme informatique avec un cordon USB.
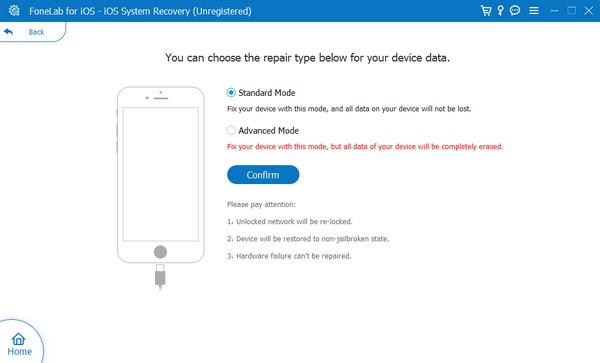
Étape 3Des instructions détaillées pour mettre un appareil en mode de récupération seront affichées. Cependant, vous devez choisir les directions désignées pour votre modèle d'iPad via les options de la section supérieure. De cette façon, le progiciel permettant de réparer votre iPadOS sera téléchargé et gérera votre appareil.
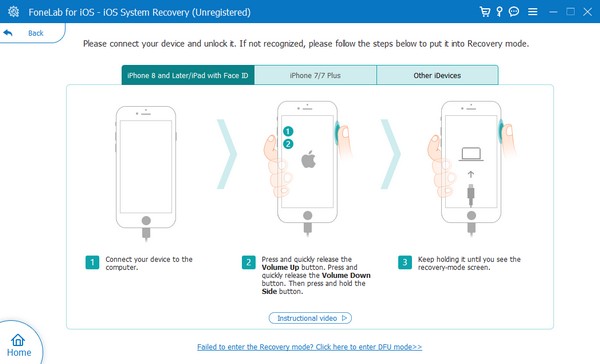
FoneLab vous permet de fixer l'iPhone / iPad / iPod du mode DFU, du mode de récupération, du logo Apple, du mode casque, etc. à un état normal sans perte de données.
- Résoudre les problèmes de système iOS désactivés.
- Extrayez les données des appareils iOS désactivés sans perte de données.
- C'est sûr et facile à utiliser.
Partie 5. FAQ sur la façon de mettre l'iPad en mode de récupération
Comment mettre un iPad en mode Recovery lorsqu'il est désactivé ?
Utilisez la même procédure appropriée dans la partie 1 pour mettre un iPad en mode de récupération. Mais si cela ne fonctionne pas, vous aurez peut-être besoin d'un outil de réparation, comme FoneLab iOS System Recovery, pour résoudre le problème. Si tel est le cas, veuillez consulter la partie 4 pour plus d'informations et découvrez ses lignes directrices.
Tout sera-t-il effacé si je restaure mon iPad via le mode de récupération ?
Oui. Restaurer votre iPad en mode de récupération, n'effacera pas seulement une partie ou quelques-unes de vos données. Cela effacera l'appareil, y compris tout son contenu et ses paramètres.
Mettre votre iPad en mode de récupération peut être un processus inhabituel. Néanmoins, une fois que vous aurez trouvé la bonne méthode à l’aide des directives ci-dessus, vous ne rencontrerez plus de difficultés la prochaine fois.
FoneLab vous permet de fixer l'iPhone / iPad / iPod du mode DFU, du mode de récupération, du logo Apple, du mode casque, etc. à un état normal sans perte de données.
- Résoudre les problèmes de système iOS désactivés.
- Extrayez les données des appareils iOS désactivés sans perte de données.
- C'est sûr et facile à utiliser.
