 Mettez en miroir votre téléphone maintenant
Mettez en miroir votre téléphone maintenant
Mettez en miroir votre téléphone sur l'ordinateur facilement.
- Comment mettre en miroir un iPhone sur un PC
- Diffuser Android sur Windows
- Mettre en miroir l'iPhone sur Windows
- Le miroir d'écran Samsung ne fonctionne pas
- Application miroir pour iPhone
- Application miroir pour Android
- Utiliser AirServer
- Mettre en miroir l'iPhone sur l'ordinateur
- Diffuser du téléphone à l'ordinateur
- Le miroir d'écran de l'iPhone ne fonctionne pas
- Mettre en miroir iPad sur PC
- Miroir iPhone sur ordinateur portable
Comment mettre en miroir l'iPad sur Mac en 2 méthodes efficaces
 Mis à jour par Lisa Ou / 30 juin 2023 09:15
Mis à jour par Lisa Ou / 30 juin 2023 09:15Il y a des moments où vous voulez regarder votre film préféré au cinéma. Regarder dans les cinémas améliore votre expérience car le film est sur un écran plus grand. Vous pouvez apprécier davantage sa musique et ses effets. Mais que se passe-t-il si le film que vous souhaitez voir n'est plus disponible au cinéma ?
Vous pouvez les trouver sur Internet et les regarder sur votre iPad. La mise en miroir d'écran est l'une des principales alternatives à ce problème ! Vous pouvez toujours regarder ou diffuser votre film préféré sur un écran plus grand, comme Mac, que votre iPad. Nous avons préparé 2 façons efficaces de mettre en miroir les écrans iPad sur Mac. Découvrez-les en parcourant cet article.
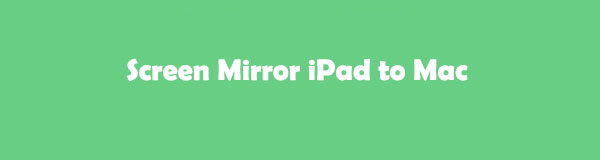

Avec FoneLab Phone Mirror, vous refléterez efficacement l'iPhone ou l'Android sur l'ordinateur.
- Vous permet de mettre en miroir l'écran de l'iPhone ou de l'Android sur un PC.
- Connectez vos appareils via Wi-Fi, code QR, code PIN ou connexion par câble USB.
- Prenez des captures d'écran et enregistrez facilement les activités à l'écran.

Liste de guide
Partie 1. Comment mettre en miroir l'iPad sur Mac
Il existe de nombreuses façons en ligne de mettre en miroir l'iPad sur Mac. Mais pour vous aider, nous avons répertorié les 2 moyens les plus efficaces et les plus simples de le faire. QuickTime Player et Airplay seront les outils que nous utiliserons pour mettre en miroir votre iPad sur votre Mac. Veuillez faire défiler vers le bas pour savoir comment ils fonctionnent et leurs caractéristiques.
Option 1 : Utiliser AirPlay
AirPlay vous aide à diffuser des médias entre Apple et les appareils intelligents. Cela fonctionne pour les deux appareils une fois connectés au même réseau Wi-Fi. La bonne chose à propos de cette fonctionnalité est qu'elle peut également refléter vos appareils Apple tels que l'iPad vers le Mac. Si vous souhaitez utiliser AirPlay pour mettre en miroir votre iPad sur Mac, veuillez consulter le didacticiel ci-dessous.
Étape 1Veuillez ouvrir votre iPad. Après cela, glissez vers le bas le Control Center dans le coin supérieur droit de l'interface principale. Vous devez voir l'icône en bleu. Cela signifie que vous l'allumez avec succès. Après cela, localisez l'icône Miroir sur les tuiles actives de l'iPad. Une fois que vous l'avez trouvé, appuyez dessus pour plus d'options pour la fonction de mise en miroir d'écran.
Étape 2Veuillez connecter votre iPad au même réseau Wi-Fi que votre Mac. Après cela, vous verrez le nom de votre Mac sur la liste de mise en miroir d'écran. S'il vous plaît appuyez dessus et appuyez sur le Démarrer la mise en miroir bouton en dessous.
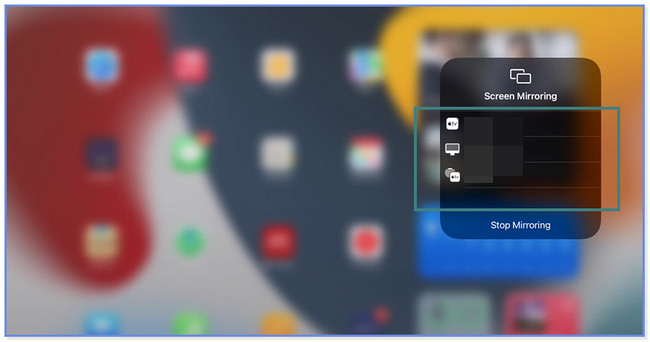
Étape 3Sur votre Mac, vous verrez l'écran de votre iPad. Si vous souhaitez arrêter la session de mise en miroir, veuillez cliquer ou appuyer sur le Arrêter la mise en miroir bouton sur votre iPad ou Mac.
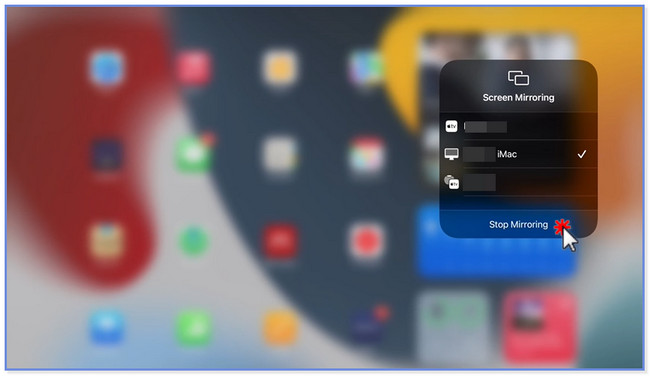

Avec FoneLab Phone Mirror, vous refléterez efficacement l'iPhone ou l'Android sur l'ordinateur.
- Vous permet de mettre en miroir l'écran de l'iPhone ou de l'Android sur un PC.
- Connectez vos appareils via Wi-Fi, code QR, code PIN ou connexion par câble USB.
- Prenez des captures d'écran et enregistrez facilement les activités à l'écran.
Option 2 : Utiliser QuickTime Player
QuickTime Player est le lecteur multimédia intégré de Mac. Vous pouvez lire de la musique et des vidéos en l'utilisant. Si vous ne savez pas que vous pouvez utiliser QuickTime pour mettre en miroir l'iPad sur Mac, suivez la méthode ci-dessous. Veuillez consulter les étapes ci-dessous pour un processus réussi.
Étape 1Sur votre Mac, cliquez sur l'application Launchpad et vous verrez sa barre de recherche en haut. Après cela, tapez QuickTime Player et cliquez sur son icône pour le lancer. Vous pouvez également utiliser le Spotlight de Mac pour trouver l'application. Il vous suffit de cliquer sur le Rechercher icône ou bouton dans le coin supérieur droit de l'interface principale.
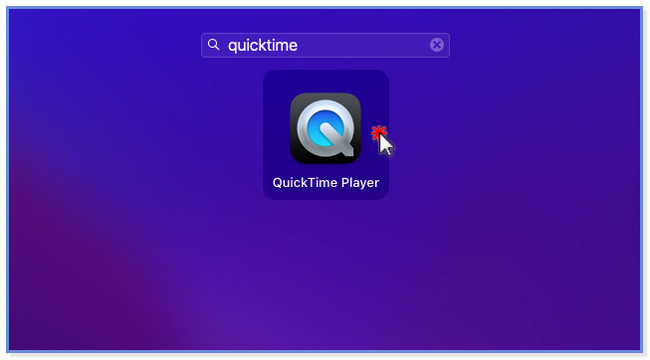
Étape 2Vous verrez QuickTime Player dans le coin supérieur gauche de Mac. Veuillez cliquer sur le Déposez votre dernière attestation parmi toutes les options de l'outil. Une section déroulante apparaîtra sur votre écran. Parmi tous, veuillez choisir le Nouvel enregistrement Movie bouton. Une nouvelle fenêtre apparaîtra.
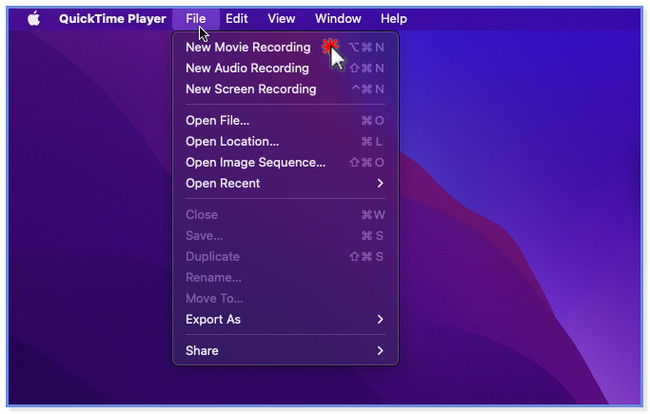
Étape 3Veuillez cliquer sur le bouton Flèche vers le bas au centre de QuickTime. Après cela, des boutons d'option apparaîtront. Veuillez choisir votre iPad dans les choix. Plus tard, vous verrez l'écran de votre iPad sur le Mac en utilisant QuickTime.
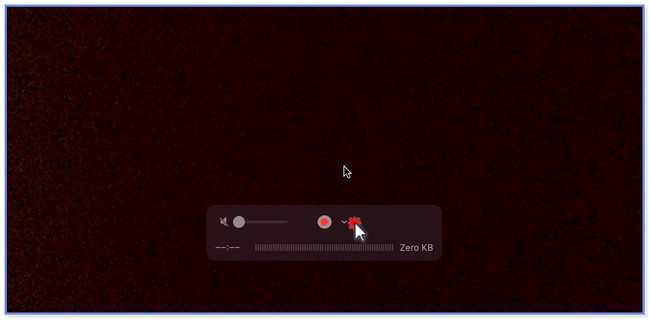
Partie 2. Astuce bonus - Miroir de téléphone FoneLab
Et si vous voulez mettre en miroir votre iPad sur un PC ? Prenez cette partie de l'article comme un conseil bonus pour savoir Miroir de téléphone FoneLab! Ce logiciel peut mettre en miroir votre iPad sur un PC via USB ou sans fil. Il ne vous demandera pas de télécharger ou d'obtenir des applications supplémentaires sur votre iPad avant et pendant le processus. Un autre fait amusant est que vous pouvez ajouter des dessins, du texte et des lignes à l'écran tout en le reflétant. De plus, vous pouvez enregistrer et capturer les activités de l'écran à l'aide de ses fonctions d'enregistrement. Quoi qu'il en soit, veuillez consulter le didacticiel de FoneLab Phone Mirror ci-dessous pour savoir comment il fonctionne.

Avec FoneLab Phone Mirror, vous refléterez efficacement l'iPhone ou l'Android sur l'ordinateur.
- Vous permet de mettre en miroir l'écran de l'iPhone ou de l'Android sur un PC.
- Connectez vos appareils via Wi-Fi, code QR, code PIN ou connexion par câble USB.
- Prenez des captures d'écran et enregistrez facilement les activités à l'écran.
Étape 1Veuillez télécharger l'outil miroir sur votre PC en cliquant sur le bouton ou l'icône Téléchargement gratuit sur son site officiel. Après cela, cliquez sur le fichier téléchargé en bas de l'interface principale et configurez-le rapidement. Cliquez sur le bouton Installer et le PC lancera automatiquement l'outil.
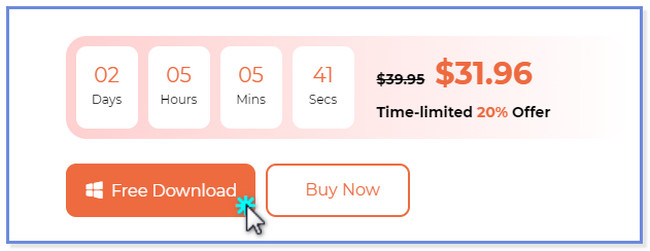
Étape 2Les sections iOS Mirror et Android Mirror apparaîtront sur votre écran. Veuillez choisir le Miroir iOS parce que vous utilisez un appareil Apple. Après cela, l'outil vous permettra de voir et vous dirigera vers l'interface de connexion du logiciel. De plus, vous verrez des instructions sur la façon dont vous connecterez votre iPad au logiciel sans fil.
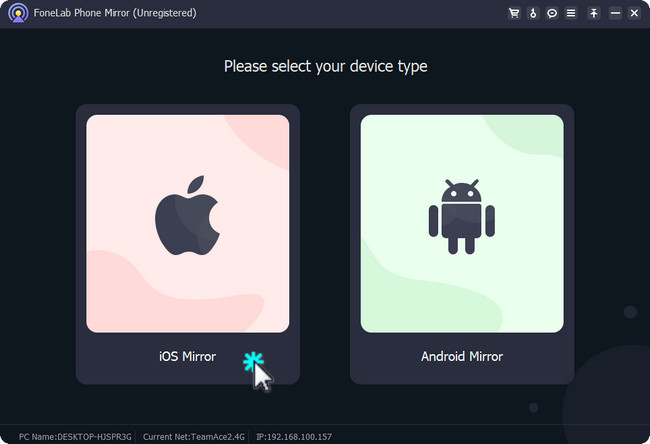
Étape 3Si vous souhaitez connecter votre iPad à l'aide d'un câble USB, cliquez sur le bouton Connexion USB dans le coin supérieur droit. Mais si vous connectez votre iPad à l'ordinateur sans fil, veuillez cliquer sur le bouton Connexion Wi-Fi dans le coin supérieur gauche.
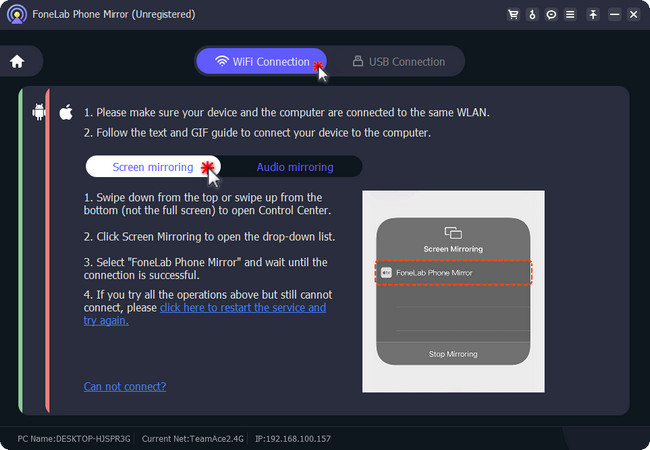
Étape 4Veuillez cliquer sur le bouton Screen Mirroring sur le côté gauche du logiciel. Après cela, connectez votre iPad au même réseau que l'ordinateur. Sur votre iPad, faites glisser vers le bas le Centre de contrôle. Vous remarquerez les tuiles actives de l'iPad. Veuillez appuyer sur l'icône Miroir ; l'iPad recherchera les appareils à proximité. Une fois la Miroir de téléphone FoneLab apparaît, appuyez dessus. Vous verrez enfin l'écran de l'iPad sur le PC ensuite. Vous pouvez accéder au mode fenêtre et personnaliser votre écran. Vous pouvez afficher l'écran de votre iPad sur l'ordinateur en plein écran ou en demi-écran. Vous pouvez également utiliser l'icône d'enregistrement de l'outil pour enregistrer vos activités à l'écran.
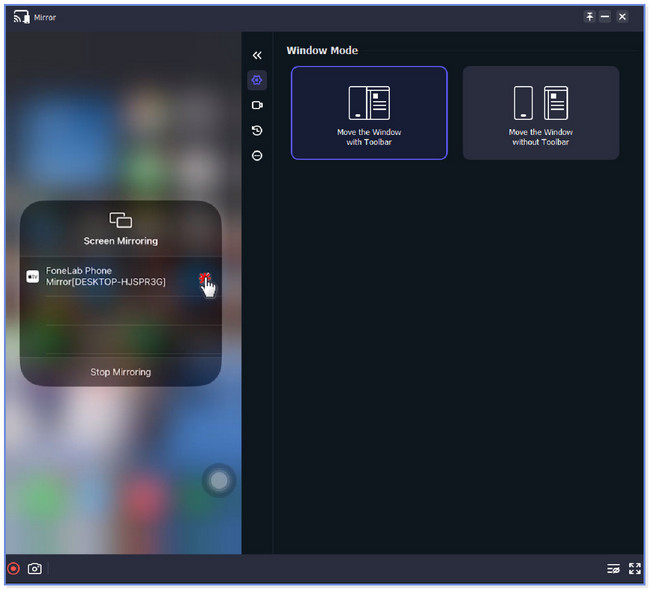

Avec FoneLab Phone Mirror, vous refléterez efficacement l'iPhone ou l'Android sur l'ordinateur.
- Vous permet de mettre en miroir l'écran de l'iPhone ou de l'Android sur un PC.
- Connectez vos appareils via Wi-Fi, code QR, code PIN ou connexion par câble USB.
- Prenez des captures d'écran et enregistrez facilement les activités à l'écran.
Partie 3. FAQ sur la mise en miroir d'écran d'un iPad à un Mac
1. Pouvez-vous refléter l'écran de l'iPad sur Mac via Zoom ?
Oui. Vous pouvez refléter l'écran de l'iPad sur Mac via Zoom. Cette application vous permet de partager l'écran de votre appareil avec d'autres personnes qui ont rejoint la réunion. Lancez le Zoom app sur votre Mac pour refléter votre iPad sur Zoom. Clique le Nouvelle réunion bouton ensuite. En bas, veuillez choisir le Partager l'écran bouton. Un nouvel écran apparaîtra. Veuillez sélectionner le iPhone/iPad via Airplay bouton. Clique le Partager bouton pour voir l'écran de votre iPad sur votre Mac via Zoom par la suite.
2. Pourquoi ne puis-je pas mettre en miroir mon iPad sur mon Mac ?
Les outils de mise en miroir d'écran sont loin d'être parfaits. Vous pouvez toujours rencontrer des problèmes lors de leur utilisation. Vous ne pouvez pas mettre en miroir votre iPad sur votre Mac car il est possible que les 2 appareils soient obsolètes sur la dernière version du logiciel. Vous devez également vous assurer que vos appareils sont sur le même réseau Wi-Fi. Si le problème persiste, redémarrez vos appareils.
Nous espérons que vous réussirez à mettre en miroir l'iPad sur Mac en utilisant les 2 méthodes que nous avons préparées. De plus, si vous mettez en miroir votre iPad sur PC, vous pouvez envisager Miroir de téléphone FoneLab.

Avec FoneLab Phone Mirror, vous refléterez efficacement l'iPhone ou l'Android sur l'ordinateur.
- Vous permet de mettre en miroir l'écran de l'iPhone ou de l'Android sur un PC.
- Connectez vos appareils via Wi-Fi, code QR, code PIN ou connexion par câble USB.
- Prenez des captures d'écran et enregistrez facilement les activités à l'écran.
