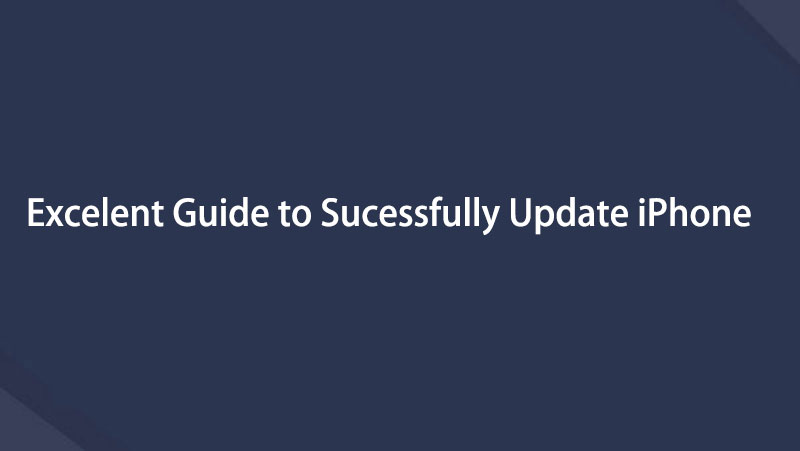- Partie 1. Comment mettre à jour l'iPhone sans Wi-Fi en utilisant les données cellulaires
- Partie 2. Comment mettre à jour l'iPhone sans Wi-Fi via iTunes
- Partie 3. Comment mettre à jour l'iPhone sans Wi-Fi à l'aide du Finder
- Partie 4. Mettre à jour l'iPhone à l'aide de la récupération du système FoneLab iOS
- Partie 5. FAQ Comment mettre à jour l'iPhone sans Wi-Fi
Comment mettre à jour l'iPhone sans Wi-Fi : 4 méthodes sans tracas
 posté par Lisa Ou / 24 avril 2023 16:00
posté par Lisa Ou / 24 avril 2023 16:00Notre Wi-Fi n'a pas de service en ce moment. Mais je dois mettre à jour mon iPhone dès que possible. Est-il facile de mettre à jour l'iPhone sans Wi-Fi ? Si oui, pouvez-vous s'il vous plaît m'apprendre comment faire cela? Merci!
Le moyen le plus rapide de mettre à jour l'iPhone est via le Wi-Fi. Mais vous pouvez également mettre à jour votre appareil avec des ordinateurs ou des données cellulaires. Ce sont les alternatives les plus simples pour cela. Heureusement, cet article contient toutes les étapes sur la façon de les exécuter. De plus, un outil tiers de conseil bonus pour votre iPhone. Veuillez lire cet article informatif pour en savoir plus.


Liste de guide
- Partie 1. Comment mettre à jour l'iPhone sans Wi-Fi en utilisant les données cellulaires
- Partie 2. Comment mettre à jour l'iPhone sans Wi-Fi via iTunes
- Partie 3. Comment mettre à jour l'iPhone sans Wi-Fi à l'aide du Finder
- Partie 4. Mettre à jour l'iPhone à l'aide de la récupération du système FoneLab iOS
- Partie 5. FAQ Comment mettre à jour l'iPhone sans Wi-Fi
Partie 1. Comment mettre à jour l'iPhone sans Wi-Fi en utilisant les données cellulaires
Si vous ne pouvez pas utiliser le Wi-Fi pour mettre à jour votre iPhone, pourquoi ne pas utiliser une autre connexion Internet ? Les données cellulaires sont l'un des meilleurs choix pour cela. Mais vous devez considérer d'autres choses si vous voulez l'utiliser. Vous devez vous assurer que vous disposez d'un forfait de données suffisant dans votre téléphone, car le processus de mise à jour consommera beaucoup de données. En dehors de cela, vous devez également vous assurer que votre téléphone dispose d'un pourcentage de batterie suffisant. C'est pour éviter l'arrêt ou la charge du téléphone pendant le processus. Quoi qu'il en soit, voici les étapes pour mettre à jour votre iPhone à l'aide de données cellulaires. Passez.
Étape 1Sur l'application Paramètres de votre iPhone, veuillez glisser vers le bas et localiser le Cellulaire bouton. Une fois que vous le voyez, appuyez sur l'icône. Après cela, appuyez sur le Options de données cellulaires. Plus tard, le téléphone vous dirigera vers le Mode de données filtrer. Vous devez appuyer sur le Autoriser plus de données on 5G bouton. Ensuite, allumez le Cellulaire icône sur le Barre de notification section de votre téléphone.
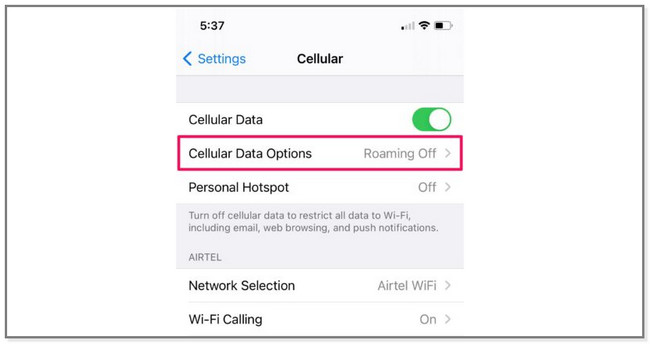
Étape 2Retour à la Paramètres et appuyez sur le Général bouton. Après cela, localisez le Mise à jour du logiciel en haut de l'écran, et vous verrez la mise à jour disponible pour le téléphone. Au bas de l'écran, veuillez appuyer sur le Télécharger et installer bouton. Le téléphone vous demandera immédiatement si vous souhaitez utiliser les données cellulaires pour les mises à jour.
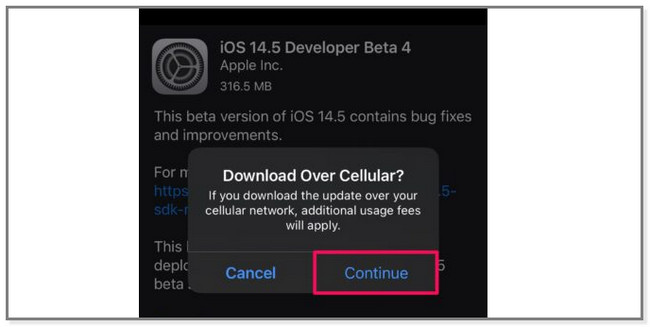
Que faire si vous n'avez pas assez de forfaits de données pour les mises à jour de l'iPhone ? Procédez ci-dessous pour plus de méthodes.
Partie 2. Comment mettre à jour l'iPhone sans Wi-Fi via iTunes
Sans Wi-Fi, vous pouvez également connecter votre téléphone à des ordinateurs pour le mettre à jour. Avec l'aide d'iTunes, c'est possible. Veuillez garder à l'esprit que le dernier macOS a remplacé iTunes.
Mais vous pouvez toujours l'utiliser sur le système d'exploitation Windows et les versions antérieures de macOS. Vous pouvez profiter en permanence d'un accès complet à ses fonctionnalités. Il comprend l'organisation et la lecture de musique illimitée, le téléchargement de chansons, la recherche d'émissions de télévision, etc. Mais parfois, iTunes s'exécute plus lentement sur les logiciels Windows et consomme de la RAM. Quoi qu'il en soit, voici les étapes pour mettre à jour votre iPhone à l'aide d'iTunes.
Étape 1Ouvrez iTunes sur votre Mac. Après cela, vous ne verrez pas encore l'iPhone sur l'application car vous devez d'abord le connecter. Pour ce faire, vous pouvez utiliser un câble USB avec le processus. Après cela, vous remarquerez le nom de l'appareil iPhone sur le côté gauche de l'ordinateur. Cliquez dessus et localisez le Paramètres section. En dessous, sélectionnez le Résumé .
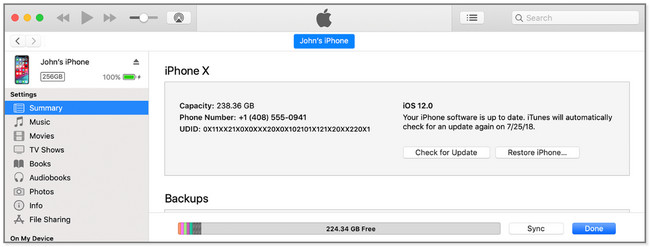
Étape 2Sur le côté droit de l'ordinateur, vous verrez le nom de l'iPhone en haut. Il comprend sa capacité, son numéro de téléphone, sa version iOS, etc. Veuillez localiser le Check for Updates pour voir les mises à jour les plus récentes ou disponibles pour votre iOS. Plus tard, cliquez sur le Téléchargement et mise à jour bouton pour les obtenir. Ensuite, suivez les instructions à l'écran pour terminer le processus.
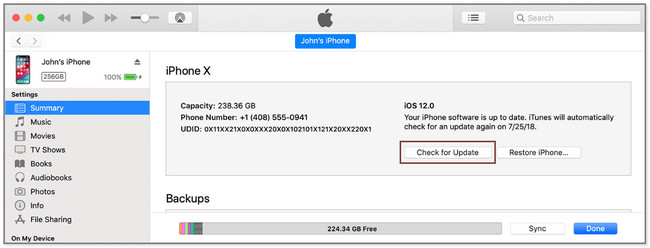
FoneLab vous permet de fixer l'iPhone / iPad / iPod du mode DFU, du mode de récupération, du logo Apple, du mode casque, etc. à un état normal sans perte de données.
- Résoudre les problèmes de système iOS désactivés.
- Extrayez les données des appareils iOS désactivés sans perte de données.
- C'est sûr et facile à utiliser.
Partie 3. Comment mettre à jour l'iPhone sans Wi-Fi à l'aide du Finder
Les utilisateurs de Mac utilisent souvent le Finder pour localiser des applications spécifiques sur leurs ordinateurs portables. Si vous souhaitez en savoir plus sur les mises à jour iPhone sans Wi-Fi, cette méthode comporte des étapes similaires sur iTunes. Leurs différences ne portent que sur leurs boutons. En dehors de cela, Finder n'est disponible que sur Mac. Vous ne pouvez pas l'utiliser sur votre ordinateur Windows et il n'y a aucun moyen de l'obtenir. S'il te plaît sauvegarder vos fichiers avant d'utiliser cette méthode pour protéger vos fichiers essentiels. Prêt? Effectuez les étapes ci-dessous en conséquence.
Étape 1Sur votre Mac, veuillez localiser le Finder sur l'interface principale. Après cela, connectez l'iPhone à votre ordinateur portable pour démarrer le processus. Ensuite, vous verrez le nom de votre appareil iPhone sur le côté gauche du Finder. Plus tard, les informations sur l'iPhone apparaîtront sur le côté droit de l'ordinateur portable. Il comprend de la musique, des films, des émissions de télévision, des podcasts, etc.
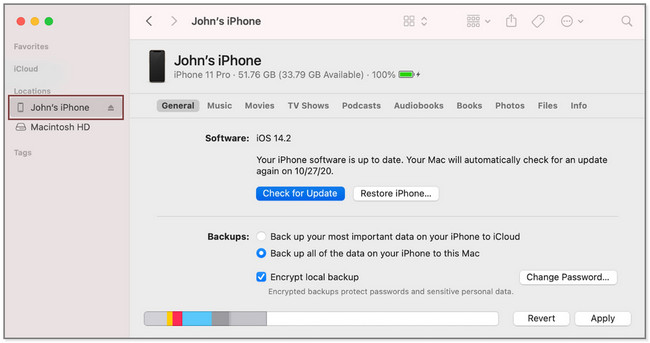
Étape 2Sous le nom de l'iPhone, veuillez cliquer sur le Général bouton. Après cela, localisez la section Logiciel et cliquez sur le Check for Updates bouton. L'ordinateur vous montrera une autre petite fenêtre. Il vous suffit de cliquer sur le Téléchargement et mise à jour bouton. Suivez les instructions à l'écran pour terminer le processus.
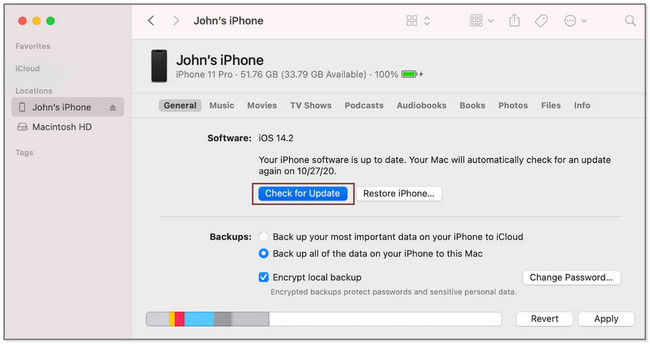
Partie 4. Mettre à jour l'iPhone à l'aide de la récupération du système FoneLab iOS
FoneLab iOS System Recovery peut vous aider à mettre à jour votre iOS. De plus, il corrige les dysfonctionnements mineurs ou majeurs sur votre iPhone. Il comprend iPhone désactivé, redémarrage en boucle, épuisement de la batterie, problème de charge, problème de connexion, etc. En plus de cela, il peut contourner les erreurs d'iTunes, comme vous ne pouvez pas utiliser iTunes Store, ne pouvez pas restaurer, etc. Pourquoi ne pas essayer cet outil ? Voici ses étapes.
FoneLab vous permet de fixer l'iPhone / iPad / iPod du mode DFU, du mode de récupération, du logo Apple, du mode casque, etc. à un état normal sans perte de données.
- Résoudre les problèmes de système iOS désactivés.
- Extrayez les données des appareils iOS désactivés sans perte de données.
- C'est sûr et facile à utiliser.
Étape 1Téléchargez FoneLab iOS System Recovery sur votre ordinateur. Après cela, installez-le. Plus tard, lancez-le instantanément sur votre ordinateur.
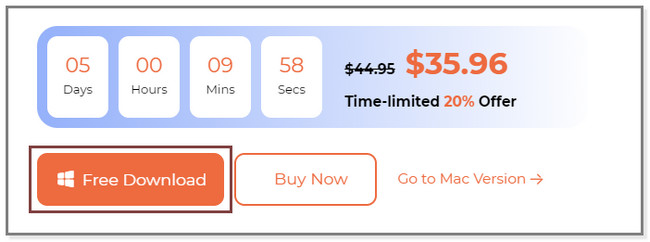
Étape 2Choisissez le Restauration de Système iOS fonction sur l'outil. Plus tard, vous verrez ses problèmes pris en charge.
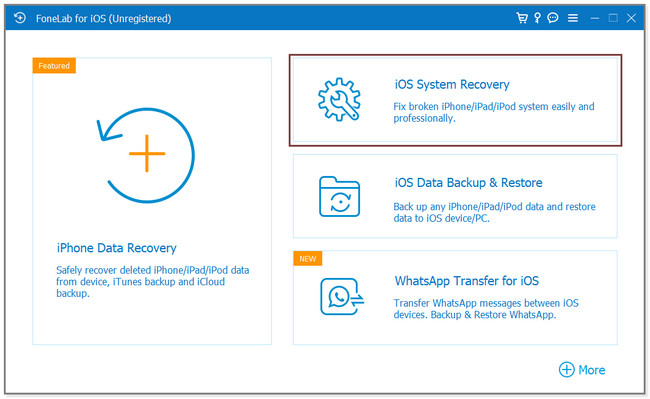
Étape 3Choisissez parmi tous les numéros disponibles. Clique le Accueil bouton pour passer à l'écran suivant.
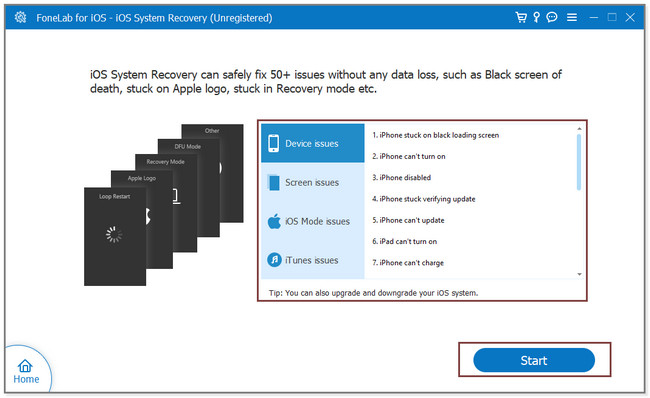
Étape 4Choisir entre Mode standard or Mode avancé. Vous pouvez voir leurs fonctions ci-dessous. Après cela, cliquez sur Confirmer bouton. Suivez les instructions à l'écran pour connecter votre téléphone au logiciel. Plus tard, cliquez sur le réparation or Optimiser pour démarrer le processus de fixation.
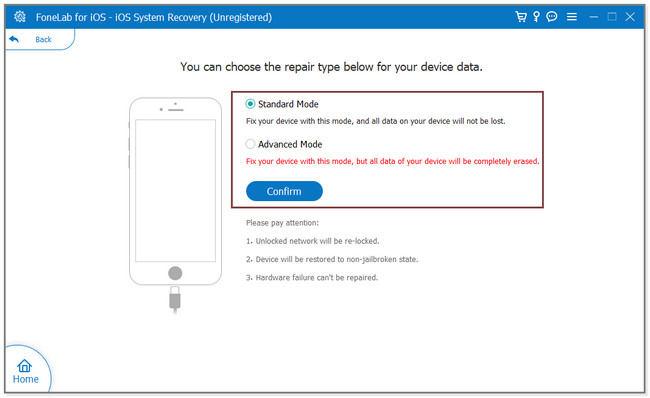
Après cela, la version iOS choisie sera installée sur votre iPhone.
FoneLab vous permet de fixer l'iPhone / iPad / iPod du mode DFU, du mode de récupération, du logo Apple, du mode casque, etc. à un état normal sans perte de données.
- Résoudre les problèmes de système iOS désactivés.
- Extrayez les données des appareils iOS désactivés sans perte de données.
- C'est sûr et facile à utiliser.
Partie 5. FAQ Comment mettre à jour l'iPhone sans Wi-Fi
1. Comment mettre à jour automatiquement le logiciel de mon iPhone ?
Ouvrez le Paramètres application de l'iPhone. Après cela, appuyez sur le Général section. Faites glisser l'écran vers le haut et localisez le Mise à jour du logiciel bouton et appuyez dessus. Plus tard, appuyez sur le Mises à jour automatiques bouton en haut de l'écran. Allume le Télécharger les mises à jour iOS et installer les mises à jour iOS.
2. Pourquoi mon iPhone iOS ne se met-il pas à jour ?
Vous pouvez parfois constater que vous ne pouvez pas mettre à jour la version iOS sur votre iPhone. Cela peut être dû au fait que l'appareil ne prend pas en charge les dernières mises à jour du logiciel. En dehors de cela, votre téléphone peut manquer d'espace de stockage.
Vous pouvez utiliser ce message comme référence si vous ne disposez pas du Wi-Fi pour les mises à jour de l'iPhone. En dehors de cela, vous pouvez choisir FoneLab iOS System Recovery maintenant pour accéder aux versions souhaitées !
FoneLab vous permet de fixer l'iPhone / iPad / iPod du mode DFU, du mode de récupération, du logo Apple, du mode casque, etc. à un état normal sans perte de données.
- Résoudre les problèmes de système iOS désactivés.
- Extrayez les données des appareils iOS désactivés sans perte de données.
- C'est sûr et facile à utiliser.
Vous trouverez ci-dessous un didacticiel vidéo à titre de référence.