- Partie 1. Comment réparer un iPad incapable de rechercher une mise à jour en retéléchargeant la mise à jour
- Partie 2. Comment réparer un iPad incapable de rechercher une mise à jour avec la récupération du système FoneLab iOS
- Partie 3. Comment réparer un iPad incapable de rechercher une mise à jour en libérant de l'espace
- Partie 4. FAQ sur la façon de réparer un iPad incapable de rechercher une mise à jour
4 principaux correctifs pour l'impossibilité de vérifier la mise à jour sur iPad
 posté par Lisa Ou / 29 janv.2024 09:00
posté par Lisa Ou / 29 janv.2024 09:00 Pourquoi mon iPad indique-t-il « Impossible de rechercher les mises à jour » ? J'ai découvert qu'il existe de nouvelles fonctionnalités intéressantes sur les dernières versions d'iOS. Ainsi, j'ai essayé de mettre à jour le logiciel de mon iPad mais j'ai reçu un message d'erreur à l'écran. Est-ce que quelqu'un sait ce qui cause ce problème de mise à jour logicielle ? De plus, j'espère que quelqu'un pourra fournir des correctifs fiables afin que mon appareil puisse s'en sortir avec succès.
Les utilisateurs d'appareils IOS effectuent occasionnellement une mise à jour logicielle pour mettre à niveau les capacités de leur iPad, iPhone ou iPod Touch. Apple fournit les dernières fonctionnalités, corrections de bugs et mises à jour de sécurité dans chaque version d'iOS. Il est donc compréhensible que les gens saisissent toujours l'occasion chaque fois qu'une nouvelle mise à jour est disponible. Mais malheureusement, cela ne se passe pas toujours bien.
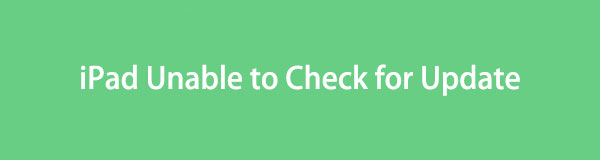
Parfois, vous pouvez rencontrer une situation où l'écran de votre iPad indique que l'appareil ne peut pas rechercher les mises à jour. Dans ce cas, vous devez prendre des mesures pour permettre à votre appareil de se mettre à jour à nouveau avec succès. Par conséquent, nous avons préparé des stratégies fiables pour résoudre le problème de votre iPad qui ne peut pas rechercher les mises à jour. N'hésitez pas à les parcourir ci-dessous et à résoudre le problème rapidement.
Avant de nous y plonger, vous devriez essayer de redémarrer votre iPad, car cela pourrait être la méthode la plus simple pour résoudre les problèmes inconnus.
Étapes : Poussez et relâchez le Volume supérieur rapidement, puis faites de même pour le Volume inférieur bouton. Juste après, maintenez le bouton Alimentation ou Haut jusqu'à ce que l'écran affiche le logo Apple.
Ensuite, assurez-vous que la version iPadOS mise à jour est compatible avec votre appareil et que votre réseau fonctionne bien sur votre iPad. Sinon, vous pouvez passer à un autre réseau Wi-Fi ou à des données cellulaires et réessayer. De plus, vous pouvez même essayer de réinitialiser les paramètres réseau de votre iPad en cas de problèmes de réseau.
Étapes : dirigez-vous vers celui de votre appareil Paramètres app, puis appuyez sur Général sur son écran initial. Ensuite, sélectionnez le Transférer ou réinitialiser l'iPad onglet, puis le Réinitialiser sélection sur l’interface suivante. Lorsque les options de réinitialisation apparaissent, appuyez sur le bouton Réinitialiser les réglages réseau pour finir.
Si les méthodes mentionnées ci-dessus ne fonctionnent pas, accédez aux parties suivantes pour savoir comment réparer votre iPad.

Liste de guide
- Partie 1. Comment réparer un iPad incapable de rechercher une mise à jour en retéléchargeant la mise à jour
- Partie 2. Comment réparer un iPad incapable de rechercher une mise à jour avec la récupération du système FoneLab iOS
- Partie 3. Comment réparer un iPad incapable de rechercher une mise à jour en libérant de l'espace
- Partie 4. FAQ sur la façon de réparer un iPad incapable de rechercher une mise à jour
FoneLab vous permet de fixer l'iPhone / iPad / iPod du mode DFU, du mode de récupération, du logo Apple, du mode casque, etc. à un état normal sans perte de données.
- Résoudre les problèmes de système iOS désactivés.
- Extrayez les données des appareils iOS désactivés sans perte de données.
- C'est sûr et facile à utiliser.
Partie 1. Comment réparer un iPad incapable de rechercher une mise à jour en retéléchargeant la mise à jour
Lors de l'installation de votre dernière mise à jour iOS, un problème peut être survenu, affectant le fonctionnement des mises à jour logicielles. Peut-être avez-vous soudainement perdu votre connexion Internet pendant l'installation. Ainsi, la perturbation peut avoir entraîné une corruption de la mise à jour, vous empêchant de mettre à jour votre iPad vers la dernière version d'iOS. Il serait préférable de supprimer et de retélécharger votre nouvelle mise à jour logicielle si votre situation est similaire. Mais cette fois, assurez-vous qu’il n’y aura pas d’interruptions, et il serait préférable de rester sur l’écran pour terminer la mise à jour en douceur.
Suivez la procédure sécurisée ci-dessous pour corriger l'erreur iPad incapable de rechercher les mises à jour en retéléchargeant :
Étape 1Choisissez le Paramètres sur l’écran d’accueil de l’iPad, puis appuyez sur Général sur son interface. Ensuite, ouvrez le Stockage iPad pour rechercher et sélectionner la version iOS que vous supprimerez de la liste. Ensuite, appuyez sur Supprimer la mise à jour sur l'écran suivant.
Étape 2Une fois supprimé, revenez à Paramètrespuis au Général écran. Une fois que vous voyez le Mise à jour du logiciel onglet, appuyez dessus et les mises à jour iOS disponibles seront affichées. Frappez le Télécharger et installer sélection en bas à gauche si elle est disponible pour mettre à jour votre logiciel avec succès.
Comme mentionné, une mauvaise connexion peut perturber et faire échouer votre téléchargement en un clin d'œil. Ainsi, vous devez vous assurer que vos données cellulaires ou WiFi auxquelles vous êtes connecté disposent d’un Internet solide et stable. De cette façon, vous ne rencontrerez plus le même problème.
Partie 2. Comment réparer un iPad incapable de rechercher une mise à jour avec la récupération du système FoneLab iOS
Concernant les programmes de réparation pour de tels problèmes sur votre iPad, le FoneLab iOS System Recovery L'outil est la solution sur laquelle vous pouvez compter. Il fonctionne principalement pour les problèmes du système, notamment un appareil iOS qui ne peut pas se mettre à jour, est désactivé, n'a aucun service, ne peut pas charger, n'a pas réussi à redémarrer, est en attente d'activation, etc. Par conséquent, si l'un de ces problèmes est la raison pour laquelle votre iPad ne parvient pas à rechercher les mises à jour, n'hésitez pas à installer ce programme maintenant sur votre ordinateur.
FoneLab vous permet de fixer l'iPhone / iPad / iPod du mode DFU, du mode de récupération, du logo Apple, du mode casque, etc. à un état normal sans perte de données.
- Résoudre les problèmes de système iOS désactivés.
- Extrayez les données des appareils iOS désactivés sans perte de données.
- C'est sûr et facile à utiliser.
Outre sa flexibilité pour résoudre plusieurs problèmes, FoneLab iOS System Recovery offre également des fonctionnalités avantageuses. Par exemple, son type de réparation avancée peut tout effacer de votre appareil, en nettoyant tout son contenu et ses paramètres. Mais le mode Standard est également disponible si vous préférez protéger vos données. Pendant ce temps, avec cet outil de récupération du système, vous pouvez vous attendre à une procédure conviviale grâce à ses fonctionnalités et son interface faciles à naviguer.
Déterminez les étapes simples ci-dessous à titre d'exemple pour réparer le problème d'impossibilité de vérifier la mise à jour sur l'iPad avec FoneLab iOS System Recovery:
Étape 1Installez le programme en acquérant d'abord le programme d'installation de FoneLab iOS System Recovery. appuie sur le Téléchargement gratuit sur sa page principale pour l'enregistrer dans votre dossier Téléchargements. Ensuite, l'installation démarrera une fois que vous ouvrirez le fichier téléchargé, et seulement quelques secondes s'écouleront avant que vous puissiez le lancer sur le bureau de votre ordinateur.
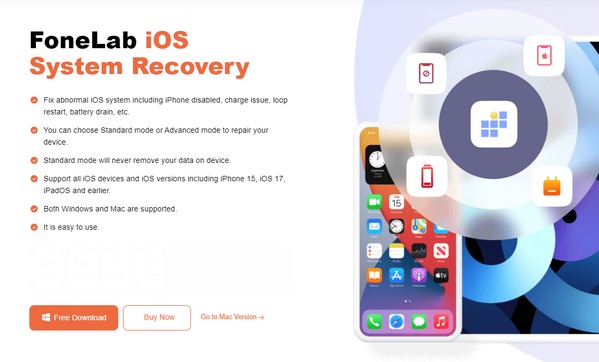
Étape 2Sélectionnez Restauration de Système iOS dans la partie supérieure droite de l'interface initiale. L'onglet Démarrer sera présenté, vous pourrez donc cliquer dessus et afficher les modes de réparation. Comme mentionné précédemment, le Avancé ainsi que le Standard les modes ont des fonctions différentes. Cliquez sur le type que vous préférez, puis connectez les extrémités d'un câble USB à l'iPad et à l'ordinateur pour vous connecter. Ensuite, cliquez sur Confirmer.
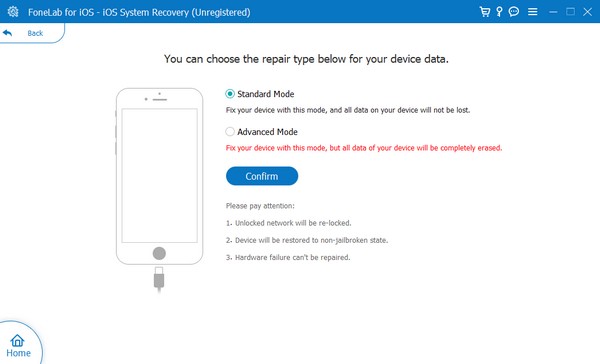
Étape 3L'interface suivante vous accueillera avec ses instructions à l'écran pour différents modèles iOS. Cliquez sur votre modèle d'iPad dans la zone supérieure et les directions désignées pour votre appareil seront affichées. Accédez au mode de récupération via eux pour enregistrer le package de micrologiciel approprié et résoudre le problème de mise à jour de votre iPad.
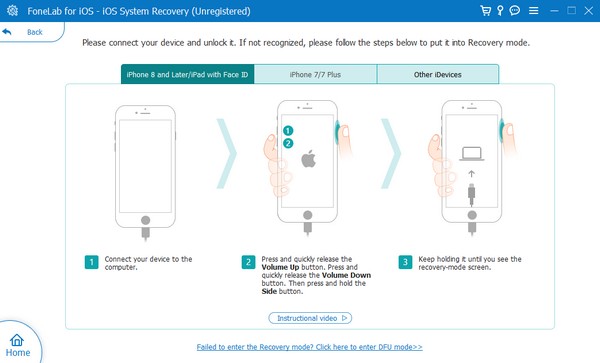
FoneLab vous permet de fixer l'iPhone / iPad / iPod du mode DFU, du mode de récupération, du logo Apple, du mode casque, etc. à un état normal sans perte de données.
- Résoudre les problèmes de système iOS désactivés.
- Extrayez les données des appareils iOS désactivés sans perte de données.
- C'est sûr et facile à utiliser.
Partie 3. Comment réparer un iPad incapable de rechercher une mise à jour en libérant de l'espace
D’autres causes possibles incluent également le manque de stockage. La mise à jour d'un système iOS consomme une quantité considérable d'espace sur un iPad. Ainsi, votre stockage doit être suffisant pour gérer la nouvelle mise à jour. Sinon, un problème empêchant votre appareil de rechercher les mises à jour peut survenir. Si votre iPad a connu cela, nous vous suggérons fortement de libérer de l'espace. Cela peut se faire en supprimant les applications que vous n'utilisez plus, les images, vidéos, fichiers musicaux inutiles, etc. Après tout, effacer des données sur un iPad se fait sans effort et peut être effectué en quelques minutes.
Imitez les directives de sécurité ci-dessous pour réparer un iPad incapable de rechercher les mises à jour en libérer de l'espace sur iPad:
Supprimer les fichiers multimédias : les fichiers multimédias stockés sur un iPad sont généralement enregistrés dans le Photos application. Par conséquent, ouvrez-le pour visualiser vos vidéos et photos sur l'écran. Ensuite, appuyez sur Sélectionnez en haut à droite, puis choisissez les fichiers dont vous n'avez plus besoin. Une fois choisi, appuyez sur le symbole Corbeille en bas à droite, puis sélectionnez Supprimer les photos pour confirmation.
Supprimer des applications : ouvrir Paramètres et touchez Général une fois qu'il est affiché sur l'interface de l'application. Ensuite, en appuyant sur le Stockage iPhone L'onglet vous permettra de visualiser les applications installées sur votre iPad ; ainsi, trouvez les applications inutiles une fois qu'elles sont présentées. Une fois trouvé, appuyez sur le premier que vous souhaitez supprimer, puis cochez Supprimer l'application sur l’écran suivant pour libérer de l’espace de stockage.
Partie 4. FAQ sur la façon de réparer un iPad incapable de rechercher une mise à jour
Comment réparer mon iPad Air incapable de rechercher les mises à jour ?
Utilisez les stratégies et procédures recommandées dans cet article. Quel que soit le modèle de votre iPad, les pièces ci-dessous sont suffisamment flexibles pour réparer votre appareil sans effort. Ainsi, nous garantissons qu’ils résoudront avec succès et efficacement vos problèmes de mise à jour.
Pourquoi mon iPad est-il bloqué sur l’écran de vérification de la mise à jour ?
Une connexion Internet instable en est la cause fréquente. Cela peut également être dû à un système anormal ou à d'autres problèmes, mais ne vous inquiétez pas. Le FoneLab iOS System Recovery Le programme de réparation peut facilement résoudre ce problème, alors vérifiez les détails ci-dessus.
Quel que soit le modèle d'iPad ou l'appareil iOS que vous utilisez, il existe toujours une solution lorsque vous rencontrez des problèmes. Pendant ce temps, visitez le FoneLab iOS System Recovery site Web pour plus.
FoneLab vous permet de fixer l'iPhone / iPad / iPod du mode DFU, du mode de récupération, du logo Apple, du mode casque, etc. à un état normal sans perte de données.
- Résoudre les problèmes de système iOS désactivés.
- Extrayez les données des appareils iOS désactivés sans perte de données.
- C'est sûr et facile à utiliser.
