corrige le mode DFU, le mode récupération, le logo Apple, le mode casque, etc. de l'iPhone / iPad / iPod à l'état normal sans perte de données.
La caméra iPhone ne fonctionne pas [Méthodes les plus sûres à exécuter]
 Mis à jour par Lisa Ou / 29 déc.2023 17:30
Mis à jour par Lisa Ou / 29 déc.2023 17:30Bonne journée! J'ai passé un bon moment avec ma famille ici sur l'une des célèbres plages de notre ville. Nous voulions prendre des photos il y a quelque temps. Une fois que j'ai ouvert l'appareil photo de mon iPhone, il ne fonctionnait pas correctement. Je ne sais pas ce qui s'est passé, et cela me frustre parce que je veux capturer ces moments uniques. Pourquoi mon appareil photo ne fonctionne-t-il pas sur mon iPhone ? Pouvez-vous m'aider à le réparer ? Merci d'avance!
Un appareil photo iPhone défectueux est assez triste. Vous ne pouvez pas capturer les moments spéciaux que vous souhaitez. Si c'est le cas, les yeux ici ! Les méthodes permettant de résoudre le problème mentionné sont publiées dans cet article. Faites défiler vers le bas pour les voir.
![La caméra iPhone ne fonctionne pas [Méthodes les plus sûres à exécuter]](https://www.fonelab.com/images/ios-system-recovery/iphone-camera-not-working/iphone-camera-not-working.jpg)

Liste de guide
Partie 1. Pourquoi l'appareil photo de l'iPhone ne fonctionne pas
Si les caméras arrière et avant ne fonctionnent pas sur l'iPhone, c'est un désastre total car la caméra pourrait être l'une des principales raisons pour lesquelles les utilisateurs choisissent l'iPhone parmi les autres concurrents. Déterminer les facteurs à l’origine du problème serait formidable. C’est pour les empêcher de se produire, ou vous savez comment y remédier. Voyons maintenant quelques-uns d’entre eux ci-dessous.
- Problèmes logiciels - Cela se produit lorsque l'application Appareil photo de l'iPhone présente des problèmes et des bugs inconnus. Il est également possible que la version iOS de l’iPhone en soit la cause.
- Problèmes matériels - Cela se produit lorsque l'appareil photo de l'iPhone est cassé. Il peut également y avoir des blocages sur la caméra. Cela comprend la poussière et autres débris.
- Restrictions d'activation - L'iPhone dispose d'une fonction de temps d'écran qui limite son fonctionnement. Cela pourrait restreindre l’utilisation de votre appareil photo sur votre iPhone.
Partie 2. Comment réparer l'appareil photo de l'iPhone qui ne fonctionne pas
Il est maintenant temps de résoudre le problème du sujet de cet article. Vous verrez 4 méthodes de premier choix que vous pouvez utiliser. Il comprend le logiciel leader pour la récupération du système iOS. Examinons-les en les déterminant ci-dessous. Passez.
Dépannage 1. Forcer la fermeture de la caméra iPhone
Lorsque vous rencontrez une caméra arrière d’iPhone qui ne fonctionne pas, forcez la fermeture de l’application. Il s’agit de donner à l’application un nouveau redémarrage. Dans ce cas, les problèmes et bugs mineurs seront éliminés. Voulez-vous savoir comment ? Veuillez consulter les instructions détaillées ci-dessous. Passez.
Puisque vous utilisez l'iPhone Appareil photo application, vous l'utilisez. S'il ne fonctionne pas ou ne répond pas, faites glisser votre doigt vers le bas de l'écran de votre iPhone et maintenez-le enfoncé. Il fonctionnera en arrière-plan de votre iPhone. Veuillez le faire glisser vers le haut pour fermer le Appareil photo application. Plus tard, essayez de l'ouvrir à nouveau en appuyant sur l'icône sur l'écran d'accueil. Si ce dépannage n'a pas résolu le problème, veuillez passer à l'alternative et aux suivantes.
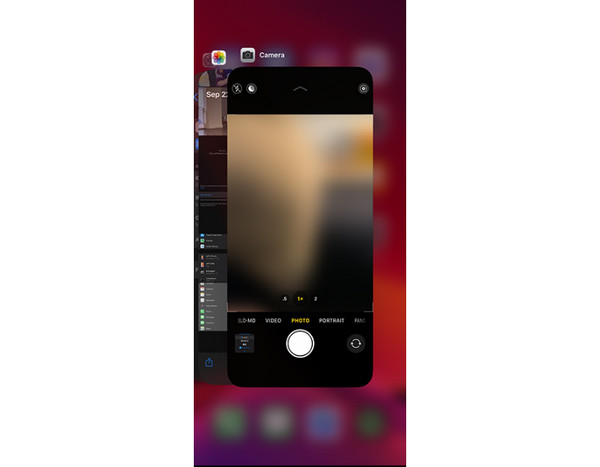
FoneLab vous permet de fixer l'iPhone / iPad / iPod du mode DFU, du mode de récupération, du logo Apple, du mode casque, etc. à un état normal sans perte de données.
- Résoudre les problèmes de système iOS désactivés.
- Extrayez les données des appareils iOS désactivés sans perte de données.
- C'est sûr et facile à utiliser.
Dépannage 2. Désactiver les restrictions
L'iPhone dispose d'une fonctionnalité appelée Screen Time. Il vous permet de limiter le fonctionnement de votre iPhone, notamment en utilisant l'application Appareil photo. Pourquoi ne pas essayer de le désactiver pour dépanner l'appareil photo de votre iPhone défectueux ? Si tel est le cas, investissez quelques secondes pour imiter les étapes détaillées ci-dessous. S'il vous plait procédez.
Étape 1Ouvrez et lancez le Paramètres application sur l'iPhone. Après cela, vous verrez de nombreuses icônes sur l'interface principale. Veuillez faire glisser l'écran vers le bas et choisir le "Temps d'écran". icône. Vous serez ensuite dirigé vers un nouvel écran.
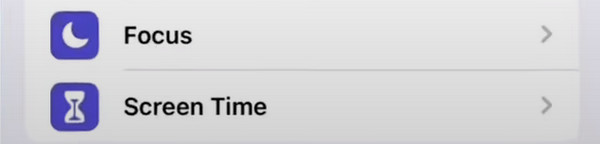
Étape 2L'iPhone vous montrera de nombreuses options pour la fonction Screen Time. Veuillez faire défiler l'écran vers le bas jusqu'à ce que vous lisiez le bas. Plus tard, veuillez appuyer sur le Désactiver le temps d'écran bouton. Le logiciel vous demandera de saisir le mot de passe de votre iPhone Screen Time. Saisissez-le correctement et appuyez sur le Désactiver le temps d'écran option pour terminer l’action.
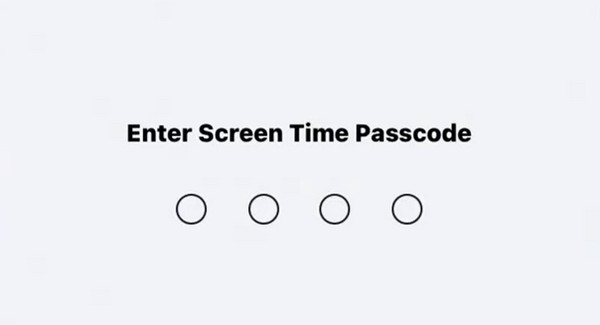
Dépannage 3. Réinitialiser les paramètres de l'iPhone
Les modifications apportées aux paramètres de votre iPhone peuvent également affecter les autorisations des applications, y compris l'appareil photo. Pourquoi ne pas réinitialiser les paramètres de l'iPhone pour réparer l'application appareil photo qui ne fonctionne pas sur l'iPhone ? Ne vous inquiétez pas de la perte de données, car cela n'effacera pas vos données, mais les paramètres de l'iPhone. Veuillez donc suivre les étapes détaillées ci-dessous pour obtenir les meilleurs résultats. Passez.
Étape 1Ouvrez le Paramètres icône que vous verrez sur l’écran d’accueil de l’iPhone. Après cela, faites glisser votre doigt vers le bas sur l'écran et choisissez le Général bouton. Vous serez ensuite invité à accéder à la nouvelle interface. Veuillez sélectionner le Transférer ou réinitialiser l'iPhone bouton en bas de l'interface principale.
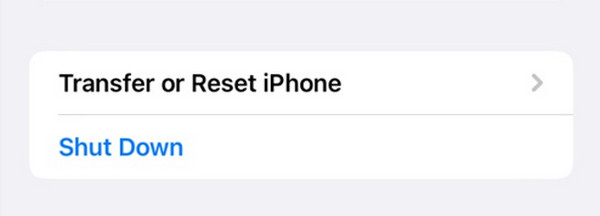
Étape 2En bas, veuillez choisir le bouton Réinitialiser. Les options seront affichées à l’écran. Parmi tous, veuillez sélectionner le Réinitialiser tous les réglages bouton comme première option. Veuillez attendre quelques secondes avant d'appuyer sur quoi que ce soit sur l'écran de votre iPhone. Plus tard, essayez à nouveau d’ouvrir l’application Appareil photo.
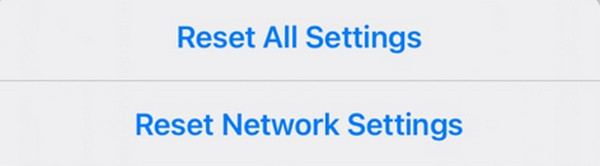
Dépannage 4. Utiliser la récupération du système FoneLab iOS
Parfois, les méthodes de dépannage simples ne fonctionnent pas. Si c'est ce qui vous est arrivé, utilisez FoneLab iOS System Recovery. Il peut résoudre les problèmes liés à votre iPhone. Certains sont l'épuisement de la batterie, le redémarrage de la boucle, les problèmes de charge, etc.
FoneLab vous permet de fixer l'iPhone / iPad / iPod du mode DFU, du mode de récupération, du logo Apple, du mode casque, etc. à un état normal sans perte de données.
- Résoudre les problèmes de système iOS désactivés.
- Extrayez les données des appareils iOS désactivés sans perte de données.
- C'est sûr et facile à utiliser.
De plus, l'outil propose vos 2 méthodes de réparation : le mode standard et le mode avancé. Voyons leur différence ci-dessous.
- Mode Standard - Il répare les appareils iOS anormaux. En l'utilisant, vous n'utiliserez même pas une seule donnée.
- Mode avancé - Il répare votre iPhone. Cependant, cela supprimera toutes les données de votre iPhone.
Maintenant, veuillez consulter les étapes détaillées sur la façon dont FoneLab iOS System Recovery travaux. Passez.
Étape 1Téléchargez la récupération du système FoneLab iOS. Après cela, configurez et lancez le logiciel sur votre ordinateur. Plus tard, choisissez le Restauration de Système iOS bouton sur l'interface principale.
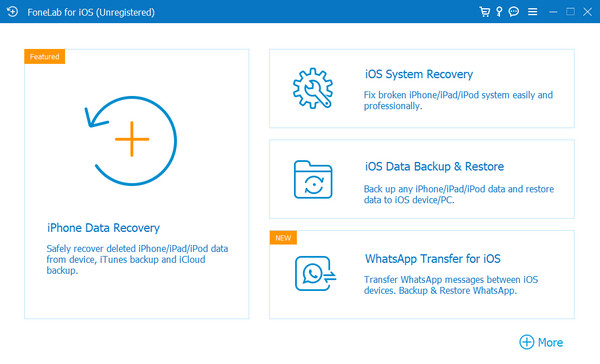
Étape 2Vous serez dirigé vers un nouvel écran. Veuillez choisir le Accueil bouton. Le logiciel se chargera pendant environ quelques secondes.
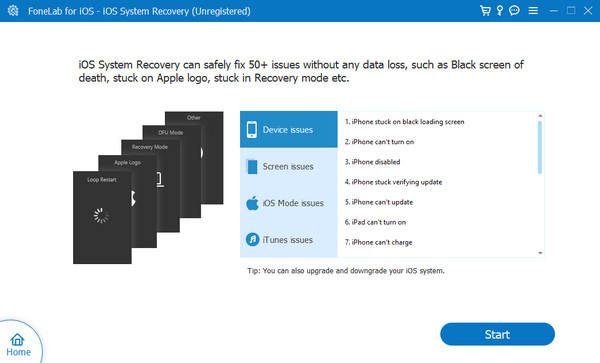
Étape 3Connectez l'iPhone à l'ordinateur. Vous pouvez utiliser un câble USB. Après cela, choisissez l'un des modes de réparation. Clique le Confirmer pour continuer.
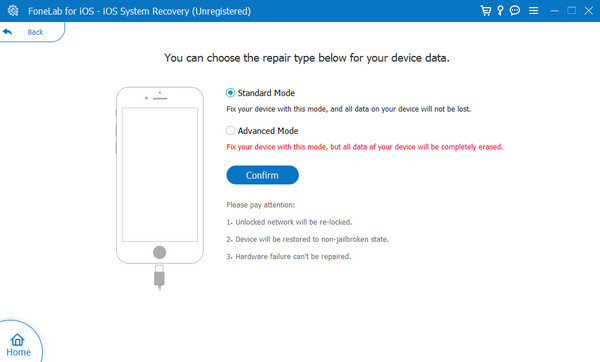
Étape 4Mettez votre iPhone en mode de récupération. Suivez les instructions à l'écran pour ce faire. Plus tard, choisissez le Optimiser or réparation sur l'interface suivante pour commencer à résoudre le problème de votre appareil photo iPhone.
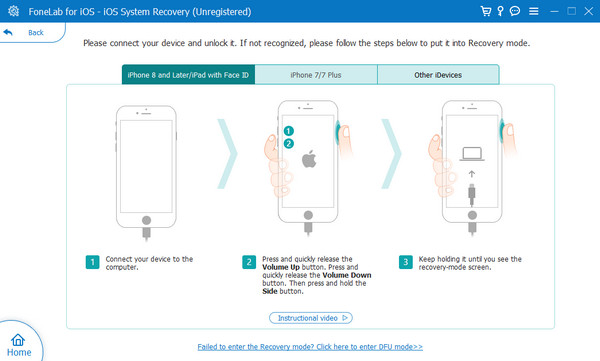
FoneLab vous permet de fixer l'iPhone / iPad / iPod du mode DFU, du mode de récupération, du logo Apple, du mode casque, etc. à un état normal sans perte de données.
- Résoudre les problèmes de système iOS désactivés.
- Extrayez les données des appareils iOS désactivés sans perte de données.
- C'est sûr et facile à utiliser.
Partie 3. FAQ sur le dysfonctionnement de l'appareil photo de l'iPhone
1. L’appareil photo de l’iPhone peut-il être réparé ?
Oui. Vous pouvez remplacer la caméra de votre iPhone. Mais veuillez contacter un technicien qualifié. Assurez-vous également que les pièces de l’appareil photo qu’il remplacera sont des produits Apple authentiques. Sinon, vous risquez la durabilité de votre iPhone.
2. Comment savoir si l'appareil photo de mon iPhone est remplacé ?
Ouvrez l'icône Paramètres sur l'écran d'accueil de l'iPhone. Après cela, toutes les personnalisations de votre iPhone seront affichées. Choisir la Général bouton en haut de l’interface principale. Après cela, sélectionnez le Qui sommes-nous section sur l’écran suivant. Vous verrez maintenant les informations sur les pièces de votre iPhone. Allez au Appareil photo section. Si vous voyez le Pièce d'origine Apple bouton, la caméra de votre iPhone a été remplacée.
C'est ça! Nous espérons que vous avez eu une expérience fluide en réparant les caméras avant et arrière qui ne fonctionnent pas sur l'iPhone. Il comprend les guides de dépannage que vous pouvez utiliser. Si ces méthodes ne fonctionnent pas, utilisez FoneLab iOS System Recovery. C’est la procédure la plus efficace que vous ayez jamais réalisée. Avez-vous d'autres questions sur votre iPhone ? Laissez-les dans la zone de commentaire ci-dessous. Merci beaucoup!
FoneLab vous permet de fixer l'iPhone / iPad / iPod du mode DFU, du mode de récupération, du logo Apple, du mode casque, etc. à un état normal sans perte de données.
- Résoudre les problèmes de système iOS désactivés.
- Extrayez les données des appareils iOS désactivés sans perte de données.
- C'est sûr et facile à utiliser.
