 Mettez en miroir votre téléphone maintenant
Mettez en miroir votre téléphone maintenant
Mettez en miroir votre téléphone sur l'ordinateur facilement.
- Comment mettre en miroir un iPhone sur un PC
- Diffuser Android sur Windows
- Mettre en miroir l'iPhone sur Windows
- Le miroir d'écran Samsung ne fonctionne pas
- Application miroir pour iPhone
- Application miroir pour Android
- Utiliser AirServer
- Mettre en miroir l'iPhone sur l'ordinateur
- Diffuser du téléphone à l'ordinateur
- Le miroir d'écran de l'iPhone ne fonctionne pas
- Mettre en miroir iPad sur PC
- Miroir iPhone sur ordinateur portable
Mettre en miroir l'iPhone sur Mac avec 2 méthodes fiables
 Mis à jour par Lisa Ou / 03 juillet 2023 09:15
Mis à jour par Lisa Ou / 03 juillet 2023 09:15Je veux mettre mon iPhone en miroir sur Mac parce que mes enfants veulent regarder leur dessin animé préféré sur un écran plus grand. Le truc c'est que je ne sais pas comment faire ça. S'il vous plaît, aidez-moi à résoudre mon problème afin que je puisse rejoindre mes enfants en regardant, servant de temps de qualité. Merci d'avance pour votre aide.
Comment mettre en miroir un iPhone sur un Mac ? La mise en miroir de l'écran de votre iPhone sur votre Mac n'est pas aussi difficile que vous le pensez. Vous serez d'accord avec cette affirmation une fois que vous aurez exécuté les 2 méthodes que nous avons préparées pour vous. Veuillez les voir en faisant défiler vers le bas ci-dessous.
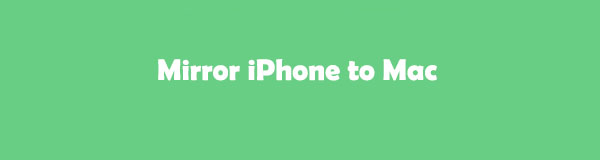

Avec FoneLab Phone Mirror, vous refléterez efficacement l'iPhone ou l'Android sur l'ordinateur.
- Vous permet de mettre en miroir l'écran de l'iPhone ou de l'Android sur un PC.
- Connectez vos appareils via Wi-Fi, code QR, code PIN ou connexion par câble USB.
- Prenez des captures d'écran et enregistrez facilement les activités à l'écran.

Liste de guide
Partie 1. Comment mettre en miroir l'iPhone sur Mac à l'aide d'AirPlay
Vous pouvez utiliser et faire fonctionner AirPlay pour diffuser ou partager du contenu de votre appareil Apple vers d'autres appareils compatibles. Il comprend Apple TV, Mac ou Smart TV compatible AirPlay. En outre, vous pouvez utiliser cette fonctionnalité pour diffuser l'iPhone sur Mac. Savez-vous comment utiliser AirPlay pour traiter cela ? Veuillez procéder ci-dessous.
Étape 1Dans le coin supérieur droit, veuillez localiser le Control Center. Faites-le glisser vers le bas et vous verrez les tuiles actives de votre iPhone. Veuillez appuyer sur le AirPlay bouton dans le coin supérieur droit de l'interface principale. Plus tard, veuillez appuyer sur l'icône Miroir parmi toutes les tuiles actives que vous voyez.
Étape 2L'interface de connexion apparaîtra sur votre écran. Veuillez choisir le Nom de votre Mac et attendez que vous ayez réussi à connecter les 2 appareils. Plus tard, vous verrez l'écran de l'iPhone sur le moniteur Mac.
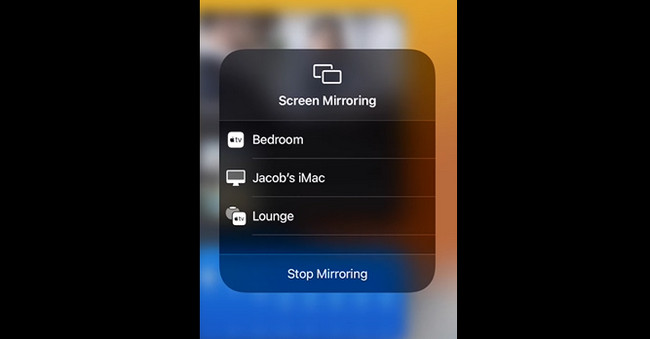
Partie 2. Comment mettre en miroir l'iPhone sur Mac via QuickTime Player
Étant donné que l'iPhone et le Mac sont tous deux créés par Apple, leurs fonctionnalités sont compatibles entre elles. Si vous avez déjà beaucoup entendu parler de QuickTime Player, vous savez peut-être qu'il est connu comme le lecteur multimédia intégré de Mac. Cet outil ne se limite pas à lire des vidéos et de la musique sur votre Mac. Cela peut également vous aider à voir l'écran de votre iPhone sur votre moniteur Mac. Le fait est que savez-vous comment utiliser cet outil intégré pour la mise en miroir d'écran ? Si ce n'est pas le cas, c'est l'occasion de le découvrir et d'être professionnel dans son utilisation. Passez au didacticiel de mise en miroir d'écran ci-dessous à l'aide de QuickTime Player.
Étape 1Lancez QuickTime Player sur votre Mac. Vous pouvez utiliser le Spotlight de votre Mac pour localiser l'outil intégré. Il vous suffit de cliquer sur le Rechercher icône dans le coin supérieur droit. Après cela, tapez QuickTime Player et cochez-le pour le lancer sur votre Mac. Vous pouvez également lancer l'outil via Launchpad. Recherchez l'outil intégré ; les résultats apparaîtront au fur et à mesure que vous tapez. Il vous suffit de cliquer sur QuickTime Player.
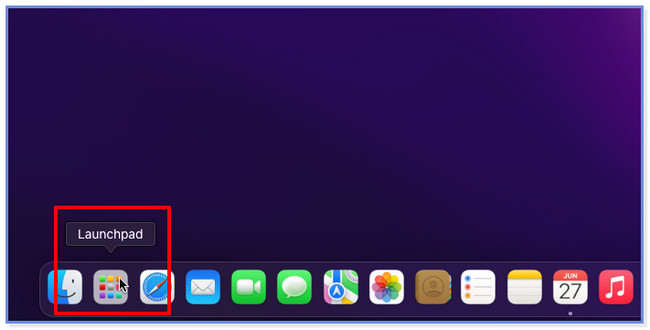
Étape 2Si l'outil est activé, vous verrez le lecteur QuickTime à côté de l'icône Apple dans le coin supérieur gauche de votre Mac. Connectez l'iPhone au Mac via un câble USB. Après cela, veuillez cliquer sur le Déposez votre dernière attestation bouton parmi tous les boutons du haut. Une nouvelle option apparaîtra ou apparaîtra sur votre écran. Veuillez choisir le Nouvel enregistrement Movie bouton parmi toutes les options déroulantes.
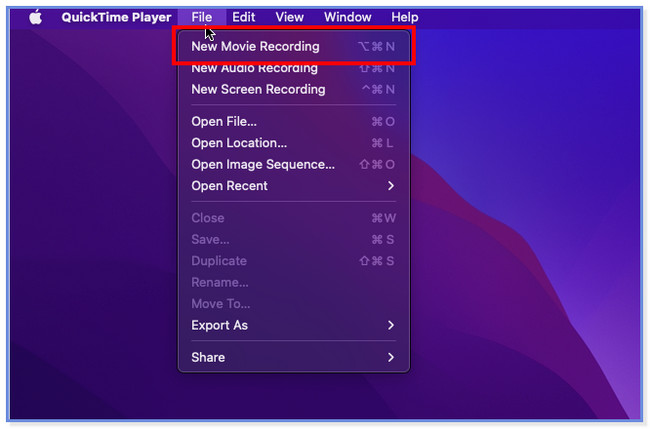
Étape 3Une nouvelle petite fenêtre apparaîtra sur l'interface principale du Mac. Vous verrez la caméra du Mac via QuickTime. Après cela, veuillez cliquer sur le bouton Flèche vers le bas sur le côté droit de l'outil intégré. Plus tard, choisissez le Nom de l'iPhone. Après cette action, vous verrez enfin l'écran de l'iPhone sur le moniteur Mac.
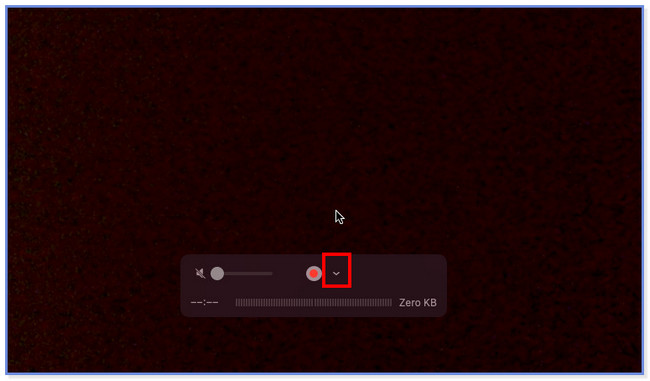
Partie 3. Astuce bonus - Miroir de téléphone FoneLab
Cet article vous donnera un conseil supplémentaire si vous souhaitez mettre en miroir votre iPhone sur un PC. Nous vous présentons fièrement le Miroir de téléphone FoneLab. Il peut diffuser votre iPhone sur un PC via 2 modes. Vous pouvez connecter les 2 appareils via une connexion USB et une connexion Wi-Fi. Si vous choisissez la connexion USB, vous n'avez besoin que d'un câble USB. Mais si vous utilisez la connexion Wi-Fi, vous devez connecter les 2 appareils au même réseau Wi-Fi. Aussi, vous devez utiliser le L'outil miroir intégré de l'iPhone. Il y a plus que vous pouvez découvrir sur cet outil miroir. Alors qu'est-ce que tu attends? Veuillez faire défiler vers le bas et voir son tutoriel détaillé ci-dessous.

Avec FoneLab Phone Mirror, vous refléterez efficacement l'iPhone ou l'Android sur l'ordinateur.
- Vous permet de mettre en miroir l'écran de l'iPhone ou de l'Android sur un PC.
- Connectez vos appareils via Wi-Fi, code QR, code PIN ou connexion par câble USB.
- Prenez des captures d'écran et enregistrez facilement les activités à l'écran.
Étape 1Cliquez sur le bouton Téléchargement gratuit de l'outil en visitant sa page officielle. Après cela, le processus de téléchargement commencera. L'intervalle de temps du processus durera en fonction de la vitesse de votre connexion Wi-Fi ou autre connexion Internet. Après cela, veuillez cliquer sur le fichier téléchargé en bas et le configurer instantanément. Clique le Installer bouton ou l'icône, et votre PC lancera le logiciel après quelques secondes.
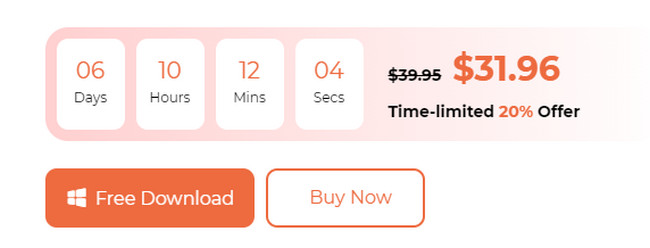
Étape 2La première interface que vous verrez est celle des systèmes d'exploitation pris en charge par le logiciel. La fonction appropriée que vous utiliserez est la Miroir iOS parce que tu vas mettre en miroir un iPhone sur un ordinateur. Cliquez sur le bouton pour continuer.
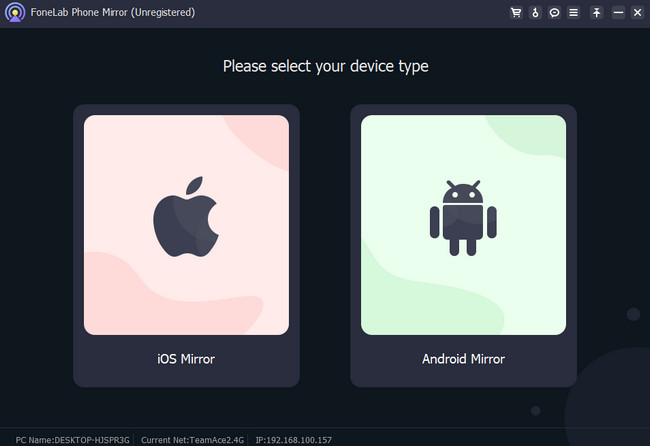
Étape 3L'outil vous dirigera vers l'interface d'instructions. Veuillez connecter l'iPhone et le PC au même réseau Wi-Fi. Après cela, vous pouvez choisir entre la connexion USB et la connexion Wi-Fi. Dans cette section, nous allons vous montrer la connexion Wi-Fi car la connexion USB est facile à réaliser. Après tout, vous n'aurez besoin que d'un câble USB. Plus tard, cliquez sur le bouton Screen Mirroring sur le côté gauche de l'outil.
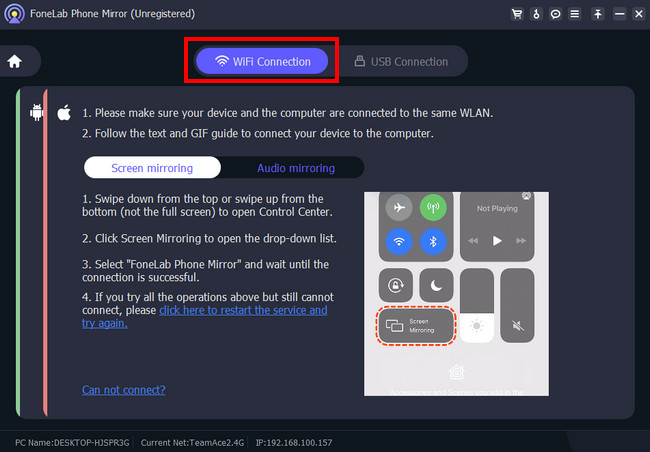
Étape 4Veuillez faire glisser vers le bas la section Centre de contrôle dans le coin supérieur droit de votre iPhone. Plus tard, les tuiles actives apparaîtront. Veuillez appuyer sur l'icône Screen Mirror. Vous verrez le téléphone qui recherchera les appareils à proximité. Parmi tous, veuillez choisir le Miroir de téléphone FoneLab. Après cela, vous verrez l'écran de l'iPhone sur l'écran du Mac. Si vous souhaitez agrandir la taille de l'écran de l'iPhone, veuillez cliquer sur l'icône Développer ou Plein écran en bas.
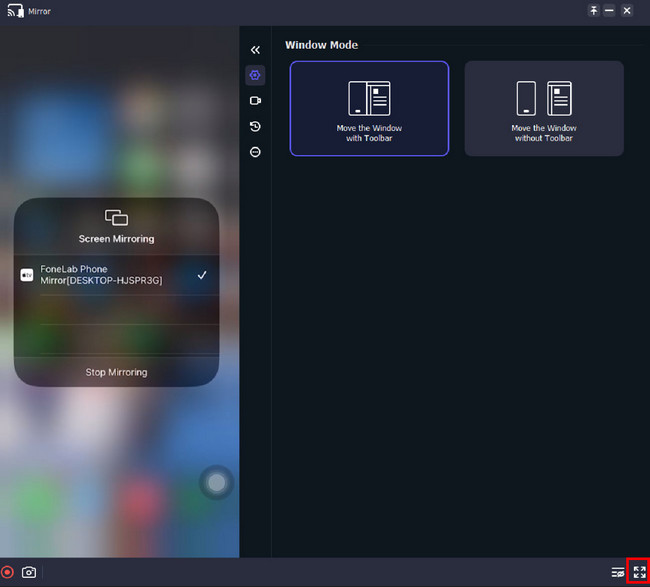
Partie 4. FAQ sur la mise en miroir d'un iPhone sur un Mac
1. Comment activer AirPlay sur mon Mac ?
Veuillez choisir le menu Apple sur votre Mac. Après cela, veuillez cliquer sur le Les paramètres du système bouton et sélectionnez le Général bouton dans la barre latérale. Localisez le AirDrop et transfert bouton. Cliquez une fois que vous le voyez et activez le Récepteur AirPlay icône. Plus tard, personnalisez-le en choisissant sa visibilité sur d'autres appareils. Activez le mot de passe requis et remplissez les informations nécessaires. Clique le OK bouton par la suite.
2. Puis-je mettre en miroir l'iPhone sans AirPlay ?
Définitivement oui. Vous pouvez mettre en miroir votre iPhone sans airplay. Il vous suffit d'utiliser des applications ou des outils tiers compatibles avec iOS. Par exemple, si vous souhaitez mettre en miroir votre iPhone sur PC, vous pouvez utiliser Miroir de téléphone FoneLab. Il vous suffit de vous connecter au même WLAN que le PC, ou vous pouvez connecter votre iPhone via USB.
C'est aussi simple que cela de mettre en miroir l'écran de l'iPhone vers le Mac. Nous espérons également que votre expérience de mise en miroir de votre iPhone s'est bien déroulée.

Avec FoneLab Phone Mirror, vous refléterez efficacement l'iPhone ou l'Android sur l'ordinateur.
- Vous permet de mettre en miroir l'écran de l'iPhone ou de l'Android sur un PC.
- Connectez vos appareils via Wi-Fi, code QR, code PIN ou connexion par câble USB.
- Prenez des captures d'écran et enregistrez facilement les activités à l'écran.
