[Easy iPad Restoration Tips] Comment récupérer de la musique supprimée de l'iPad
 Mis à jour par Valyn Hua / 08 janv.2021 09:05
Mis à jour par Valyn Hua / 08 janv.2021 09:05J'ai téléchargé des vidéos sur iPad avec iTunes. Une fois le téléchargement terminé, j'ai constaté que mes chansons avaient également été synchronisées. Mais il n'y avait pas de musique dans cette bibliothèque musicale iTunes auparavant. J'ai donc perdu toute ma musique sur iPad. Ces musiques sont précieuses et ne sont plus disponibles au téléchargement. Quelqu'un peut-il m'aider?
À certains égards, le lecteur de musique intégré à l’iPad est un logiciel relativement pratique en raison de sa richesse en ressources musicales, de la qualité de son élevée, etc. Mais ce n'est pas gratuit pour télécharger de la musique. Donc, utiliser iTunes pour ajouter de la musique est une meilleure option.
Cependant,

Comme dans l'exemple ci-dessus, quelqu'un se sent ennuyé qu'il soit facile de perdre de la musique existante sur iPad lorsqu'il veut ajouter de la musique à leur iPad via iTunes. Par conséquent, je dois aborder brièvement la manière d'ajouter de la musique avant de parler de récupération de musique sur iPad.

Liste de guide
1. Comment annuler la synchronisation automatique d'iTunes
Au premier, vous devez savoir comment empêcher la synchronisation automatique de l’iPad après sa connexion à l’ordinateur.
Option 1 : Connectez votre iPad à un ordinateur. Sur l'interface iTunes, cliquez sur l'icône iPad en haut à gauche. Alors choisi Résumé. Aller à la Options section et décochez la Ouvrez iTunes lorsque cet iPad est connecté option.
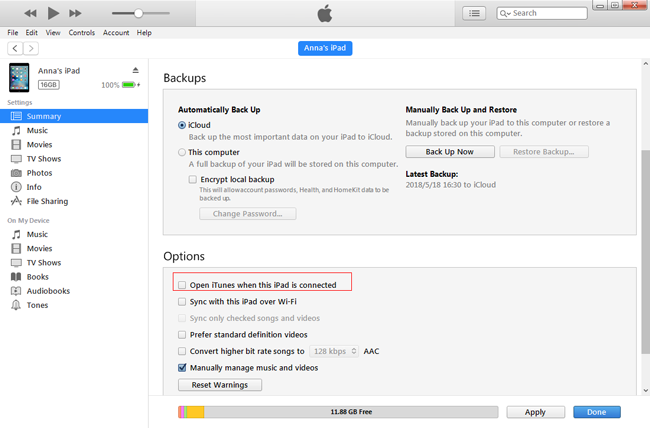
Option 2 : Si vous souhaitez empêcher la synchronisation automatique de l'iPad cette fois-ci, vous pouvez essayer de cette façon. Ouvrez l'iTunes. Pendant que l'iPad est connecté, appuyez sur shift + control jusqu'à ce que l'icône iPad apparaisse sur l'interface iTunes.
Option 3 : Si vous souhaitez empêcher la synchronisation automatique de tous les appareils iOS, choisissez Modifier > Préférences >Compatibles > Empêcher la synchronisation automatique des iPod, iPhone et iPad. Ensuite, tous les appareils ne seront pas synchronisés automatiquement, bien que vous ayez choisi Synchroniser automatiquement lorsque cet iPad est connecté sur le Résumé interface.
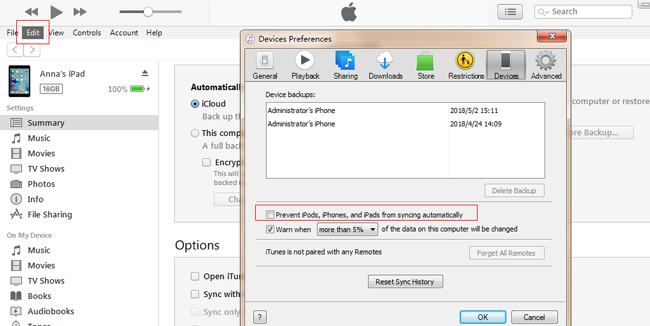
Ensuite, voyons comment ajouter gratuitement de la musique sur iPad.
2. Comment faire pour récupérer de la musique de sauvegarde sur iPad
De toute évidence, vous n'êtes pas autorisé à transférer de la musique d'un ordinateur à un iPad directement. Vous aurez besoin d’iTunes comme outil de transfert de données entre un ordinateur et des appareils iOS.
Méthode 1. Transférer de la musique pour iPad via iTunes
Étape 1 Transférer de la musique d'un ordinateur à la bibliothèque iTunes.
Il existe deux manières d'ajouter de la musique d'un ordinateur local à iTunes.
On est de choisir Déposez votre dernière attestation > Ajouter un fichier à la bibliothèque. En outre, vous pouvez choisir Déposez votre dernière attestation > Ajouter un dossier à la bibliothèque. Ceci vient d’être utilisé pour l’ajout en masse. En tant qu’utilisateur expérimenté, vous connaissez peut-être cette méthode.
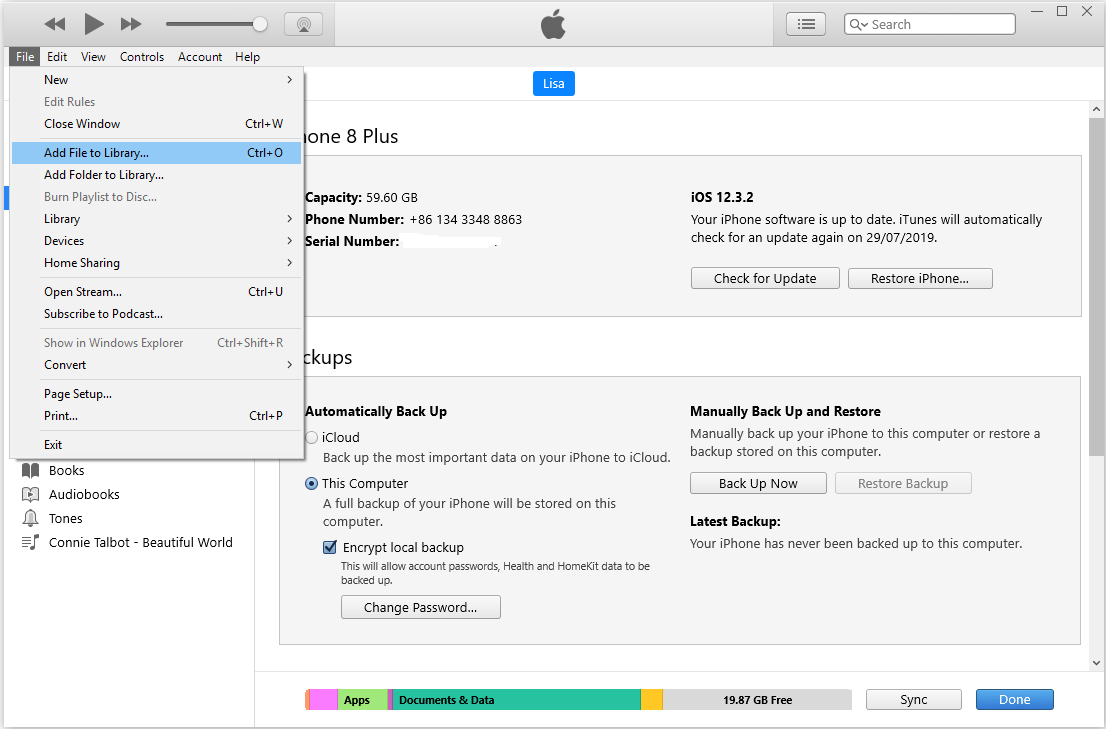
Un autre est relativement direct. Cliquez sur Chansons au Bibliothèque section sur la barre latérale gauche. Faites glisser la musique locale sur le côté droit.
Étape 2 Transférez de la musique d'iTunes Library vers iPad.
Il existe également deux méthodes pour ajouter de la musique d'iTunes à iPad.
Le premier est sync, qui est mentionné ci-dessus. Connectez votre iPad à un ordinateur. Cliquez sur l'icône iPad après son apparition. Choisir Musique à la barre latérale gauche. marque Synchroniser la musique et cliquez sur Appliquer.
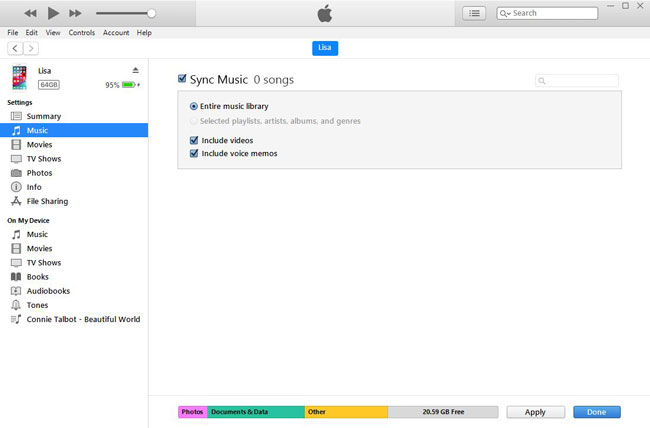
Le second est la gestion manuelle. Cliquez sur l'icône iPad et choisissez Résumé. Chèque Gérer manuellement la musique et les vidéos, puis revenez à la page précédente et faites glisser la musique de la bibliothèque iTunes vers Compatibles section sur le côté gauche.
Maintenant, vous pouvez télécharger gratuitement de la nouvelle musique sans changer la musique existante sur iPad.
Méthode 2. Transférer de la musique pour iPad via iCloud
iCloud Music Library est une fonctionnalité qui vous aide à obtenir vos chansons facorites où que vous soyez. C'est pratique et facile à utiliser. Si vous avez activé la fonctionnalité iCloud Music Library sur votre iPad, vous pouvez facilement suivre la démonstration ci-dessous pour le récupérer.
Étape 1 Exploiter Paramètres > Musique.
Étape 2 allumer Afficher Apple Music et iCloud Music Library.
Ensuite, votre musique devrait être téléchargée sur l'iPad.
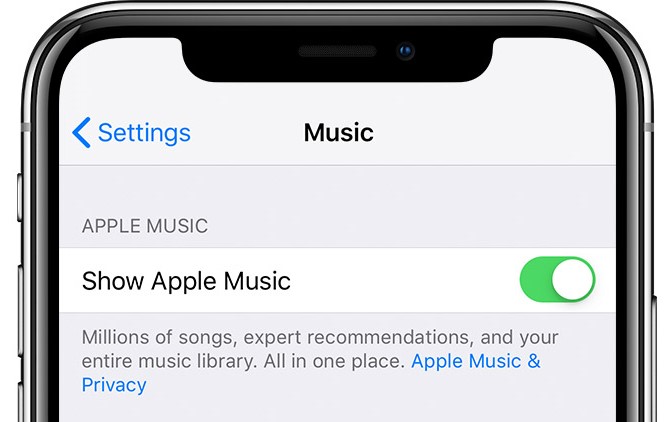
Méthode 3. Transférer de la musique pour iPad via FoneTrans
Si vous pensez que les solutions mentionnées ci-dessus sont trop difficiles à réaliser, vous pouvez essayer FoneTrans pour iOS sur l'ordinateur. C'est un outil tiers sur PC pour organiser les données entre l'appareil iOS et l'ordinateur comme transférer des données d'un iPad à un autre, etc.
Étape 1 Téléchargez et installez le programme sur votre ordinateur, puis il sera lancé automatiquement. Vous devez connecter l'iPad à l'ordinateur avec un câble USB.
Avec FoneTrans pour iOS, vous profiterez de la liberté de transférer vos données d'un iPhone à un ordinateur. Vous pouvez non seulement transférer des messages texte iPhone sur un ordinateur, mais vous pouvez également transférer facilement des photos, des vidéos et des contacts sur un PC.
- Transférez des photos, des vidéos, des contacts, WhatsApp et plus de données en toute simplicité.
- Prévisualiser les données avant de transférer.
- iPhone, iPad et iPod touch sont disponibles.
Étape 2 Après la connexion, cliquez sur Musique > icône +.
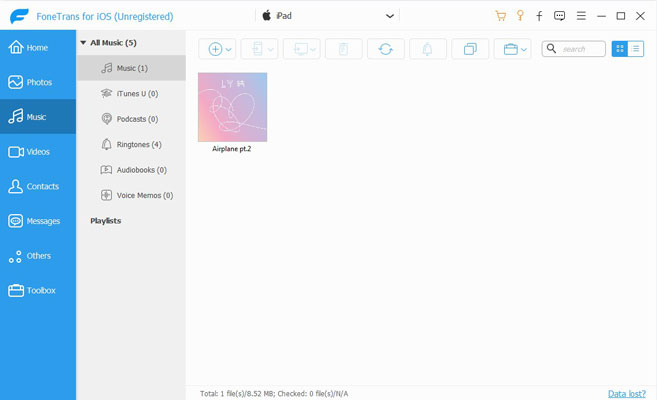
Étape 3 Choisissez ce que vous voulez ajouter à l'iPad et cliquez sur Ouvert.
Sans plus tarder, voyons comment récupérer de la musique sur iPad.
3. Comment récupérer de la musique iPad
Et si vous perdez la précieuse musique? Ce ne sera pas un problème s'ils sont toujours enregistrés dans la bibliothèque iTunes. Mais que se passe-t-il si vous rencontrez la même situation que l'exemple ci-dessus?
Référé à la récupération de musique, la plupart des gens pensent d'abord récupération de sauvegarde iCloud ou sauvegarde iTunes. Mais il ya le même problème avec la synchronisation: la récupération à partir d’une sauvegarde modifiera la bibliothèque de musique actuelle sur iPad.
En fait, il est possible d’ajouter de la musique sans changer la bibliothèque musicale actuelle sur iPad. FoneLab iOS Récupération de données est capable de rendre cela possible.
Vous pouvez également utiliser ce programme pour récupérer de la musique supprimée sur iPhone.
Avec FoneLab pour iOS, vous récupérerez les données perdues / supprimées de l'iPhone, y compris les photos, contacts, vidéos, fichiers, WhatsApp, Kik, Snapchat, WeChat et plus de données à partir de votre sauvegarde ou de votre appareil iCloud ou iTunes.
- Récupérez des photos, des vidéos, des contacts, WhatsApp et plus de données en toute simplicité.
- Prévisualiser les données avant la récupération.
- iPhone, iPad et iPod touch sont disponibles.
Ce logiciel est un puissant outil de récupération de données iOS permettant de récupérer différents types de données 19 pour iPad, iPhone ou autres appareils iOS. Il vous permet de prévisualiser le contenu avant la récupération et de choisir les données à récupérer.
Vous trouverez ci-dessous le guide de l’utilisateur avec les étapes détaillées.
Étape 1 Exécuter le programme de récupération
Téléchargez et installez gratuitement le logiciel sur le PC doté de la dernière version d'iTunes. Si vous êtes un utilisateur Mac, la version Mac du logiciel est également fournie. Lancez ce logiciel pour un essai. Il offre un essai gratuit de 30 jours.
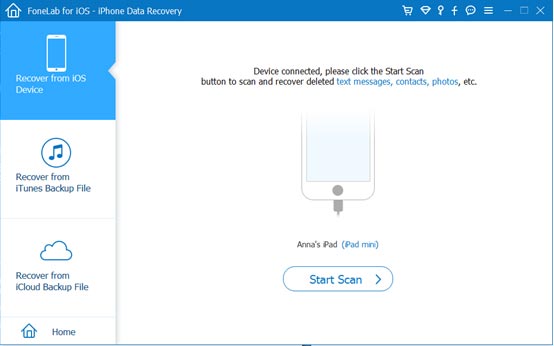
Étape 2Scannez votre iPad
Connectez votre iPad à l'ordinateur avec un câble USB. Choisir Récupération de Données iPhone > Récupérer depuis un appareil iOS > Start scan. Il faudra ensuite quelques minutes pour analyser et analyser toutes les données de l'iPad, y compris la musique. Vous pouvez également choisir de restaurer la musique d'iCloud ou iTunes selon vos besoins.
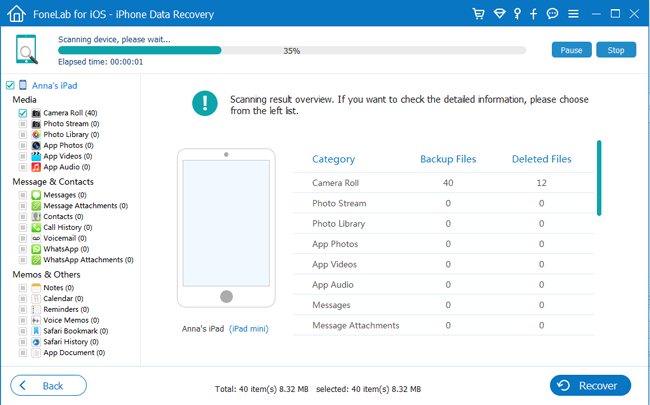
Étape 3Prévisualiser et récupérer de la musique
Après avoir terminé le scan. Le logiciel listera les différents types de fichiers dans la barre latérale gauche. Cliquez sur App Audio puis prévisualisez le nom de la musique à droite. Marquez le nom de la musique à récupérer. Attendez que la récupération se termine.
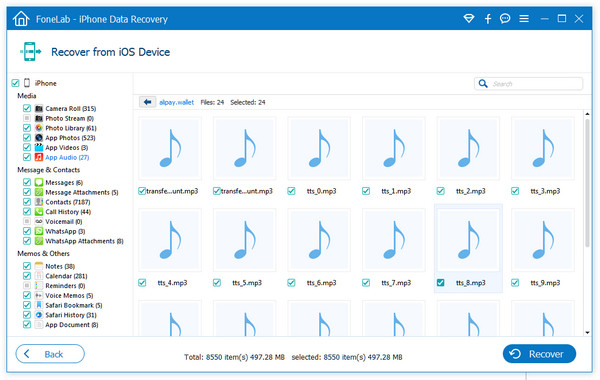
Pendant tout le processus, veuillez garder votre iPad connecté. Une fois que vous avez terminé, la musique sélectionnée est sauvegardée sur votre ordinateur dans le même format qu'auparavant.
Il convient de noter que l'opération massive écraserait les données perdues sur l'iPad. Donc, pour que les données récupérées soient complètes, ne faites rien avec votre iPad avant la récupération.
Vous pouvez ignorer cette suggestion si vous avez une sauvegarde dans iTunes ou iCloud. Parce que ce logiciel prend en charge la récupération à partir d'un fichier de sauvegarde sans modifier vos données actuelles. Il suffit de choisir Récupération de Données iPhone > Récupérer à partir du fichier de sauvegarde iTunes ou choisir Récupération de Données iPhone > Récupérer à partir du fichier de sauvegarde iCloud.
Maintenant, vous pouvez vérifier et profiter de la musique sur l'ordinateur. Ou tu peux transférer la musique sur votre iPod ou iPad.
C'est tout. J'espère que cela vous sera utile !
Avec FoneLab pour iOS, vous récupérerez les données perdues / supprimées de l'iPhone, y compris les photos, contacts, vidéos, fichiers, WhatsApp, Kik, Snapchat, WeChat et plus de données à partir de votre sauvegarde ou de votre appareil iCloud ou iTunes.
- Récupérez des photos, des vidéos, des contacts, WhatsApp et plus de données en toute simplicité.
- Prévisualiser les données avant la récupération.
- iPhone, iPad et iPod touch sont disponibles.
