Album partagé sur iPhone [Informations que vous devez connaître]
 posté par Lisa Ou / 26 janv.2024 09:00
posté par Lisa Ou / 26 janv.2024 09:00 Salut les gars! Pour le thème de la séance photo de mariage pour nos sujets majeurs, mon équipe a décidé de fusionner les photos que nous avons en ligne. Un de nos coéquipiers nous a suggéré d'utiliser des albums partagés sur iPhone. Nous avons examiné sa suggestion et la décision finale dépend de la mienne. Cependant, je ne sais pas ce qu’est un album partagé sur iPhone et comment il fonctionne. Pouvez-vous m'aider à connaître les informations indispensables à ce sujet ? Merci d'avance!
Un album partagé sur un iPhone est une fonctionnalité pratique pour vos photos et vidéos. Il y a beaucoup plus à savoir à ce sujet. Il vous suffit de faire défiler la page ci-dessous pour les découvrir. Passez.
![Album partagé sur iPhone [Informations que vous devez connaître]](https://www.fonelab.com/images/ios-system-recovery/shared-album-iphone/shared-album-iphone.jpg)

Liste de guide
FoneLab vous permet de fixer l'iPhone / iPad / iPod du mode DFU, du mode de récupération, du logo Apple, du mode casque, etc. à un état normal sans perte de données.
- Résoudre les problèmes de système iOS désactivés.
- Extrayez les données des appareils iOS désactivés sans perte de données.
- C'est sûr et facile à utiliser.
Partie 1. Qu'est-ce que l'album partagé sur iPhone
C'est sûr, vous et vos amis vivez des moments inoubliables à travers des photos et des vidéos. L'album partagé est l'une des fonctionnalités que vous pouvez utiliser pour partager vos photos et vidéos avec vos amis. L'avantage de cette fonctionnalité est qu'ils peuvent ajouter des images à l'album. C'est comme une compilation de plusieurs images provenant de différents individus.
De plus, tout le monde ne peut pas accéder à l'album partagé sur iPhone. Vous pouvez sélectionner les utilisateurs qui peuvent y accéder. De plus, vous pouvez partager vos réflexions et opinions avec les images. La raison en est que la fonctionnalité vous permet d'ajouter des commentaires aux vidéos et aux images.
Partie 2. Comment créer un album partagé
Un compte iCloud est nécessaire pour créer un album partagé sur votre iPhone. La connexion de votre identifiant Apple et de son mot de passe sera la principale exigence. Avant de pouvoir créer un album partagé, il est recommandé d'activer la fonctionnalité dans l'application Paramètres. Savez-vous comment faire ? Veuillez suivre les étapes détaillées ci-dessous. Passez.
Étape 1Sur votre Paramètres application, veuillez choisir le Nom du propriétaire au sommet. Après cela, sélectionnez le icône iCloud dans la zone de section. Des paramètres supplémentaires seront affichés par la suite. Veuillez choisir le Photos bouton sur l'écran.
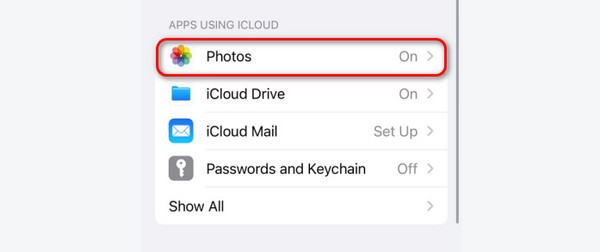
Étape 2Vous serez dirigé vers une nouvelle interface. Veuillez faire glisser votre doigt vers le bas sur l'écran. Après cela, appuyez sur le Partager des albums curseur en bas. Laissez-le en couleur verte.
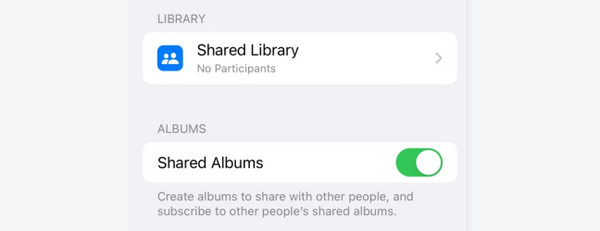
Maintenant que vous activez la fonctionnalité d’album partagé, il est temps d’apprendre à en créer un. Ce processus est simple. Il vous suffit d'utiliser l'application Photos de votre iPhone et de suivre les étapes détaillées ci-dessous. Veuillez faire défiler vers le bas pour savoir comment créer un album partagé. Passez.
Étape 1Sur votre écran d'accueil, veuillez appuyer sur le Icône de l'album photos. Les photos récemment capturées seront affichées sur votre écran. Veuillez appuyer sur le Albums bouton en bas. Plus tard, les classifications des images et des vidéos seront affichées avec leurs noms.
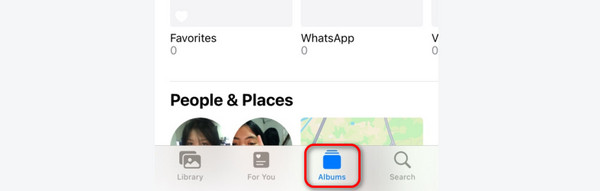
Étape 2En haut à droite de l'écran, veuillez choisir le Icône Plus. Plus tard, des options déroulantes seront affichées à l'écran. Veuillez appuyer sur le Nouvel album partagé bouton. Vous serez maintenant dirigé vers la nouvelle interface. Nommez l'album et appuyez sur le Suivant bouton. Après cela, suivez les instructions à l'écran pour terminer le processus.
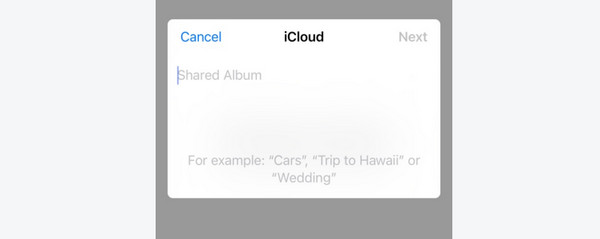
FoneLab vous permet de fixer l'iPhone / iPad / iPod du mode DFU, du mode de récupération, du logo Apple, du mode casque, etc. à un état normal sans perte de données.
- Résoudre les problèmes de système iOS désactivés.
- Extrayez les données des appareils iOS désactivés sans perte de données.
- C'est sûr et facile à utiliser.
Partie 3. Comment accepter l'invitation à un album partagé
Maintenant, en réponse au scénario ci-dessus, voici une méthode de publication pour apprendre à accepter les invitations à des albums partagés. Vous n’aurez besoin que de l’application Photos sur votre iPhone. Veuillez imiter les étapes détaillées ci-dessous. Passez.
Étape 1Ouvrez l'iPhone Photos application. Après cela, vous serez dirigé vers la première interface de l’application. Veuillez appuyer sur le Pour Vous bouton en bas de l’interface principale. Les albums partagés seront dévoilés ultérieurement.
Étape 2Veuillez localiser les invitations aux albums partagés auxquelles vous préférez avoir accès. Après cela, veuillez choisir le Accepter bouton sur le nouvel album.
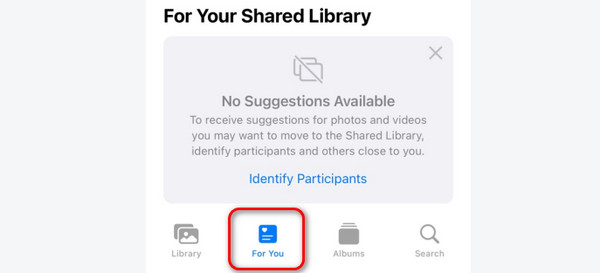
Mais que se passe-t-il si vous souhaitez également envoyer ou inviter des personnes à un album photo partagé ? Nous vous avons! Ces informations supplémentaires vous aideront à progresser. Il vous suffit d'imiter les étapes détaillées que nous avons préparées ci-dessous. Passez.
Étape 1Veuillez ouvrir l'application Photos sur votre iPhone. Après cela, localisez le Partager l'album emplacement sur le bouton Albums en bas de l’interface principale. Appuyez sur le Voir tous bouton pour afficher toutes les listes. Maintenant, appuyez longuement sur l’album que vous préférez partager. Les options déroulantes seront révélées à l'écran. Veuillez choisir l'icône Inviter des personnes.
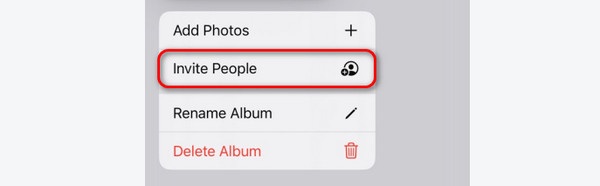
Étape 2Vous serez dirigé vers une nouvelle interface et l'écran se chargera pendant quelques secondes. Tout ce que vous avez à faire est d'attendre. Après cela, appuyez sur Inviter Personnes ou l'icône Plus en haut. Vous serez dirigé vers le nouvel écran. Dans la section À, veuillez saisir le nombre de personnes que vous souhaitez inviter.
Alternativement, vous pouvez appuyer sur le Icône Plus en haut à droite et choisissez parmi vos contacts. Plus tard, veuillez appuyer sur le Ajouter bouton en haut à droite. Il vous suffit d'attendre que les personnes que vous invitez acceptent l'invitation pour qu'elles aient accès à l'album partagé.
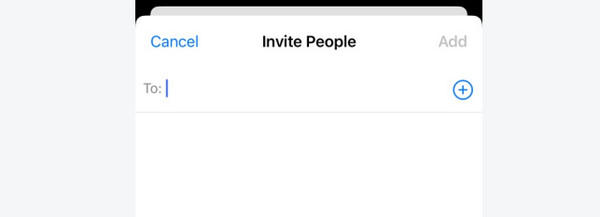
Partie 4. Comment réparer l'album partagé qui n'apparaît pas
Que se passe-t-il si l'album partagé n'apparaît pas sur l'iPhone ? Vous apprendrez 3 façons de résoudre ce problème en conséquence.
Option 1. Vérifiez votre réseau
Assurez-vous de disposer d'une connexion réseau stable et essayez de la reconnecter après avoir désactivé votre WiFi ou vos données cellulaires.
S'il y a un problème avec votre connexion réseau, vous pouvez essayer d'en modifier une autre ou réinitialiser les paramètres réseau sur votre iPhone directement.
Ouvert Paramètres. Choisir Général, Puis sélectionnez Transférer ou réinitialiser l'iPhone. Plus tard, choisissez le Réinitialiser les réglages réseau .
Option 2. Activer à nouveau l'album partagé
Vous pouvez désactiver l'album partagé dans les paramètres de l'iPhone, puis l'activer après quelques minutes.
Ouvert Paramètres. Choisissez le Compte au sommet. Plus tard, choisissez iCloud, puis le Photos bouton. Plus tard, faites défiler vers le bas et appuyez sur le Albums partagés .
Option 3. Récupération du système FoneLab iOS
FoneLab iOS System Recovery est un outil tiers que vous pouvez utiliser ! Divers dysfonctionnements de l'iPhone sont pris en charge. Certains sont des problèmes d'écran, des problèmes de charge, un redémarrage en boucle et une décharge de la batterie. L’avantage de cet outil est qu’il prend en charge presque toutes les versions et modèles d’iOS.
De plus, il dispose de 2 modes de réparation que vous pouvez exécuter. Ils ont différentes procédures que vous devez connaître pour éviter les erreurs dans le processus.
FoneLab vous permet de fixer l'iPhone / iPad / iPod du mode DFU, du mode de récupération, du logo Apple, du mode casque, etc. à un état normal sans perte de données.
- Résoudre les problèmes de système iOS désactivés.
- Extrayez les données des appareils iOS désactivés sans perte de données.
- C'est sûr et facile à utiliser.
- Mode standard - Il répare le problème de votre iPhone sans supprimer même une seule donnée.
- Mode avancé - Il résout le problème de votre iPhone mais supprime toutes les données stockées. Sauvegarder vos données sur un iPhone est recommandé dans ce numéro.
Il est maintenant temps de savoir comment FoneLab iOS System Recovery fonctions pour réparer l'album partagé qui ne se met pas à jour ou ne s'affiche pas. Passez.
Étape 1Téléchargez le logiciel de récupération iOS. Choisir le Téléchargement gratuit Le bouton exécutera cela. Le processus de téléchargement prendra quelques secondes, selon la puissance de votre réseau.
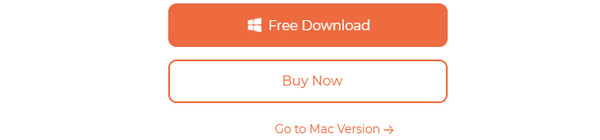
Étape 24 fonctionnalités principales seront dévoilées sur la prochaine interface. Veuillez sélectionner le Restauration de Système iOS bouton parmi tous. Vous serez ensuite dirigé vers la nouvelle interface. Veuillez cliquer sur le Accueil pour continuer le processus.
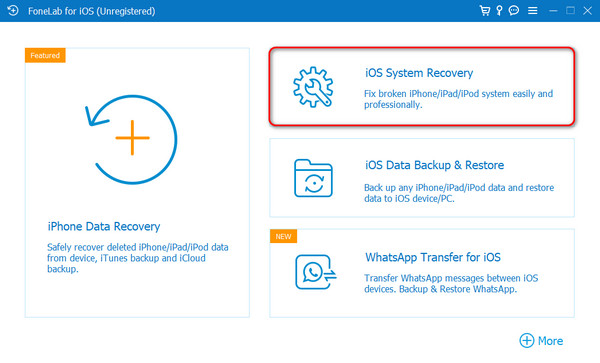
Étape 3Procurez-vous un câble USB. Utilisez-le pour brancher l'iPhone sur l'ordinateur pour activer le logiciel. Plus tard, la section de sélection des 2 modes de réparation sera affichée. Veuillez choisir entre le mode standard ou le mode avancé. Après cela, cliquez sur le Confirmer .
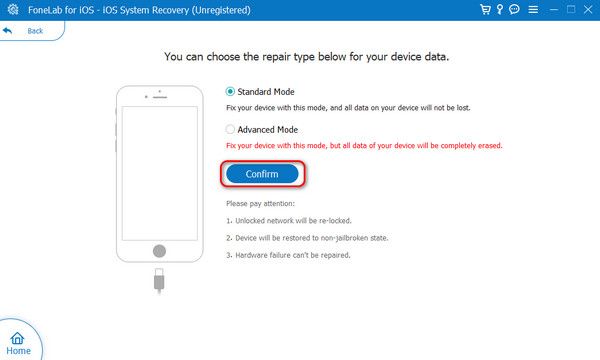
Étape 4Le guide du processus du mode de récupération sera publié. Veuillez suivre celle appropriée en suivant les instructions à l'écran. Plus tard, cliquez sur le Optimiser or réparation .
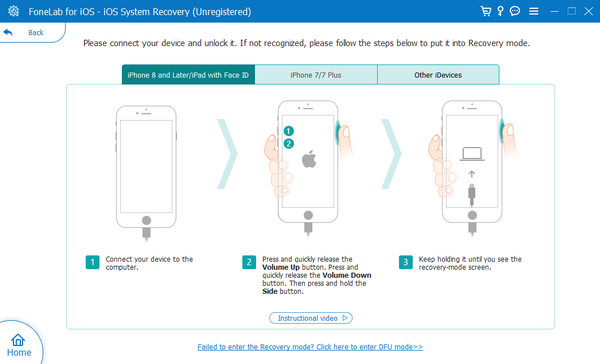
FoneLab vous permet de fixer l'iPhone / iPad / iPod du mode DFU, du mode de récupération, du logo Apple, du mode casque, etc. à un état normal sans perte de données.
- Résoudre les problèmes de système iOS désactivés.
- Extrayez les données des appareils iOS désactivés sans perte de données.
- C'est sûr et facile à utiliser.
Partie 5. FAQ sur l'album partagé sur iPhone
Y a-t-il une limite pour les albums partagés ?
Oui. Il existe des limites pour les albums partagés sur votre iPhone. Grâce à cette fonctionnalité, vous pouvez créer 200 albums via le partage de photos iCloud. Chaque album peut accumuler 5,000 100 vidéos et photos. De plus, les utilisateurs pouvant accéder aux albums partagés ont des limites. Seuls XNUMX abonnés sont autorisés à avoir accès à chaque album.
Pourquoi est-ce que je ne reçois pas d’invitation à un album partagé ?
L'invitation peut être envoyée à une adresse e-mail. Si vous ne pouvez pas le recevoir, il se peut qu'il y ait un problème avec le processus d'envoi. Demandez donc à l’invité de renvoyer l’invitation par e-mail. De plus, vous rencontrez peut-être des problèmes de réseau. L'une des raisons est que le processus d'invitation nécessite une connexion Internet.
Pourquoi l'album partagé iPhone ne fonctionne-t-il pas ?
L'album partagé sur l'iPhone ne fonctionnera pas lorsqu'un service est en panne sur le système Apple. Vous pouvez le consulter sur leur site officiel. De plus, la fonctionnalité nécessite un réseau Wi-Fi ou cellulaire pour fonctionner. Si vous n’en avez pas, l’album partagé ne fonctionnera pas non plus.
C'est tout à propos de l'album partagé sur iPhone ! Nous espérons que vous avez beaucoup appris de cet article. Il explique comment créer et accepter des invitations à partir de la fonctionnalité. De plus, nous devons être prêts si des problèmes logiciels surviennent. Si l'album partagé ne fonctionne pas ou ne s'affiche pas, vous pouvez utiliser FoneLab iOS System Recovery. As-tu plus de questions? N'hésitez pas à nous les poser en les laissant dans la section commentaires ci-dessous. Merci!
FoneLab vous permet de fixer l'iPhone / iPad / iPod du mode DFU, du mode de récupération, du logo Apple, du mode casque, etc. à un état normal sans perte de données.
- Résoudre les problèmes de système iOS désactivés.
- Extrayez les données des appareils iOS désactivés sans perte de données.
- C'est sûr et facile à utiliser.
