- Partie 1. Ajouter des sous-titres à MKV avec Fonelab Video Converter Ultimate
- Partie 2. Ajouter des sous-titres à MKV Online
- Partie 3. Ajouter des sous-titres à MKV avec Windows Media Player
- Partie 4. Ajouter des sous-titres à MKV avec VLC
- Partie 5. Ajouter des sous-titres à MKV avec HandBrake
- Partie 6. FAQ sur l'ajout de sous-titres à MKV
convertir MPG / MPEG en MP4 avec une vitesse rapide et une qualité d'image / son de sortie élevée.
- Convertir AVCHD en MP4
- Convertir MP4 en WAV
- Convertir MP4 en WebM
- Convertir MPG en MP4
- Conversion de SWF en MP4
- Convertir MP4 en OGG
- Convertir VOB en MP4
- Convertir M3U8 en MP4
- Convertir MP4 en MPEG
- Intégrer des sous-titres dans MP4
- Répartiteurs MP4
- Supprimer l'audio de MP4
- Convertir des vidéos 3GP en MP4
- Modifier des fichiers MP4
- Convertir AVI en MP4
- Convertir MOD en MP4
- Convertir MP4 en MKV
- Convertir WMA en MP4
- Convertir MP4 en WMV
Ajouter des sous-titres à MKV : Le guide complet [Mise à jour]
 posté par Lisa Ou / 08 févr.2022 09:40
posté par Lisa Ou / 08 févr.2022 09:40Aimez-vous faire des vidéos, un vlogger ou avez-vous un projet vidéo que vous devez soumettre ? Afin que le contenu des vidéos soit compris, nous mettons des sous-titres. De plus, s'il y a des gens qui regardent vos vidéos à l'étranger, vous devrez peut-être traduire votre langue et les ajouter en tant que sous-titres. Comme l'un des formats les plus courants de nos jours est le MKV, qui est un format de fichier conteneur qui signifie Matroska Multimedia Container, il prend en charge un nombre illimité d'images, audio, vidéo, y compris les sous-titres. Lorsque vous avez un fichier MKV, l'ajout de sous-titres peut être une lutte ou un problème. Pourtant, dans cet article, vous connaîtrez quelques moyens et apprendrez le guide ultime sur la façon d'intégrer des sous-titres dans MKV.
Video Converter Ultimate est le meilleur logiciel de conversion vidéo et audio qui peut convertir MPG / MPEG en MP4 avec une vitesse rapide et une qualité d'image / son de sortie élevée.
- Convertissez n'importe quelle vidéo / audio comme MPG, MP4, MOV, AVI, FLV, MP3, etc.
- Prise en charge de la conversion vidéo HD 1080p / 720p et 4K UHD.
- Fonctions d'édition puissantes telles que Trim, Crop, Rotate, Effects, Enhance, 3D et plus.
![6 Ajouter des sous-titres à MKV : Le guide complet [Mise à jour]](https://www.fonelab.com/images/video-converter-ultimate/add-subtitles-to-mkv.jpg)

Liste de guide
- Partie 1. Ajouter des sous-titres à MKV avec Fonelab Video Converter Ultimate
- Partie 2. Ajouter des sous-titres à MKV Online
- Partie 3. Ajouter des sous-titres à MKV avec Windows Media Player
- Partie 4. Ajouter des sous-titres à MKV avec VLC
- Partie 5. Ajouter des sous-titres à MKV avec HandBrake
- Partie 6. FAQ sur l'ajout de sous-titres à MKV
1. Ajouter des sous-titres à MKV avec Fonelab Video Converter Ultimate
L'un des meilleurs outils pour ajouter des sous-titres à n'importe quel format vidéo est FoneLab Video Converter. Bien qu'il soit connu comme un programme de conversion, c'est aussi un outil convivial et puissant avec de nombreuses fonctionnalités offertes à chaque utilisateur. Par exemple, vous pouvez éditer, compresser, diviser vos vidéos, etc. De plus, l'outil prend en charge plusieurs formats vidéo et audio tels que MP4, MP3, MOV, WMV, MKV. Voulez-vous savoir comment ajouter des sous-titres à votre vidéo MKV à l'aide de cet outil ? Consultez et suivez le guide fourni ci-dessous.
Étapes pour ajouter des sous-titres à MKV avec FoneLab Video Converter Ultimate:
Étape 1Avant tout, téléchargez et installez FoneLab Video Converter Ultimate sur votre ordinateur. Et il se lancera automatiquement après le processus d'installation.

Étape 2Ensuite, importez les vidéos MKV en cliquant sur le "Plus" signe ou Ajouter un fichier bouton au milieu de l'interface principale. Ou, faites simplement glisser et déposez le fichier vidéo.
Étape 3Après cela, cliquez sur le panneau Sous-titre sous le Formats de sortie menu. Ensuite, sélectionnez le Ajouter un sous-titre option. Et choisissez le fichier de sous-titres sur votre ordinateur.
Étape 4Ensuite, allez à la Tout convertir en section. Dans le menu déroulant, sélectionnez le MKV option, afin que votre vidéo puisse être enregistrée dans ce format.
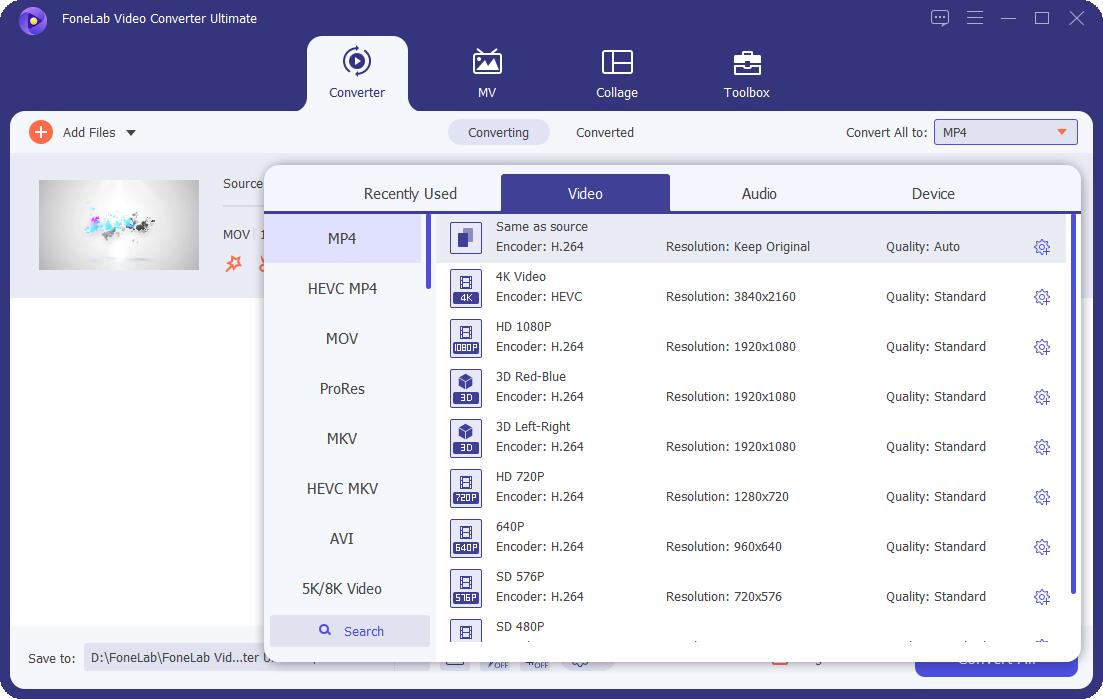
Étape 5Ensuite, cliquez sur le Épargnez à l'option dans le coin inférieur gauche de l'interface principale pour choisir où enregistrer le fichier vidéo. Enfin, cliquez sur le Convertir tout. Et c'est tout!
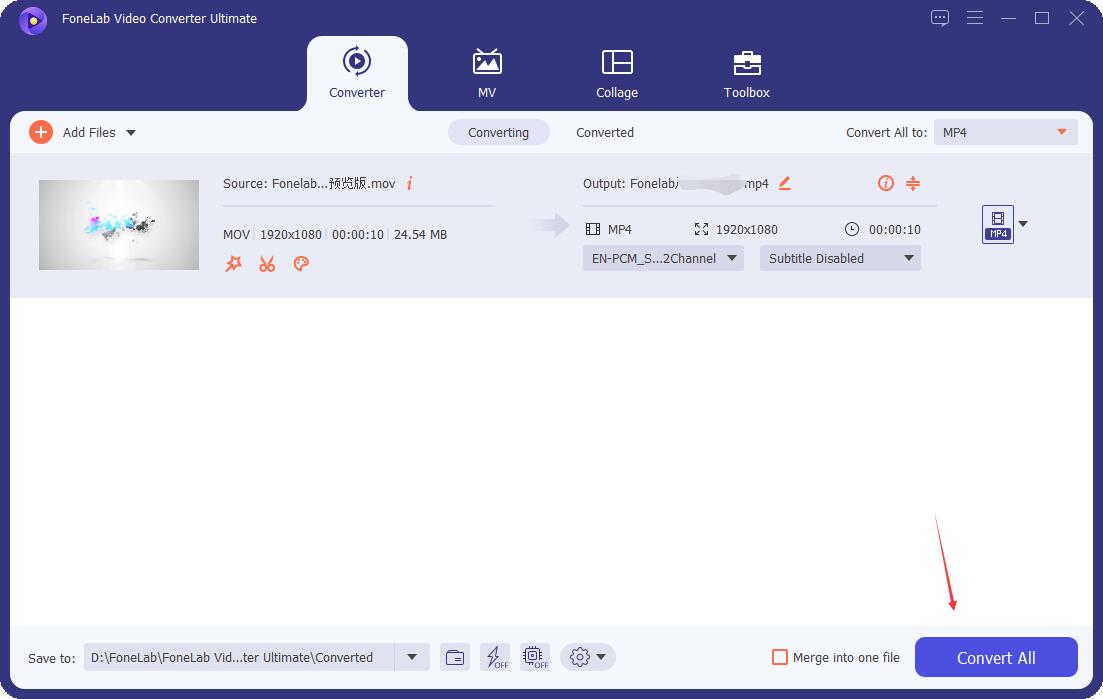
Voilà! Vous avez enfin intégré des sous-titres à votre vidéo MKV à l'aide de FoneLab Video Converter Ultimate. L'outil est l'un des programmes hautement recommandés que vous pouvez utiliser pour ajouter des sous-titres à MP4 et tout format que vous voulez.
2. Ajouter des sous-titres à MKV Online
Préférez-vous ajouter des sous-titres aux vidéos MKV en ligne ? Kapwing est l'un des outils en ligne que vous pouvez utiliser. Cependant, il existe de nombreuses limitations et défauts lors de l'utilisation d'un outil en ligne. Un exemple de ceci est qu'il y a trop de publicités et de pop-ups. Pourtant, vous pouvez toujours leur faire confiance comme ce Kapwing. Apprenez à l'utiliser pour ajouter des sous-titres à votre vidéo.
Étapes pour ajouter des sous-titres à MKV Online :
Étape 1Tout d'abord, sur n'importe quel navigateur de recherche, recherchez ou cliquez simplement sur ce lien https://www.kapwing.com/subtitles. Et il vous dirigera vers son site Web principal.
Étape 2Ensuite, cliquez sur Télécharger des fichiers et sélectionnez la vidéo MKV que vous souhaitez mettre ou avoir des sous-titres.
Étape 3Ensuite, cliquez sur le bouton Ajouter des sous-titres pour écrire et modifier vos sous-titres, ou vous pouvez également cliquer sur Upload.RST pour simplement télécharger les sous-titres.
Étape 4Après avoir ajouté les sous-titres, cliquez sur Terminé. Enfin, téléchargez le fichier MKV avec les sous-titres. Et tu as fini!
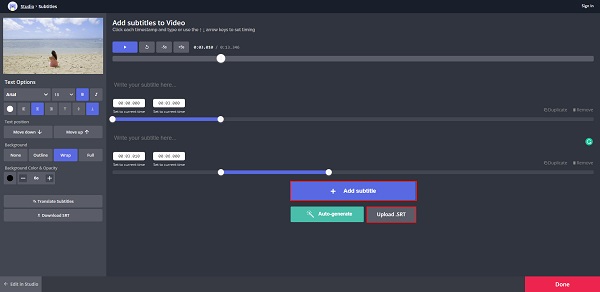
Existe-t-il une application ou un moyen que vous pouvez utiliser et qui est déjà installé sur votre ordinateur ? Bien sûr, il y en a. L'un des exemples est le lecteur Windows Media. Ainsi, plutôt que de chercher sur Internet, vous pouvez utiliser Windows Media Player et passer à la partie suivante pour l'apprendre.
Video Converter Ultimate est le meilleur logiciel de conversion vidéo et audio qui peut convertir MPG / MPEG en MP4 avec une vitesse rapide et une qualité d'image / son de sortie élevée.
- Convertissez n'importe quelle vidéo / audio comme MPG, MP4, MOV, AVI, FLV, MP3, etc.
- Prise en charge de la conversion vidéo HD 1080p / 720p et 4K UHD.
- Fonctions d'édition puissantes telles que Trim, Crop, Rotate, Effects, Enhance, 3D et plus.
3. Ajouter des sous-titres à MKV avec Windows Media Player
Une autre façon d'ajouter des sous-titres à un fichier MKV est Windows Media Player. Comme son nom l'indique, il s'agit d'un lecteur multimédia préinstallé sur Windows. Vous n'avez donc pas besoin de télécharger ou d'installer certains programmes. Avec lui, vous pouvez également ajouter des sous-titres à votre vidéo si vous le souhaitez. Pour ce faire, suivez les étapes ci-dessous.
Étapes pour ajouter des sous-titres à MKV avec Windows Media Player :
Étape 1Pour commencer, enregistrez ou placez la vidéo MKV et le fichier de sous-titres dans le même dossier. Et changez les deux dans le même nom de fichier.
Étape 2Après cela, dans le menu, cliquez sur l'option Lecture. Ensuite, choisissez les paroles, les légendes et les sous-titres dans le menu déroulant.
Étape 3Enfin, sélectionnez Activé si disponible. Et le lecteur Windows Media détectera et intégrera le sous-titre.
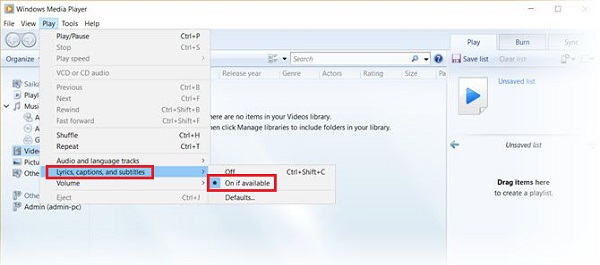
Dans la dernière partie, un autre lecteur multimédia sera introduit que vous pouvez utiliser pour intégrer des sous-titres à votre fichier vidéo MKV. Et c'est le VLC Media Player, un lecteur multimédia bien connu.
4. Ajouter des sous-titres à MKV avec VLC
Un autre lecteur multimédia open source célèbre dans le monde entier est VLC Media Player, un outil accessible et polyvalent. Un lecteur multimédia fonctionne également sur presque tous les types de formats vidéo. Non seulement cela, vous pouvez également ajouter des légendes et des sous-titres à vos vidéos et films avec. Êtes-vous impatient de savoir comment utiliser cet outil pour ajouter des sous-titres à une vidéo MKV ? Voir et lire les étapes suivantes.
Étapes pour ajouter des sous-titres à MKV avec VLC Media Player :
Étape 1Pour commencer, si vous n'avez pas encore VLC Media Player sur votre ordinateur. Vous pouvez d'abord le télécharger et l'installer.
Étape 2Ensuite, préparez la vidéo MKV et le ou les fichiers de sous-titres. Le format du fichier de sous-titres peut être SRT ou SUB. Prenez note de cela. Ensuite, ouvrez le lecteur multimédia VLC.
Étape 3Après quoi, cliquez sur l'option Média dans le menu en haut à gauche. Ensuite, choisissez Ouvrir le fichier dans le menu déroulant pour ouvrir et ajouter le fichier MKV.
Étape 4Lorsque vous avez terminé d'ajouter la vidéo, cliquez à nouveau sur Sous-titres dans le menu. Ensuite, sélectionnez Ajouter un fichier de sous-titres et choisissez le fichier de sous-titres que vous souhaitez utiliser depuis votre ordinateur.
Étape 5Enfin, le sous-titre sera ajouté au fichier vidéo MKV. Et vous pouvez maintenant lire le fichier MKV avec des sous-titres directement sur le lecteur VLC.
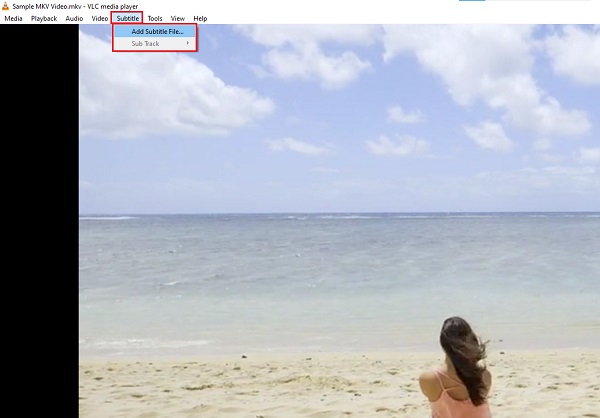
5. Ajouter des sous-titres à MKV avec HandBrake
Êtes-vous un utilisateur Linux ? Bonne chose. Il existe un moyen d'intégrer des sous-titres à plusieurs formats de fichiers vidéo, y compris le MKV, à l'aide de HandBrake. L'outil appartient à la liste des convertisseurs vidéo open source et offre également de nombreuses fonctionnalités de sous-titres personnalisés, comme l'ajout et la modification de sous-titres dans un fichier vidéo MKV. Pour savoir comment l'utiliser, suivez les étapes ci-dessous.
Étapes pour ajouter des sous-titres à MKV avec HandBrake :
Étape 1Tout d'abord, téléchargez et installez HandBrake sur votre ordinateur. Et lancez-le.
Étape 2Ensuite, faites glisser et déposez le fichier vidéo MKV auquel vous souhaitez ajouter des sous-titres. Et laissez HandBrake analyser votre vidéo.
Étape 3Ensuite, cliquez sur l'onglet Sous-titres dans le menu. Et cliquez sur le sous-titre d'importation. Vous pouvez sélectionner parmi les pistes existantes ou ajouter un fichier de sous-titres externe. Le programme prend en charge les fichiers de sous-titres tels que les formats SRT, SSA et ASS.
Étape 4Après cela, choisissez Enregistrer sous de votre fichier vidéo MKV en appuyant sur l'option Parcourir.
Étape 5Enfin, cliquez sur Démarrer ou Démarrer l'encodage dans le coin supérieur gauche de l'interface principale. Et c'est tout!
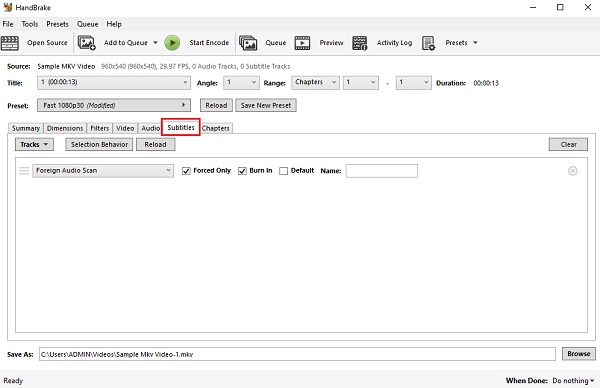
Maintenant, vous avez ajouté des sous-titres à votre fichier vidéo MKV à l'aide de HandBrake. Mais, comparé aux méthodes mentionnées ci-dessus, c'est quelque peu complexe. C'est pourquoi nous recommandons vivement FoneLab Video Converter Ultimate.
Video Converter Ultimate est le meilleur logiciel de conversion vidéo et audio qui peut convertir MPG / MPEG en MP4 avec une vitesse rapide et une qualité d'image / son de sortie élevée.
- Convertissez n'importe quelle vidéo / audio comme MPG, MP4, MOV, AVI, FLV, MP3, etc.
- Prise en charge de la conversion vidéo HD 1080p / 720p et 4K UHD.
- Fonctions d'édition puissantes telles que Trim, Crop, Rotate, Effects, Enhance, 3D et plus.
Partie 6. FAQ sur l'ajout de sous-titres à MKV
1. L'ajout de sous-titres à un fichier vidéo comme MKV affecte-t-il la qualité ?
L'ajout de sous-titres à une vidéo n'affecte pas la qualité de la vidéo et de l'audio. Cela n'affecte que la taille du fichier ou de la vidéo.
2. Puis-je modifier les sous-titres en MKV ?
Bien sûr vous pouvez! Il existe de nombreuses façons de procéder. Certaines des méthodes mentionnées ci-dessus sont applicables pour éditer les sous-titres en MKV.
Pour résumer, vous connaissez maintenant différentes façons d'ajouter des sous-titres aux fichiers MKV. Ceci est le guide complet vous assurant que tout fonctionne et 5 des meilleures méthodes. Pourtant, parmi ces options, FoneLab Video Converter Ultimate est l'outil que nous vous suggérons fortement d'utiliser pour intégrer des sous-titres à n'importe quel format de fichier vidéo, tout comme le MKV. Cependant, c'est toujours votre décision sur la méthode à utiliser.
Video Converter Ultimate est le meilleur logiciel de conversion vidéo et audio qui peut convertir MPG / MPEG en MP4 avec une vitesse rapide et une qualité d'image / son de sortie élevée.
- Convertissez n'importe quelle vidéo / audio comme MPG, MP4, MOV, AVI, FLV, MP3, etc.
- Prise en charge de la conversion vidéo HD 1080p / 720p et 4K UHD.
- Fonctions d'édition puissantes telles que Trim, Crop, Rotate, Effects, Enhance, 3D et plus.
