convertir MPG / MPEG en MP4 avec une vitesse rapide et une qualité d'image / son de sortie élevée.
- Convertir AVCHD en MP4
- Convertir MP4 en WAV
- Convertir MP4 en WebM
- Convertir MPG en MP4
- Conversion de SWF en MP4
- Convertir MP4 en OGG
- Convertir VOB en MP4
- Convertir M3U8 en MP4
- Convertir MP4 en MPEG
- Intégrer des sous-titres dans MP4
- Répartiteurs MP4
- Supprimer l'audio de MP4
- Convertir des vidéos 3GP en MP4
- Modifier des fichiers MP4
- Convertir AVI en MP4
- Convertir MOD en MP4
- Convertir MP4 en MKV
- Convertir WMA en MP4
- Convertir MP4 en WMV
Techniques sans effort pour convertir AVI en MP4
 Mis à jour par Lisa Ou / 13 avril 2023 16:30
Mis à jour par Lisa Ou / 13 avril 2023 16:30Audio Video Interleave, mieux connu sous le nom d'AVI, est un conteneur multimédia créé par Microsoft. Il est compatible avec les lecteurs vidéo Windows et de nombreux autres programmes. AVI est un excellent format vidéo pour plusieurs raisons, comme la haute qualité. Cependant, il est plus grand que les autres formats si vous ne le compressez pas. En revanche, la compression entraîne une perte de qualité. Si vous souhaitez obtenir une vidéo de haute qualité avec une taille inférieure, vous pouvez convertir votre fichier vers d'autres formats comme MP4 à l'aide de programmes de conversion efficaces.
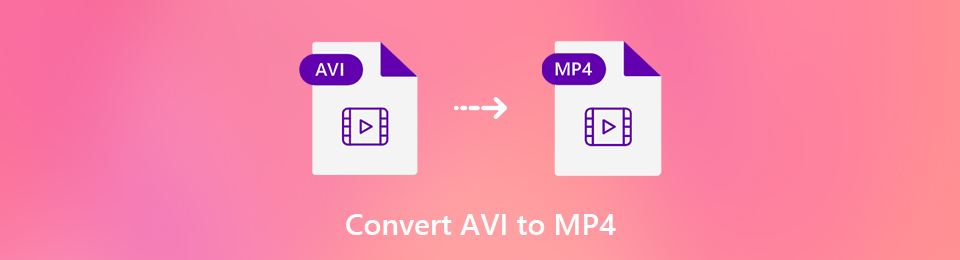
Cela dit, nous avons exploré le Web pour trouver des convertisseurs faciles d'accès et d'utilisation. Ainsi, vous pourrez désormais convertir AVI en MP4 sans effort avec les programmes que nous avons préparés dans l'article ci-dessous. Que vous préfériez installer un outil ou utiliser un programme déjà intégré à votre ordinateur, ce n'est pas un problème. Des instructions pas à pas sont fournies pour chaque méthode afin d'accélérer le processus de conversion. Découvrez-les ci-dessous.

Liste de guide
Partie 1. Convertir AVI en MP4 avec FoneLab Video Converter Ultimate
FoneLab Video Converter Ultimate est un programme pratique qui vous permet de convertir vos vidéos AVI en MP4 et vice versa en quelques instants seulement. Ce programme est l'un des plus faciles à utiliser parmi tous les autres convertisseurs que vous trouverez sur Internet. Cela est dû à son interface facile à suivre qui rend la conversion simple et facile à comprendre. En outre, il prend en charge tous les autres formats vidéo populaires, notamment MOV, MKV, M4V, ASF, MPEG, etc. De plus, il protège la qualité de votre vidéo pendant la conversion.
Video Converter Ultimate est le meilleur logiciel de conversion vidéo et audio qui peut convertir MPG / MPEG en MP4 avec une vitesse rapide et une qualité d'image / son de sortie élevée.
- Convertissez n'importe quelle vidéo / audio comme MPG, MP4, MOV, AVI, FLV, MP3, etc.
- Prise en charge de la conversion vidéo HD 1080p / 720p et 4K UHD.
- Fonctions d'édition puissantes telles que Trim, Crop, Rotate, Effects, Enhance, 3D et plus.
Laissez-vous guider par les instructions sans problème ci-dessous pour convertir AVI en MP4 sans perte de qualité avec FoneLab Video Converter Ultimate:
Étape 1Obtenez le fichier d'installation de FoneLab Video Converter Ultimate à partir de son site. Pour ce faire, appuyez sur le bouton qui dit Téléchargement gratuit. Si vous utilisez macOS, cliquez sur Aller sur Mac version pour voir le bouton de téléchargement avec le logo Apple. Ensuite, il est temps d'installer le programme après lui avoir permis d'apporter des modifications à votre appareil. Ensuite, exécutez-le sur votre ordinateur.
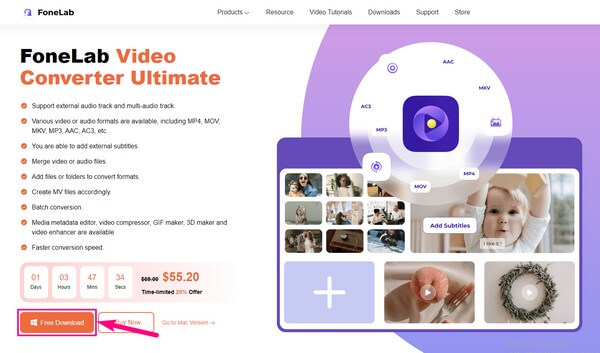
Étape 2Vous serez accueilli par la fonction de conversion sur l'interface principale de l'outil. Ainsi, vous pouvez maintenant importer le fichier AVI que vous souhaitez convertir dans le programme. Clique le "+" signez au centre de la boîte et choisissez le fichier vidéo lorsque votre navigateur de fichiers apparaît. Sélectionnez ensuite Ouvert pour le télécharger dans l'outil.
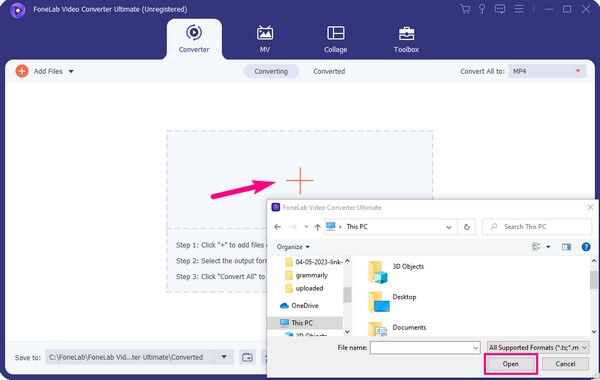
Étape 3Frappe le Convertir tout en: barre déroulante dans le coin supérieur droit pour afficher les formats pris en charge. Assurez-vous d'être dans la section vidéo pour voir le format MP4 et sélectionnez-le. Les options pour la résolution, la qualité, etc. du MP4 seront affichées sur la partie droite. Choisissez vos préférences vidéo en conséquence pour obtenir la meilleure sortie souhaitée.
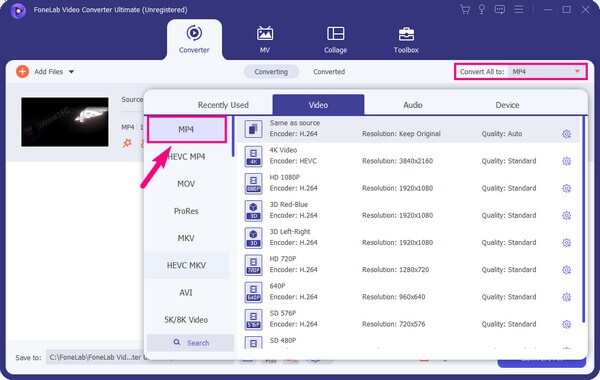
Étape 4Vous rencontrerez d'autres options sur l'interface après avoir choisi le format MP4. Cela inclut le Enhancer vidéo, que vous pouvez afficher en cliquant sur le palette icône près du bouton de prévisualisation. Il vous permet de monter en gamme ou réduire la résolution vidéo, optimiser la luminosité et le contraste, et plus. Après avoir tout configuré, sélectionnez Convertir tout pour convertir avec succès le format vidéo AVI en MP4.
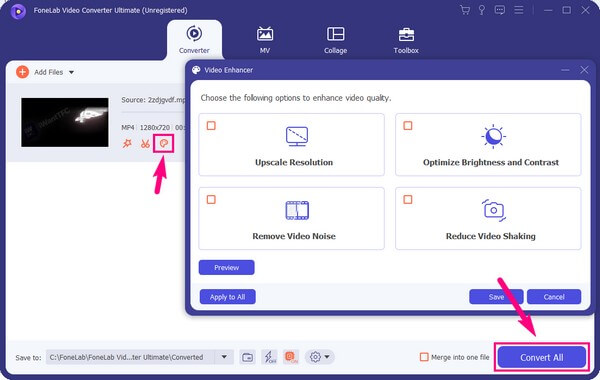
Video Converter Ultimate est le meilleur logiciel de conversion vidéo et audio qui peut convertir MPG / MPEG en MP4 avec une vitesse rapide et une qualité d'image / son de sortie élevée.
- Convertissez n'importe quelle vidéo / audio comme MPG, MP4, MOV, AVI, FLV, MP3, etc.
- Prise en charge de la conversion vidéo HD 1080p / 720p et 4K UHD.
- Fonctions d'édition puissantes telles que Trim, Crop, Rotate, Effects, Enhance, 3D et plus.
Partie 2. Convertir AVI en MP4 via QuickTime
QuickTime est la voie à suivre si vous êtes plus à l'aise avec un programme intégré sur votre Mac. Ce programme est un lecteur multimédia populaire sur macOS, mais d'autres personnes ne savent pas que vous pouvez également l'utiliser comme convertisseur vidéo.
Suivez les instructions simples ci-dessous pour savoir comment utiliser le convertisseur AVI en MP4 sur Mac, QuickTime :
Étape 1Lancez le programme QuickTime sur votre Mac et cliquez sur le Déposez votre dernière attestation onglet en haut. Dans la liste des options, sélectionnez Exporter en tant que pour voir la Exportations menu.
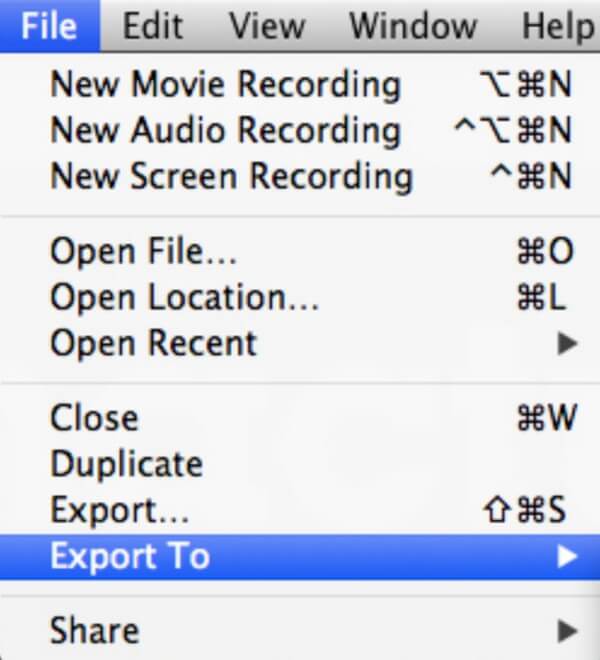
Étape 2Choisissez la résolution que vous aimez dans le menu. Après cela, cliquez sur Format, puis choisissez si vous souhaitez une taille de fichier plus petite dans HEVC ou une plus grande compatibilité dans H.264.
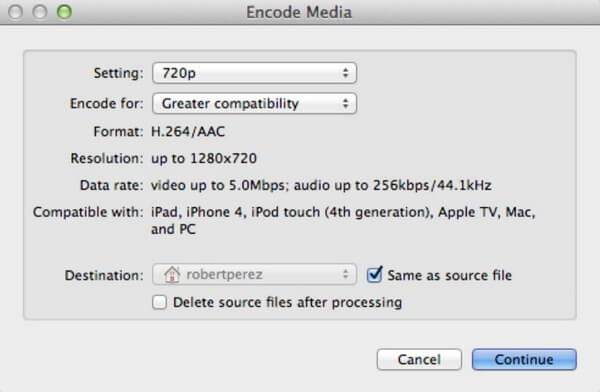
Étape 3Si vous choisissez HEVC, appuyez sur Déposez votre dernière attestation > Exporter en tant que > votre résolution préférée. Ensuite, sélectionnez le Utiliser HEVC option, puis le Préserver la transparence option. Une fois cela fait, nommez le fichier que vous souhaitez convertir et sélectionnez sa destination pour l'exporter.
Si vous décidez d'utiliser QuickTime comme convertisseur officiel pour toutes vos vidéos, vous devez savoir qu'il n'offre pas d'options limitées. De plus, il n'offre qu'un format, une qualité et une résolution limités.
Video Converter Ultimate est le meilleur logiciel de conversion vidéo et audio qui peut convertir MPG / MPEG en MP4 avec une vitesse rapide et une qualité d'image / son de sortie élevée.
- Convertissez n'importe quelle vidéo / audio comme MPG, MP4, MOV, AVI, FLV, MP3, etc.
- Prise en charge de la conversion vidéo HD 1080p / 720p et 4K UHD.
- Fonctions d'édition puissantes telles que Trim, Crop, Rotate, Effects, Enhance, 3D et plus.
Partie 3. Convertir AVI en MP4 via HandBrake
HandBrake est un programme open source capable de convertir le format vidéo AVI en MP4. Il est disponible sur macOS, Windows et Linux, et vous pouvez l'utiliser gratuitement. De plus, il est capable de convertir presque tous les formats vidéo en MP4 ou MKV. Mais avant de l'utiliser, notez que vous pouvez rencontrer des difficultés à l'apprendre, surtout si vous êtes un premier utilisateur.
Gardez à l'esprit les étapes simples ci-dessous pour savoir comment convertir AVI en MP4 sur Mac, Windows ou Linux via HandBrake :
Étape 1Enregistrez et installez HandBrake, puis lancez-le sur votre ordinateur. Sur l'interface principale, cliquez sur le Identifier icône en haut à gauche. Parcourez le dossier qui apparaît et double-cliquez sur le AVI fichier que vous souhaitez convertir pour l'importer dans le programme.
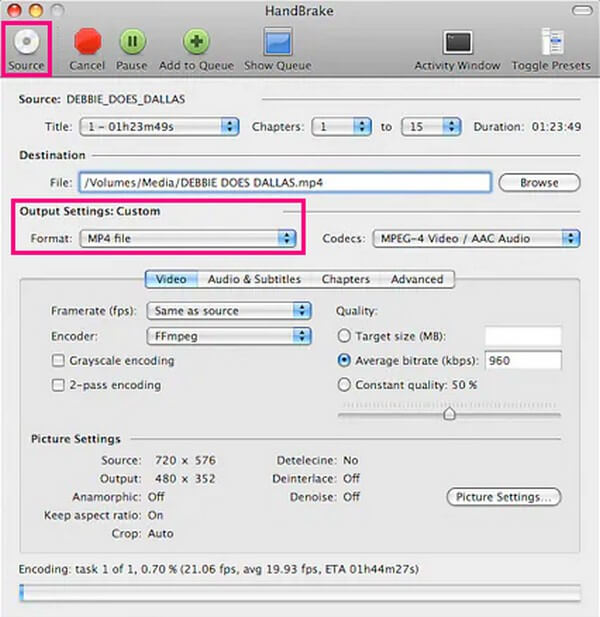
Étape 2Ensuite, cliquez sur le Format barre déroulante sous le Paramètres de sortie. Sélectionner MP4 comme format de sortie, puis vous pouvez ajuster les autres options en fonction de vos préférences vidéo.
Étape 3Après cela, appuyez sur le Accueil icône en haut près de la source icône. La vidéo commencera alors à se convertir en MP4, ce qui durera quelques minutes ou plus, selon la taille du fichier.
Si vous avez besoin de convertir plus de vidéos vers d'autres formats, sachez que HandBrake ne se limite qu'aux formats de sortie MP4 et MKV. Par conséquent, vous pouvez essayer les autres méthodes de cet article si vous souhaitez des formats de sortie vidéo différents en plus de ces deux.
Partie 4. FAQ sur la conversion AVI en MP4
1. VLC convertit-il les vidéos AVI en MP4 ?
Oui. Comme QuickTime, VLC est également un lecteur multimédia capable de convertir des vidéos. Vous pouvez l'utiliser pour la conversion AVI en MP4, mais le processus peut être plus long que les programmes mentionnés ci-dessus. Par conséquent, nous recommandons le FoneLab Video Converter Ultimate à la place si vous voulez une approche plus directe.
2. Pourquoi devrais-je utiliser un fichier MP4 au lieu d'un fichier AVI ?
Les formats de fichiers MP4 et AVI ont leurs propres avantages et, en même temps, leurs inconvénients. Mais si vous utilisez plutôt un fichier MP4, il est garanti de vous donner une meilleure qualité vidéo et audio avec une taille de fichier plus petite. De plus, il est pris en charge par plus de lecteurs vidéo, vous pouvez donc le lire sur de nombreux appareils.
3. Comment convertir AVI en MP4 sans perdre de son ?
Vous pouvez essayer les programmes de conversion de l'article ci-dessus pour convertir votre fichier AVI en MP4 sans perdre son audio. Avec eux, vous n'aurez plus à craindre de perdre le son de vos fichiers vidéo.
C'est tout pour la conversion AVI en MP4. Merci d'avoir été si patient dans la compréhension des méthodes ci-dessus. Votre travail acharné sera sûrement récompensé, car les outils se sont révélés efficaces.
Video Converter Ultimate est le meilleur logiciel de conversion vidéo et audio qui peut convertir MPG / MPEG en MP4 avec une vitesse rapide et une qualité d'image / son de sortie élevée.
- Convertissez n'importe quelle vidéo / audio comme MPG, MP4, MOV, AVI, FLV, MP3, etc.
- Prise en charge de la conversion vidéo HD 1080p / 720p et 4K UHD.
- Fonctions d'édition puissantes telles que Trim, Crop, Rotate, Effects, Enhance, 3D et plus.
