- 1. Redémarrage pour réparer l'identifiant Apple désactivé
- 2. Mettre à jour iOS / macOS pour corriger l'identifiant Apple ne fonctionnant pas
- 3. Réinitialiser le mot de passe de l'identifiant Apple pour déverrouiller l'identifiant Apple
- 4. Méthode professionnelle pour réparer l'identifiant Apple désactivé
- 5. Manière professionnelle de supprimer l'identifiant Apple et autres
Déverrouillez l'identifiant Apple, supprimez le mot de passe de l'écran, contournez le temps d'écran.
- Déverrouiller l'ID Apple
- Contourner le verrouillage d'activation iCloud
- Outil de déverrouillage Doulci iCloud
- Déverrouillage d'usine iPhone
- Bypass iPhone Passcode
- Réinitialiser le code de l'iPhone
- Déverrouiller l'ID Apple
- Débloquer l'iPhone 8 / 8Plus
- Suppression du verrouillage iCloud
- Déverrouillage iCloud Deluxe
- Verrouiller l'écran iPhone
- Déverrouiller l'iPad
- Débloquer l'iPhone SE
- Débloquer l'iPhone Tmobile
- Supprimer le mot de passe Apple ID
Comment réparer un identifiant Apple désactivé et déverrouiller un identifiant Apple [2023]
 Mis à jour par Lisa Ou / 26 janv.2021 16:30
Mis à jour par Lisa Ou / 26 janv.2021 16:30Obtenez le message que votre L'identifiant Apple a été désactivé? Vous n'êtes pas seul si vous demandez que l'identifiant Apple soit désactivé dans l'App Store ou iTunes. L'identifiant Apple est le passe de la plupart des services Apple. Vous n'êtes pas autorisé à accéder aux principaux produits et services liés à Apple tels que l'App Store, iCloud, iTunes, iMessages, le partage familial et plus encore lorsque l'identifiant Apple ne fonctionne pas.
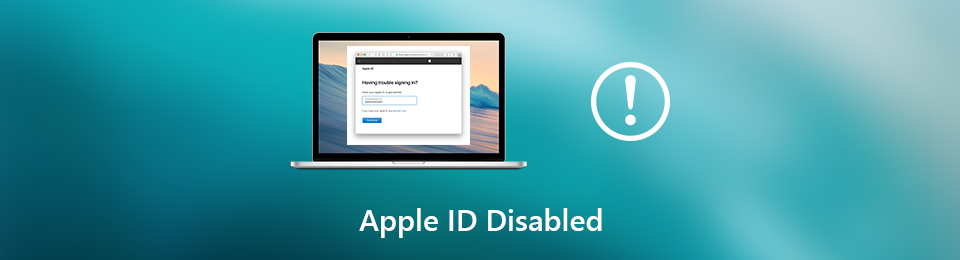
Connaissez-vous la consoude officinale, une plante qui “consolide” comme son nom l’indique? En latin elle s’appelle Symphytum officinale, membre de la famille des Boraginacées … Oui, en effet, vous avez reconnu "Borago" de la plante “bourrache” dont les graines produisent cette précieuse huile pour la peau ! Eh bien, sa cousine, la consoude officinale, nous est également utile ! comment déverrouiller l'identifiant Apple?
Identifiant Apple désactivé est un vrai problème. Le message suivant s'affiche: "Cet identifiant Apple a été désactivé / verrouillé pour des raisons de sécurité" ou "Vous ne pouvez pas vous connecter car votre compte a été désactivé pour des raisons de sécurité". Dans ce cas, vous ne pouvez effectuer aucune opération nécessitant votre identifiant Apple. Pire encore, les informations «Apple ID Disabled» s'afficheront de temps en temps à l'écran.

Liste de guide
- 1. Redémarrage pour réparer l'identifiant Apple désactivé
- 2. Mettre à jour iOS / macOS pour corriger l'identifiant Apple ne fonctionnant pas
- 3. Réinitialiser le mot de passe de l'identifiant Apple pour déverrouiller l'identifiant Apple
- 4. Méthode professionnelle pour réparer l'identifiant Apple désactivé
- 5. Manière professionnelle de supprimer l'identifiant Apple et autres
1. Redémarrage pour réparer l'identifiant Apple désactivé
Redémarrage est un moyen simple et efficace de résoudre divers problèmes sur iPhone, iPad, iPod et Mac. Donc, lorsque votre identifiant Apple a été désactivé dans l'App Store ou iTunes, vous devez d'abord essayer de le redémarrer pour résoudre le problème.
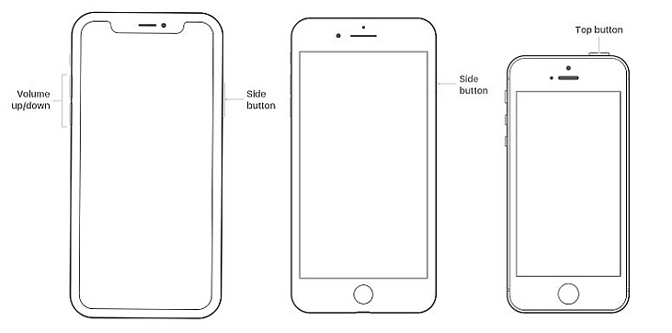
Redémarrage de l'iPhone 11 / X / XS / XS Max / XR:
Déverrouillez l'iPhone et continuez d'appuyer sur le Côté touche et Volume +/- bouton jusqu'à ce que le Glisser pour éteindre apparaît à l'écran. Faites glisser le curseur de gauche à droite pour éteindre votre iPhone.
Redémarrage de l'iPhone 8 Plus / 8, 7 Plus / 7:
Appuyez et maintenez la Puissance (veille / réveil) sur le côté droit jusqu'à ce que vous voyiez le "Glisser pour éteindre" le spectacle sur l'écran. Faites glisser le curseur pour éteindre votre appareil iOS.
Redémarrage de l'iPhone SE / 6s Plus / 6s, 6 Plus / 6, 5s / 5c / 5, 4S:
Allumez votre iPhone et continuez d'appuyer sur le Puissance (veille / réveil) bouton. Lorsque vous voyez le curseur de mise hors tension, faites-le glisser vers la droite pour éteindre votre iPhone.
Vous pouvez utiliser la méthode habituelle pour éteindre votre appareil iOS ou Mac. Attendez quelques secondes, puis appuyez sur Puissance pour le redémarrer. Après cela, vous pouvez effectuer certaines actions sur votre iPhone, iPad, iPod ou Mac pour vérifier si le problème de désactivation de l'identifiant Apple est résolu.
2. Mettre à jour iOS / macOS pour corriger l'identifiant Apple ne fonctionnant pas
La mise à jour d'iOS ou de macOS est également un bon moyen de résoudre tous les types de problèmes. Lorsque vous rencontrez le problème de désactivation de l'identifiant Apple, vous pouvez essayer de mettre à jour iOS ou macOS pour résoudre le problème.
Mettre à jour iOS:
Étape 1Débloque ton iPhone et va à Paramètres application. Ici, nous prenons l'iPhone comme exemple. Si tu veux mettre à jour iOS sur iPad ou iPod, les étapes seront similaires.
Étape 2Exploiter Général > Mise à jour du logiciel pour vérifier s'il existe une mise à jour iOS disponible. Robinet Installer maintenant pour mettre à jour iOS vers sa dernière version.
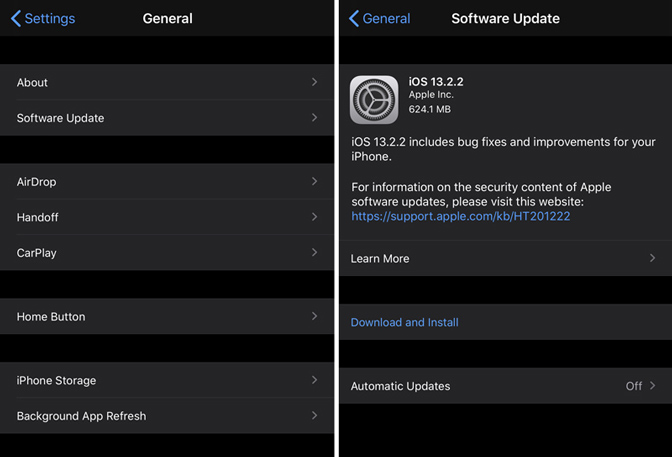
Mettre à jour macOS:
Étape 1Allumez votre Mac et cliquez sur le Menu Pomme icône. Choisir la Préférences de système de la liste déroulante. Puis clique Mise à jour du logiciel pour vérifier s'il y a une mise à jour disponible ici.
Étape 2Lorsque vous entrez dans le Mise à jour du logiciel fenêtre, cliquez sur le Mettre à jour maintenant pour installer le nouveau macOS sur votre Mac.
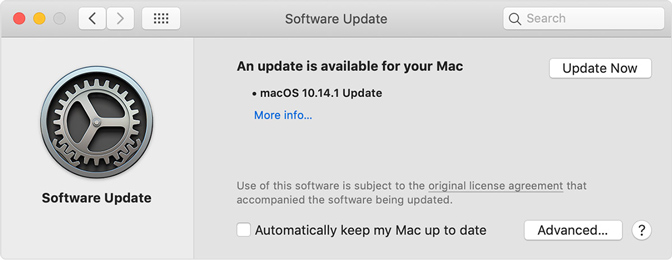
3. Réinitialiser le mot de passe de l'identifiant Apple pour déverrouiller l'identifiant Apple
Lorsque vous oublier le mot de passe de l'identifiant Apple, vous pouvez visiter la page Web de l'identifiant Apple d'Apple pour réinitialiser l'identifiant Apple. Ce faisant, vous pouvez facilement déverrouiller votre identifiant Apple. Les étapes suivantes vous montreront comment procéder.
Étape 1Ouvrez le navigateur Safari ou Chrome sur votre ordinateur et accédez au iforgot.apple.com. Ici, vous pouvez vous connecter à votre compte Apple avec le Nom d'utilisateur Apple ID.
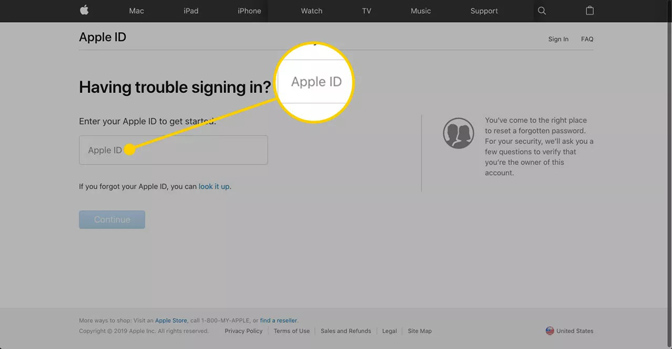
Étape 2Vous devez entrer votre numéro de téléphone dans la fenêtre suivante. Saisissez votre numéro de téléphone ici, puis cliquez sur le Continuer bouton pour passer à l'étape suivante.
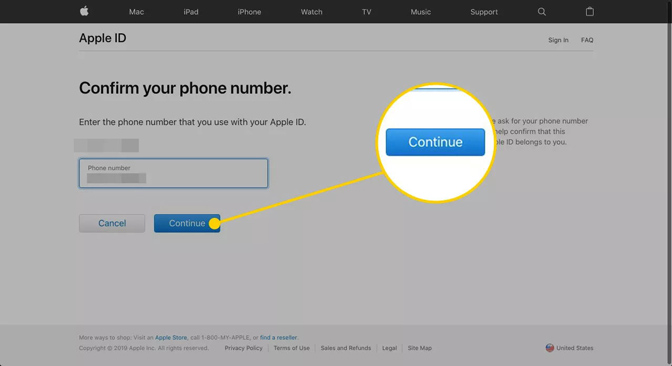
Étape 3Vous recevrez une notification sur un appareil iOS que vous avez lié à votre identifiant Apple. Ensuite, vous pouvez vous fier à la notification qui vient d'être envoyée par Apple pour réinitialiser votre mot de passe Apple ID. Après cela, vous pouvez utiliser le nouveau mot de passe pour déverrouiller l'identifiant Apple avec facilité.
4. Méthode professionnelle pour réparer l'identifiant Apple désactivé
Si vous venez d'oublier l'iPhone Apple ID et le mot de passe, vous pouvez essayer Déverrouilleur iOS à déverrouiller l'iPhone SE, iPhone 12/13 et plus en toute simplicité.
FoneLab vous aide à déverrouiller l'écran de l'iPhone, supprime l'identifiant Apple ou son mot de passe, supprime le temps d'écran ou le mot de passe de restriction en quelques secondes.
- Vous aide à déverrouiller l'écran de l'iPhone.
- Supprime l'identifiant Apple ou son mot de passe.
- Supprimez le temps d'écran ou le mot de passe de restriction en quelques secondes.
Téléchargez simplement iOS Unlocker depuis le site officiel, puis suivez les instructions à l'écran pour l'installer sur l'ordinateur.
Ensuite, vous pouvez être invité à connecter l'iPhone à l'ordinateur via un câble USB, choisissez Wipe Passcode, Remove Apple ID ou Screen Time sur l'interface principale. Cliquez sur le bouton Démarrer et commencez déverrouiller votre iPhone dans quelques minutes. (Que faire si iPhone ne s'affiche pas sur PC.)

D'ailleurs, ça marche pour réinitialiser l'iPhone sans identifiant Apple.
5. Manière professionnelle de supprimer l'identifiant Apple et autres
Avec les 3 méthodes ci-dessus, vous avez de grandes chances de résoudre le problème de la désactivation de l'identifiant Apple. Et si votre identifiant Apple ne fonctionne toujours pas? Ou vous êtes toujours invité à indiquer que «l'identifiant Apple a été désactivé» même si vous entrez le bon mot de passe?
Dans ce cas, vous devez vous tourner vers la solution professionnelle. Ici, nous recommandons fortement un puissant FoneEraser pour iOS pour vous aider à déverrouiller facilement l'identifiant Apple. Il a la capacité de supprimer tous les paramètres et les données inutiles sur l'appareil iOS de manière complète et permanente. Avant de commencer à corriger l'ID Apple qui ne fonctionne pas avec cette méthode, sauvegarde des données iPhone d'abord.
FoneEraser pour iOS est le meilleur nettoyeur de données iOS qui peut facilement effacer complètement et définitivement tous les contenus et paramètres sur iPhone, iPad ou iPod.
- Nettoyez les données indésirables de votre iPhone, iPad ou iPod touch.
- Effacez les données rapidement avec un écrasement unique, ce qui peut vous faire gagner du temps pour de nombreux fichiers de données.
Étape 1Double-cliquez sur le bouton de téléchargement ci-dessus, puis suivez les instructions à l'écran pour installer et exécuter rapidement FoneEraser pour iOS sur votre ordinateur.

Étape 2Connectez-y votre appareil iOS avec un câble USB Lightning. Pour aider votre ordinateur à reconnaître votre iPhone avec succès, vous devez ici déverrouiller l'iPhone et choisir La confiance cet ordinateur.

Remarque: si vous ne parvenez pas à appuyer sur Faire confiance pour activer la connexion à cette étape, veuillez choisir le Déverrouilleur iOS pour supprimer le mot de passe de l'écran sans connaître le bon.
Étape 3On vous propose des niveaux d'effacement 3, Faible, Technique et Haute pour effacer les paramètres, les données inutiles, les problèmes d'application et plus troublé votre iPhone. Choisissez votre niveau d'effacement préféré puis cliquez sur le Accueil pour démarrer le processus d'effacement et de fixation.

Après cela, votre appareil iOS sera de retour dans un état neuf et fonctionnera normalement. Vous pouvez vous reconnecter à votre identifiant Apple pour vérifier si le problème de désactivation de l'identifiant Apple est résolu.

Quand vous faites face à Identifiant Apple désactivé problème, il vous sera demandé de saisir votre mot de passe encore et encore, mais recevez toujours le message que votre identifiant Apple a été désactivé, même si vous saviez absolument qu'il était correct. Ici, dans ce post, nous avons partagé des moyens simples et efficaces de 4 pour résoudre le problème. J'espère que vous pourrez facilement vous en débarrasser après avoir lu cette page.
