Récupérez les données perdues / supprimées de l'ordinateur, du disque dur, du lecteur flash, de la carte mémoire, de l'appareil photo numérique, etc.
Récupérer des fichiers après l'arrêt aléatoire de Mac avec le meilleur guide
 Mis à jour par Lisa Ou / 09 déc.2022 08:40
Mis à jour par Lisa Ou / 09 déc.2022 08:40Mon Mac s'arrête de manière aléatoire et j'ai perdu des fichiers. Pourquoi cela se produit-il et que dois-je faire pour récupérer mes données ? J'espère que quelqu'un pourra m'aider.
De temps en temps, de nombreuses personnes se plaignent de leurs ordinateurs Mac qui s'éteignent aux moments les plus aléatoires. Il est compréhensible de paniquer car cela met votre Mac en danger. De plus, les risques de perte de données augmentent si cela se produit à plusieurs reprises, et vous ne pouvez rien y faire. Cependant, vous devez faire une pause et maintenant respirer profondément. Si cela vous arrive, inutile de vous stresser. Ce problème est assez courant, c'est pourquoi de nombreux chercheurs ont déjà trouvé des moyens éprouvés de le résoudre. Et la bonne nouvelle est que nous sommes là pour vous aider.

Par conséquent, asseyez-vous et détendez-vous en lisant plus loin cet article. Ce message contient des informations utiles qui peuvent vous aider à découvrir des problèmes avec votre Mac. Nous fournirons également plusieurs solutions avec des étapes efficaces mais simples pour vous guider dans la gestion et la résolution du problème. Et comme les risques de perte de données sont élevés, 3 excellents outils de récupération vous accueilleront dans la troisième partie de cet article. Vous pouvez maintenant procéder ci-dessous pour réparer votre Mac et récupérer vos fichiers.

Liste de guide
FoneLab Data Retriever - récupérez les données perdues / supprimées de l'ordinateur, du disque dur, du lecteur flash, de la carte mémoire, de l'appareil photo numérique, etc.
- Récupérez facilement des photos, des vidéos, des documents et davantage de données.
- Prévisualiser les données avant la récupération.
Partie 1. Pourquoi Mac s'arrête au hasard
Si vous souhaitez réparer un Mac qui s'arrête de manière aléatoire, vous devez d'abord identifier le problème. Tout ce qui survient sur votre Mac est facilement résolu lorsque vous trouvez la racine du problème. Par conséquent, nous suggérons des possibilités de ce que traverse le Mac.
Et la première cause commune qui aurait pu conduire l'appareil à cette situation est la surchauffe. Dans de nombreuses circonstances, poser le Mac dans un emplacement inapproprié le fait surchauffer. Naturellement, lorsque la chaleur s'accumule à l'intérieur, elle endommage ses composants internes, provoquant l'arrêt soudain du Mac.
Une autre cause probable est un logiciel malveillant. Les logiciels malveillants ont différentes manières d'accéder au Mac. Il infecte délibérément votre appareil pour provoquer une interruption ou voler des données. Il peut même accéder à des informations et les divulguer s'il parvient à interférer avec la confidentialité et la sécurité de votre ordinateur. Les logiciels malveillants peuvent entraîner un dysfonctionnement de votre Mac. Par conséquent, vous devez toujours garder votre Mac propre et à l'écart de ces logiciels intrusifs pour maintenir sa sécurité. Vous pouvez le faire en effectuant des vérifications régulières pour rechercher les logiciels malveillants.
Une ancienne version de macOS peut également être un problème sur votre Mac qui s'arrête de manière aléatoire. Si vous utilisez actuellement une ancienne version du système d'exploitation de Mac, des problèmes concernant les mises à jour peuvent expliquer pourquoi vous rencontrez ce problème. Vous devrez peut-être modifier les paramètres et le processus de mise à jour de votre Mac.
Et en dehors de ces problèmes, certaines causes possibles incluent des erreurs logicielles, d'autres appareils connectés qui ne fonctionnent pas ou ne sont pas compatibles avec Mac, et plus encore.
FoneLab Data Retriever - récupérez les données perdues / supprimées de l'ordinateur, du disque dur, du lecteur flash, de la carte mémoire, de l'appareil photo numérique, etc.
- Récupérez facilement des photos, des vidéos, des documents et davantage de données.
- Prévisualiser les données avant la récupération.
Partie 2. Comment réparer un Mac qui s'arrête au hasard
Après avoir découvert la cause de la fermeture aléatoire de votre Mac ou MacBook Pro, il est enfin temps de résoudre le problème.
Pour commencer avec la solution la plus basique, vous devez éteindre correctement le Mac. Parfois, il suffit d'un arrêt complet pour revenir à la normale. Cela permet aux programmes et autres activités de votre Mac de se fermer en toute sécurité. Ainsi, en évitant d'autres problèmes qui pourraient survenir soudainement.
La réinitialisation des paramètres SMC peut également résoudre le problème. Le SMC ou System Management Controller gère divers aspects et composants de votre Mac, notamment les ventilateurs, la batterie et l'électricité. Cette méthode peut vous aider à résoudre les arrêts aléatoires.
D'autre part, vérifiez les mises à jour macOS. Le garder à jour réduit le risque de rencontrer des problèmes comme celui-ci.
Une autre chose que vous pouvez faire est de surveiller la santé de la batterie. Comme d'autres appareils, la batterie de Mac s'use également avec le temps. C'est peut-être pourquoi il fonctionne mal et entraîne des arrêts aléatoires sur Mac. Vous pouvez vérifier l'état de votre batterie pour savoir si vous en avez déjà besoin d'une nouvelle en respectant les étapes suivantes :
Étape 1Cliquez sur l'icône Apple en haut à gauche de votre bureau. Sélectionnez le À propos de ce Mac option, alors Plus Infos.
Étape 2Ouvert Rapport du système, puis clique Puissance sous le Matériel .
Étape 3Le nombre de cycles sera affiché sous le Informations sur la batterie. Il est temps de remplacer votre batterie si elle est proche ou a déjà atteint 1000 cycles.
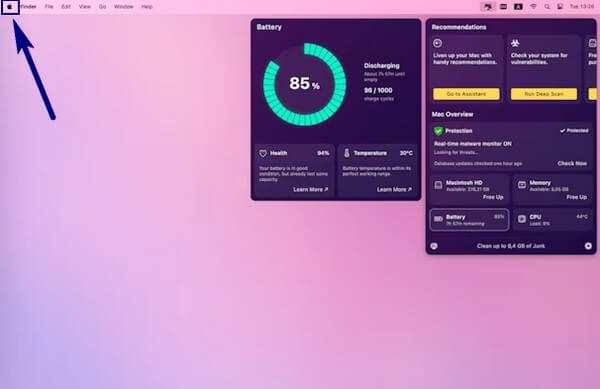
Partie 3. Récupérer des données après l'arrêt aléatoire de Mac
Comprendre le problème de votre Mac et le réparer a dû être un long processus. Et avec tout ce que le Mac a traversé, la probabilité de perdre des données a sûrement augmenté. Pour cette raison, découvrez les meilleurs Outils de récupération de données Mac ci-dessous pour récupérer vos fichiers manquants.
Option 1. Avec FoneLab Mac Data Retriever
Le premier de notre liste est le FoneLab Mac Data Retriever. Cet outil récupère en toute sécurité presque tous les types de données sur votre Mac. Il ne nécessite pas de sauvegarde préalable, car il est développé pour récupérer dans toutes les situations. Que vous ayez créé une sauvegarde ou non, ou quel que soit le problème rencontré par votre Mac, FoneLab Mac Data Retriever ne perd jamais sa capacité à restaurer les fichiers manquants ou supprimés. Il prend en charge plusieurs types de données, notamment les photos, les vidéos, l'audio, les e-mails, les documents, etc. Selon les scénarios récupérables, cet outil peut toujours récupérer des données même après avoir rencontré un virus informatique, un logiciel malveillant, un format indésirable et d'autres problèmes. De plus, il est connu pour ses excellentes fonctionnalités supplémentaires, que vous découvrirez une fois que vous aurez installé le programme sur votre Mac.
FoneLab Data Retriever - récupérez les données perdues / supprimées de l'ordinateur, du disque dur, du lecteur flash, de la carte mémoire, de l'appareil photo numérique, etc.
- Récupérez facilement des photos, des vidéos, des documents et davantage de données.
- Prévisualiser les données avant la récupération.
Laissez-vous guider par les instructions suivantes ci-dessous pour récupérer les données après l'arrêt aléatoire de Mac avec FoneLab Mac Data Retriever:
Étape 1Rendez-vous sur le site officiel de FoneLab Mac Data Retriever. Pour enregistrer le fichier d'installation du logiciel sur votre Mac, appuyez sur l'orange Téléchargement gratuit bouton avec le logo Apple. Si vous utilisez un ordinateur Windows, vous pouvez le basculer pour télécharger la version Windows. Mais en attendant, déplacez le fichier du logiciel dans le dossier Applications après l'avoir téléchargé sur Mac.
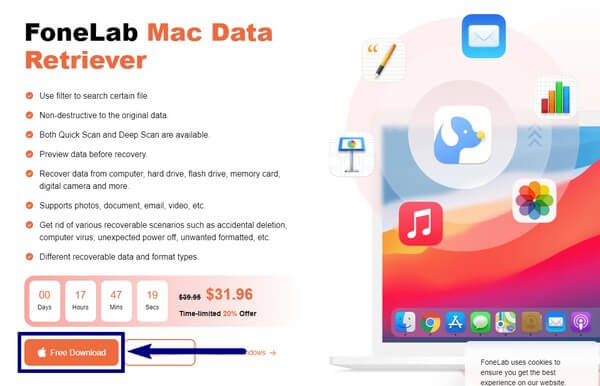
Étape 2Exécutez le programme sur votre Mac et découvrez son interface principale. Il contient les principales fonctionnalités du programme : Récupération de données Mac, Récupération de données iOS et Récupération de données Android.
Choisir Mac Data Recovery vous permet de récupérer des fichiers à partir des disques de stockage de Mac. Cela inclut les autres disques externes connectés, tels que les clés USB, les clés USB, les cartes mémoire, les appareils photo, etc.
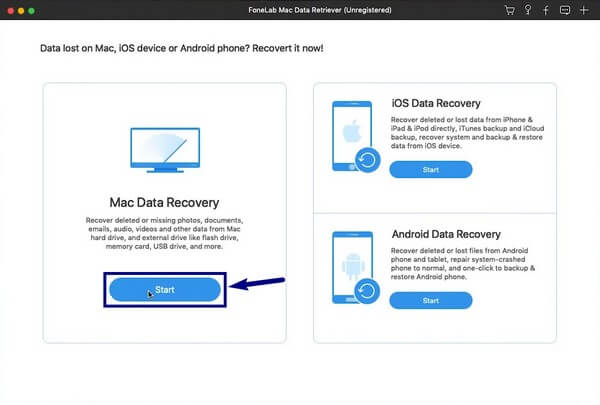
Étape 3Choisissez les types de fichiers que vous souhaitez récupérer dans la liste des options. Vous pouvez également tout sélectionner si vous le souhaitez. Choisissez ensuite le disque dur sur lequel se trouvent vos fichiers. Après cela, cliquez sur Scanner pour passer à l'étape suivante.
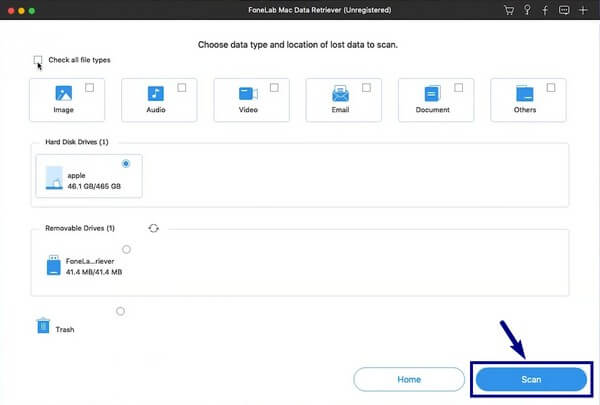
Étape 4Après que le programme a exécuté un Quick Scan de vos données, accédez à tous les dossiers que vous voyez sur l'interface suivante pour trouver les fichiers supprimés que vous souhaitez récupérer. Ensuite, cliquez sur le Récupérer pour ramener les données sur votre ordinateur.
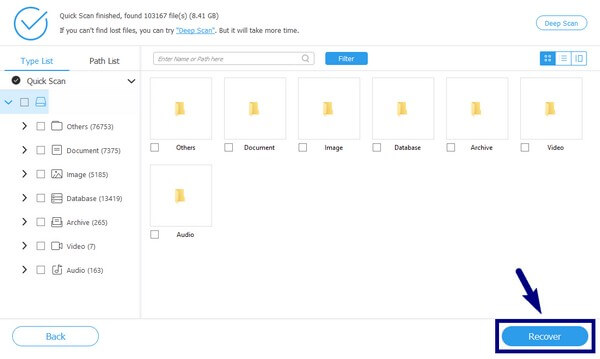
FoneLab Data Retriever - récupérez les données perdues / supprimées de l'ordinateur, du disque dur, du lecteur flash, de la carte mémoire, de l'appareil photo numérique, etc.
- Récupérez facilement des photos, des vidéos, des documents et davantage de données.
- Prévisualiser les données avant la récupération.
Option 2. Depuis iCloud
Sur iCloud, les fichiers que vous avez récemment perdus ou supprimés sont stockés dans le dossier Récemment supprimés. Cette méthode est efficace, mais seulement pour une courte période. Ils n'y restent que 30 jours, ils disparaissent donc immédiatement.
Laissez-vous guider par les instructions suivantes ci-dessous pour récupérer les données après l'arrêt aléatoire de Mac à partir d'iCloud :
Étape 1Accédez au site Web iCloud et sélectionnez le Supprimé récemment option dans la barre latérale gauche de la page.
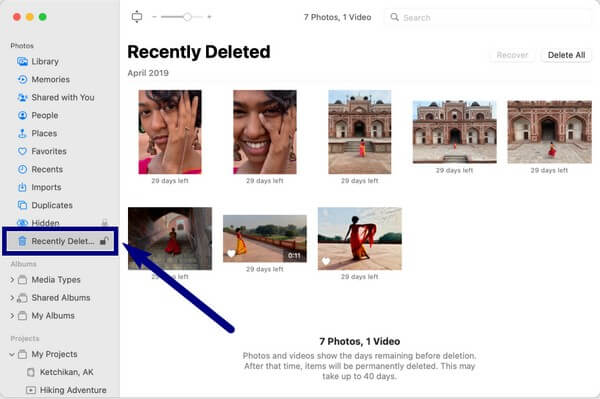
Étape 2Choisissez les fichiers que vous souhaitez récupérer, ou vous pouvez également tout sélectionner. Après cela, cliquez sur Récupérer pour avoir les fichiers manquants sur votre Mac.
Option 3. À partir de Time Machine
Time Machine est une fonction de sauvegarde automatique intégrée sur Mac. Vous pouvez les restaurer lorsque vous rencontrez des problèmes. Cependant, vous devez restaurer tous vos fichiers à partir d'une version de Mac si vous souhaitez récupérer. Vous ne pouvez pas sélectionner uniquement les fichiers dont vous avez besoin, mais restaurer toutes les données en même temps, comme la méthode FoneLab.
Laissez-vous guider par les instructions suivantes ci-dessous pour récupérer les données après l'arrêt aléatoire de Time Machine sur Mac :
Étape 1Dans la barre de menus, démarrez Time Machine.
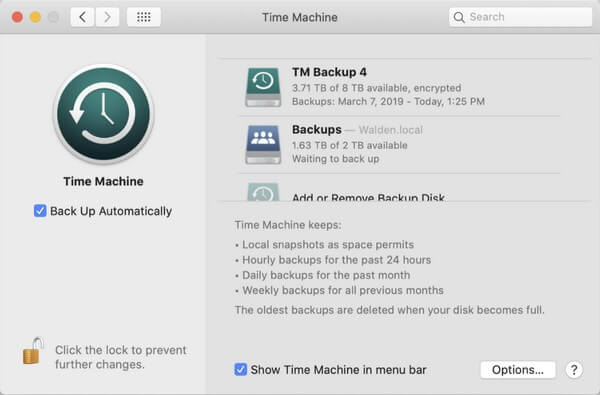
Étape 2Choisissez la version de sauvegarde où se trouvent les fichiers que vous souhaitez récupérer, puis cliquez sur Restaurer pour récupérer vos données.
FoneLab Data Retriever - récupérez les données perdues / supprimées de l'ordinateur, du disque dur, du lecteur flash, de la carte mémoire, de l'appareil photo numérique, etc.
- Récupérez facilement des photos, des vidéos, des documents et davantage de données.
- Prévisualiser les données avant la récupération.
Partie 4. FAQ sur la récupération de données après l'arrêt aléatoire de Mac
1. FoneLab Mac Data Retriever prend-il en charge macOS Mojave ?
Oui. Cet outil fonctionne sur la plupart des ordinateurs Mac et Windows. Il fonctionne également sur divers appareils iOS et Android.
2. Pouvez-vous récupérer des fichiers supprimés de la corbeille ?
Oui, vous pouvez. Mais la plupart des gens l'effacent pour économiser de l'espace, et lorsqu'il ne reste aucun fichier dessus, vous ne pouvez utiliser qu'un outil tiers comme FoneLab Mac Data Retriever pour restaurer vos données Mac.
3. Quelles sont les meilleures fonctionnalités de FoneLab Mac Data Retriever ?
Outre les fonctionnalités clés, presque toutes les autres fonctions sont les meilleures pour rendre le processus de récupération plus gérable. L'un est le Aperçu qui vous permet de visualiser les fichiers avant la récupération. Vous pouvez également utiliser le Filtre pour regrouper les fichiers manquants en fonction des informations que vous avez choisies. Vous en saurez plus sur les autres une fois que vous l'utiliserez pour vous-même.
C'est tout pour récupération de données sur Mac après le problème des arrêts aléatoires. Si vous avez plus de problèmes avec Mac, veuillez visiter le FoneLab Mac Data Retriever site web pour trouver des solutions.
FoneLab Data Retriever - récupérez les données perdues / supprimées de l'ordinateur, du disque dur, du lecteur flash, de la carte mémoire, de l'appareil photo numérique, etc.
- Récupérez facilement des photos, des vidéos, des documents et davantage de données.
- Prévisualiser les données avant la récupération.
