Récupérez les données perdues / supprimées de l'ordinateur, du disque dur, du lecteur flash, de la carte mémoire, de l'appareil photo numérique, etc.
Récupérer des documents WordPad à l'aide de techniques Eminent
 Mis à jour par Valyn Hua / 12 juin 2023 09:20
Mis à jour par Valyn Hua / 12 juin 2023 09:20Lors de notre rencontre au bureau, j'ai ouvert WordPad pour noter les choses dont je dois me souvenir sur mon ordinateur. Mais quand j'ai vérifié le fichier plus tôt, je ne pouvais pas le trouver. Je ne sais pas s'il a été supprimé ou je n'ai pas pu le sauvegarder. Veuillez me dire comment récupérer des documents WordPad.
WordPad est un programme Windows permettant de créer des documents, tels que des notes, des lettres, etc. Il est similaire au programme Microsoft Word mais a moins de fonctionnalités et une interface plus simple. Vous pouvez l'utiliser lorsque vous effectuez des tâches simples, comme prendre des notes lors d'une réunion de travail, d'une discussion en classe, etc. Mais, comme d'autres documents, vous pouvez perdre ces fichiers involontairement en raison d'une suppression accidentelle ou d'un échec d'enregistrement du document après avoir quitté le programme WordPad.
Dans cet esprit, nous avons examiné diverses techniques de récupération sur le Web. De ce fait, les plus fiables sont maintenant rassemblés dans l'article ci-dessous. Une méthode pratique sera préparée si vous avez perdu votre document WordPad à cause d'un virus informatique, d'une suppression accidentelle, d'un format indésirable ou d'une mise hors tension inattendue. Chaque partie contient également des instructions complètes pour vous guider pendant le processus de récupération.
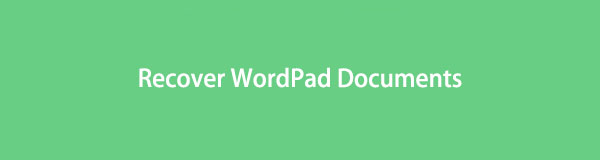

Liste de guide
Partie 1. Récupérer des documents WordPad avec FoneLab Data Retriever
Chaque fois que vous perdez des données, telles que des documents WordPad, des photos, des vidéos, des e-mails, de la musique, des fichiers, etc., vous pouvez faire confiance FoneLab Data Retriever pour vous aider. Ce programme de récupération peut rapidement renvoyer les documents WordPad perdus sur votre ordinateur. Il n'est pas destructif pour vos fichiers d'origine, alors attendez-vous à ce qu'ils soient récupérés tels qu'ils étaient à l'origine sans aucune trace de dommage. En dehors de cela, cet outil peut offrir plusieurs avantages pour rendre les documents plus pratiques à récupérer. Cela inclut la fonction de prévisualisation des données. Avec FoneLab Data Retriever, vous verrez les éléments que vous sélectionnez avant la récupération. En outre, il récupère non seulement à partir d'un ordinateur, mais également sur un disque dur, une carte mémoire, un lecteur flash, etc.
FoneLab Data Retriever - récupérez les données perdues / supprimées de l'ordinateur, du disque dur, du lecteur flash, de la carte mémoire, de l'appareil photo numérique, etc.
- Récupérez facilement des photos, des vidéos, des documents et davantage de données.
- Prévisualiser les données avant la récupération.
Prenez le processus convivial ci-dessous comme modèle de récupération de WordPad avec FoneLab Data Retriever:
Étape 1Trouvez l'accès au site Web FoneLab Data Retriever et appuyez sur Téléchargement gratuit une fois que vous le voyez sur la page de gauche. Cela vous permettra d'avoir le fichier d'installation du programme, de sorte que vous pouvez autoriser les autorisations à afficher l'onglet Installer sur l'écran de la fenêtre du programme. Avant de continuer, vous pouvez configurer la langue d'installation et l'emplacement du programme en fonction de vos préférences. Ensuite, appuyez sur Installer et attendez que le processus soit terminé avant de lancer l'outil sur votre ordinateur.
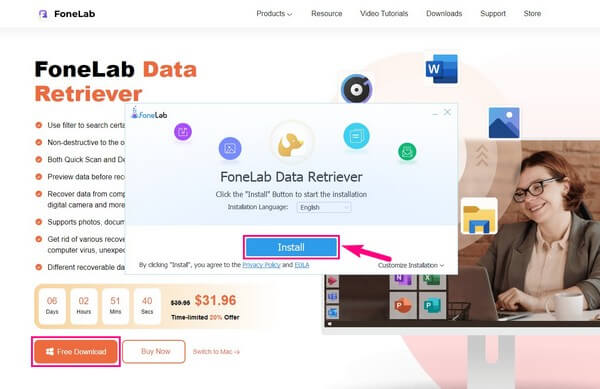
Étape 2Vous trouverez différents types de données dans la partie supérieure de l'interface principale de FoneLab Data Retriever. Vérifier DOCUMENTS pour vos fichiers WordPad. En dessous se trouve le Disques durs section. C'est là que vous verrez les emplacements des fichiers sur votre ordinateur. Choisissez le disque qui contenait votre WordPad document avant qu'il ne disparaisse. Dans ce cas, les fichiers de documents sont généralement stockés sur le Disque local (C :). Vous pouvez également choisir un lecteur amovible plus tard si vous avez un lecteur amovible connecté. Ensuite, appuyez sur l'interface en bas à droite Scanner .
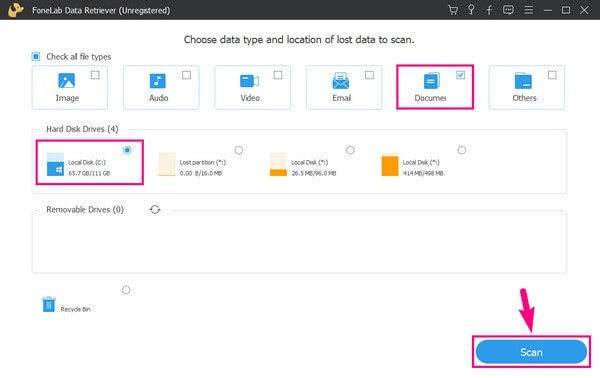
Étape 3Une procédure de numérisation rapide sur votre disque local (C:) fonctionnera sur le programme. Attendez qu'il atteigne 100%, en moins de 30 secondes. Lorsqu'un dossier Document apparaît sur l'interface, ouvrez-le pour afficher une collection de dossiers avec les différents formats de documents comme noms. Mais avant de parcourir leur contenu, vous pouvez exécuter le Analyse approfondie pour que le programme lise vos fichiers plus largement. Ainsi, vous retrouverez la plupart de vos documents perdus ou supprimés.
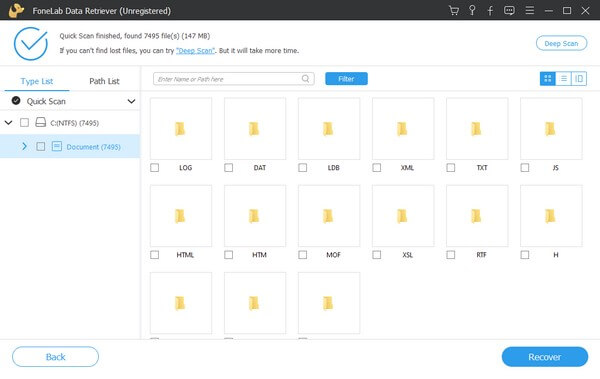
Étape 4Dans la liste des dossiers, ouvrez ceux dont le format est compatible avec WordPad. Recherchez ensuite le document WordPad que vous devez récupérer en parcourant les éléments de l'interface. Mais si vous souhaitez accélérer le processus, utilisez le champ de recherche ci-dessus et entrez le nom de votre document WordPad. La fonction Filtre est également accessible. Vous n'avez qu'à définir les informations de votre document, comme son extension de fichier, sa date de création, etc. Et une fois que vous avez localisé les fichiers WordPad, vérifiez-les et sélectionnez le Récupérer onglet pour les renvoyer sur votre ordinateur.
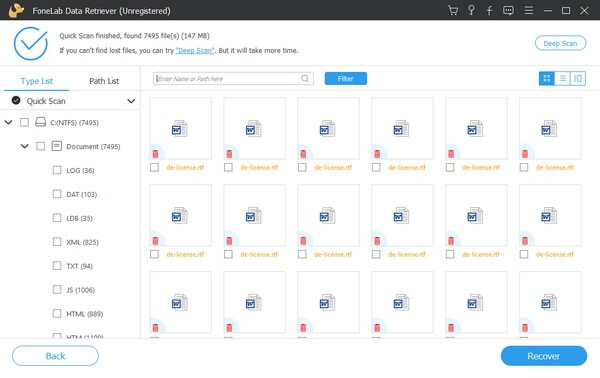
FoneLab Data Retriever - récupérez les données perdues / supprimées de l'ordinateur, du disque dur, du lecteur flash, de la carte mémoire, de l'appareil photo numérique, etc.
- Récupérez facilement des photos, des vidéos, des documents et davantage de données.
- Prévisualiser les données avant la récupération.
Partie 2. Récupérer des documents WordPad à partir d'un fichier temporaire
Les fichiers temporaires ou temporaires stockent des informations pendant la création des fichiers permanents. Par exemple, lorsque vous créez un document WordPad, les fichiers temporaires suivront automatiquement, enregistrant les informations du document que vous êtes en train de produire. Ils sont utilisés pour éviter la perte de données, car les informations sur les fichiers temporaires qu'ils collectent restent même si vous supprimez les fichiers. Par conséquent, vous pouvez récupérer vos documents WordPad en copiant et en renommant leurs fichiers temporaires équivalents avec leurs extensions d'origine.
Suivez les directives sans problème ci-dessous pour la récupération de WordPad à partir du fichier Temp :
Étape 1Cliquez sur l'icône de recherche en bas à gauche de votre bureau et entrez %Données d'application% dans le champ de recherche. Lorsque les résultats s'affichent, sélectionnez le %Données d'application% dossier de fichiers.
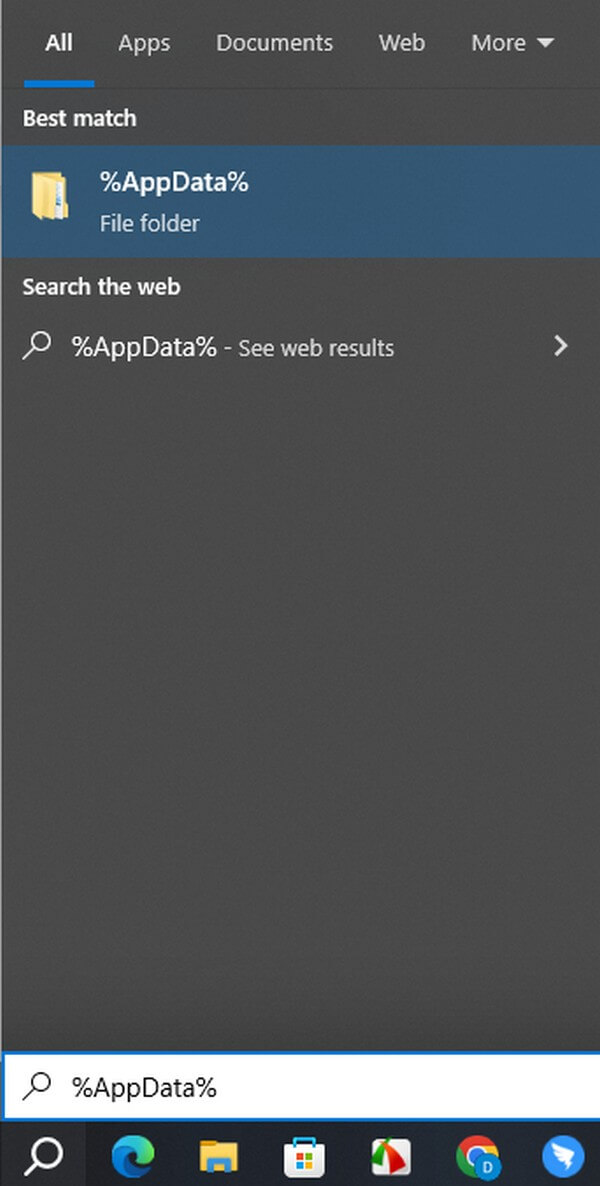
Étape 2Une fois que vous êtes dans le dossier, appuyez sur la barre de recherche en haut à gauche et entrez .tmp pour afficher les fichiers temporaires. À partir de là, recherchez les documents WordPad supprimés ou perdus.
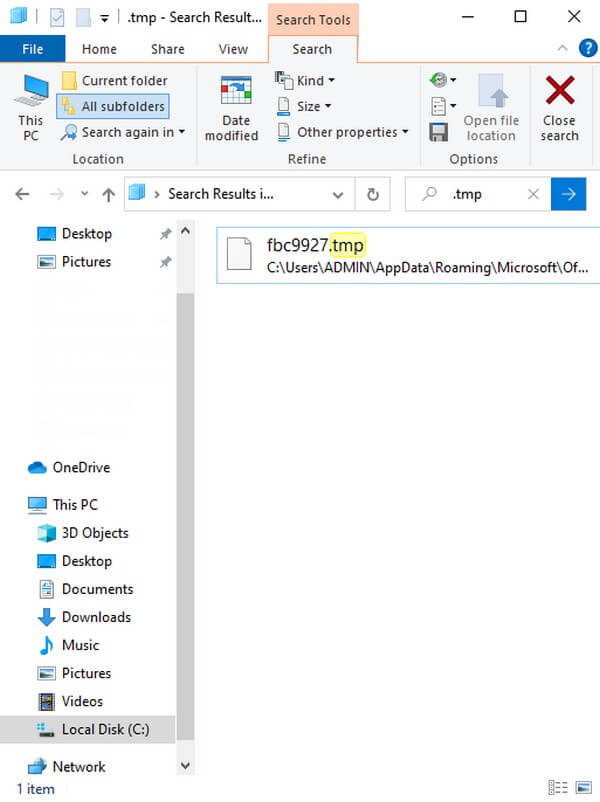
Étape 3Une fois que vous avez localisé le document, copiez-le et collez-le dans un autre dossier ou sur votre bureau. Enfin, renommez le fichier pour remplacer son extension par un format compatible WordPad. Ensuite, vous pouvez l'ouvrir à nouveau en tant que document WordPad standard.
Même si les fichiers temporaires sont avantageux pour la récupération de données, les gens préfèrent souvent les supprimer car ils occupent encore de l'espace de stockage. Ils peuvent être petits individuellement, mais lorsque les fichiers temporaires s'accumulent, vous ressentirez le poids de leur taille sur votre ordinateur. Donc, si vous supprimez souvent ces fichiers, vous n'aurez pas la possibilité de restaurer vos documents WordPad avec cette méthode.
Partie 3. FAQ sur la récupération de documents WordPad
1. Le programme WordPad dispose-t-il d'une fonction d'enregistrement automatique ?
Non, ce n'est pas le cas. Beaucoup de gens savent que la fonction d'enregistrement automatique de Microsoft Word stocke automatiquement votre contenu WordPad même sans appuyer manuellement sur le Épargnez icône. Et vous pouvez y accéder dans le Documents récemment ouverts section. Cependant, ce n'est pas la configuration avec le programme WordPad. Contrairement à Word, il n'offre pas la fonction d'enregistrer automatiquement vos documents. Ainsi, vous devez les enregistrer chaque fois que vous écrivez manuellement sur WordPad. Sinon, vous risquez de perdre tout ce que vous avez écrit sans aucun moyen de les retourner.
2. Quelle est l'extension de fichier pour WordPad ?
Lorsque vous enregistrez un document WordPad sur votre ordinateur, vous aurez plusieurs choix sur le format dans lequel vous souhaitez l'enregistrer. Parmi eux se trouvent Format de texte enrichi (.rtf), Document XML ouvert Office (.docx), Texte OpenDocument (.odt), Document texte (.txt), Document texte - Format MS-DOS (.txt)et plus encore.
Les documents WordPad contiennent souvent des informations précieuses dont vous avez besoin, que ce soit lors d'occasions spéciales ou dans votre vie quotidienne. Par exemple, vos notes pendant les discussions en classe sont votre réviseur lorsque des quiz ou des examens arrivent. Ou des tâches, projets, annonces ou rappels essentiels que vous devez faire et garder à l'esprit pendant les heures de travail. Par conséquent, perdre ces documents est le moins que vous voudriez perdre ou supprimer, car ils jouent un rôle essentiel dans votre vie quotidienne et professionnelle. Heureusement, des techniques de récupération comme celles recommandées ci-dessus sont là pour sauver la situation. Nous garantissons qu'ils vous aideront à récupérer et à conserver à nouveau vos documents WordPad en toute sécurité sur votre ordinateur.
FoneLab Data Retriever - récupérez les données perdues / supprimées de l'ordinateur, du disque dur, du lecteur flash, de la carte mémoire, de l'appareil photo numérique, etc.
- Récupérez facilement des photos, des vidéos, des documents et davantage de données.
- Prévisualiser les données avant la récupération.
