Récupérez les données perdues / supprimées de l'ordinateur, du disque dur, du lecteur flash, de la carte mémoire, de l'appareil photo numérique, etc.
Outil de récupération ISO de premier choix et sa principale alternative
 Mis à jour par Valyn Hua / 27 juin 2023 16:30
Mis à jour par Valyn Hua / 27 juin 2023 16:30J'ai supprimé hier des fichiers sans importance sur mon ordinateur pour libérer de l'espace de stockage sur un ordinateur. Mais j'ignorais que ma sœur l'utilisait pour stocker ses fichiers ISO. Inconsciemment, je les ai aussi supprimés ; maintenant elle les cherche. Existe-t-il un moyen de récupérer les fichiers ISO ? Merci de nous aider à les récupérer. Merci d'avance!
Si vous recherchez des moyens de récupération ISO, vous avez atterri sur le bon poste. Vous n'avez pas à vous soucier de vos fichiers ISO supprimés ou perdus car nous sommes là pour vous ! Nous avons préparé 2 méthodes de pointe qui peuvent vous aider en un instant. Veuillez les voir en faisant défiler vers le bas ci-dessous.
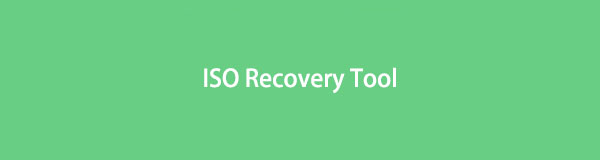

Liste de guide
Partie 1. Meilleur outil de récupération ISO - FoneLab Data Retriever
Des outils de récupération ISO existent en ligne, mais avez-vous déjà essayé FoneLab Data Retriever? C'est un outil conçu pour récupérer vos données sur différents appareils. Il comprend un ordinateur, un lecteur flash, un disque dur, une carte mémoire, un appareil photo numérique, etc. En outre, il trouve rapidement les données perdues ou supprimées à l'aide de sa fonction de filtrage.
FoneLab Data Retriever - récupérez les données perdues / supprimées de l'ordinateur, du disque dur, du lecteur flash, de la carte mémoire, de l'appareil photo numérique, etc.
- Récupérez des photos, des vidéos, des contacts, WhatsApp et plus de données en toute simplicité.
- Prévisualiser les données avant la récupération.
De plus, il dispose d'une fonction d'analyse approfondie pour analyser plus en profondeur vos fichiers. La fonctionnalité vous profite si vous en voulez plus ou si vous n'êtes pas satisfait du résultat de l'analyse pour voir plus de fichiers perdus. Vous pouvez découvrir plus de fonctionnalités en lisant et en imitant les étapes ci-dessous.
Étape 1Téléchargez le principal outil de récupération ISO sur votre ordinateur. S'il vous plaît visitez son site officiel et cliquez sur le Téléchargement gratuit bouton pour effectuer cela. L'ordinateur téléchargera l'outil immédiatement. Ensuite, cliquez sur le fichier téléchargé en bas et configurez-le. Veuillez suivre les instructions à l'écran et cliquez sur le Installer bouton ensuite. Votre ordinateur lancera automatiquement l'outil.
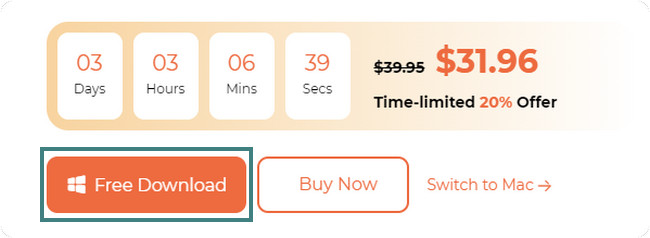
Étape 2L'outil vous permettra de voir certaines des données qu'il prend en charge en haut. Vous pouvez choisir les boutons Image, Audio, Vidéo, E-mail, Documents et Autres. Veuillez cliquer sur les données que vous souhaitez récupérer. Vous pouvez cliquer sur le Vérifier tous les fichiers sur la gauche pour les inclure tous dans le processus de récupération. Ensuite, vous devez choisir l'emplacement des fichiers ISO avant qu'ils ne soient supprimés. Vous pouvez également cliquer sur le Corbeille bouton dans le coin inférieur gauche. Plus tard, veuillez cliquer sur le Scanner bouton pour continuer.
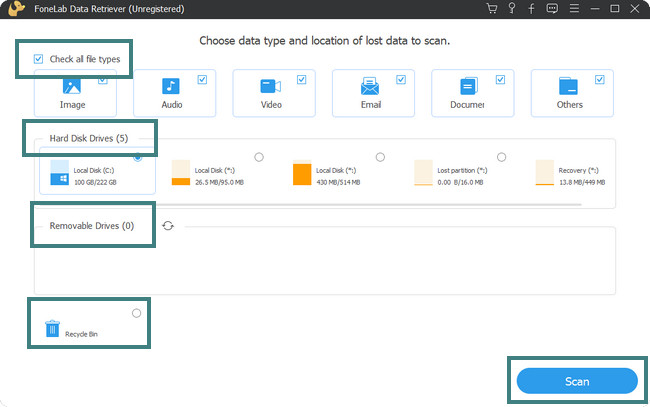
Étape 3La progression du processus de numérisation sera répertoriée sous forme de pourcentage en haut. Au cours de ce processus, le nombre de fichiers trouvés par le logiciel sera affiché en haut, y compris leurs tailles. Si vous n'êtes pas satisfait des résultats, cliquez sur le Analyse approfondie bouton en haut à droite. Après cela, les résultats apparaîtront sur le côté gauche. Si vous connaissez la création exacte de vos fichiers, vous pouvez les localiser rapidement en cliquant sur le Filtre bouton. Entrez les informations nécessaires et cliquez sur le Appliquer bouton par la suite.
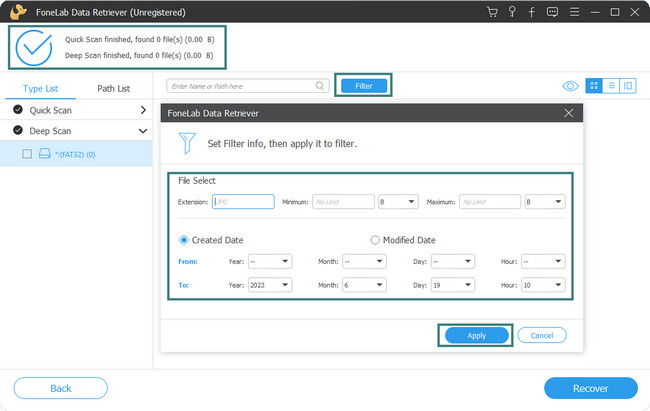
Étape 4Cliquez sur le dossier des fichiers ISO que vous avez accidentellement supprimés ou perdus sur la gauche. Après cela, leur contenu apparaîtra sur le côté droit. Veuillez cliquer sur le Contenu icône en haut à droite pour l'aperçu des données. Pour ajouter les fichiers au processus de récupération, cliquez sur leurs cases en haut.
Astuce bonus : Si vous souhaitez ajouter ou sélectionner tous les fichiers dans le processus de récupération, il vous suffit de cocher et de développer la souris de l'ordinateur.
Étape 5Une fois que vous avez choisi les données à récupérer, veuillez cliquer sur le Récupérer bouton ou icône en bas à droite. L'outil récupérera les données par la suite. Vous n'êtes pas autorisé à interrompre le processus de récupération pour obtenir les meilleurs résultats.
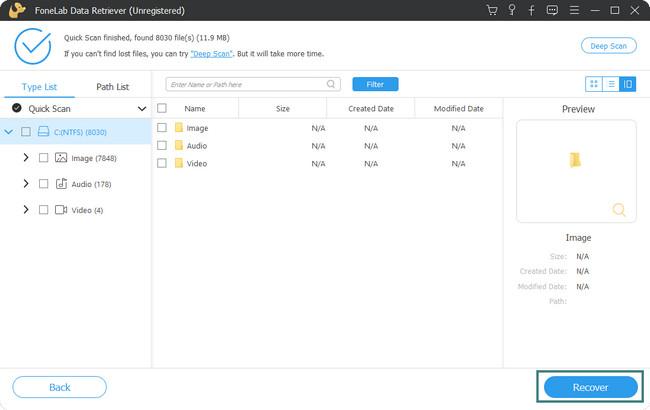
FoneLab Data Retriever est en effet le principal outil de récupération ISO, comme vous le voyez dans ses fonctionnalités. Mais saviez-vous que vous pouvez récupérer des fichiers ISO via une sauvegarde ? Tu peux! Nous avons listé le tutoriel détaillé pour cela ci-dessous. Cependant, vous ne pouvez pas l'utiliser si vous n'avez pas sauvegardé vos fichiers ISO avant qu'ils ne soient supprimés ou disparus. Veuillez faire défiler vers le bas pour plus d'informations.
FoneLab Data Retriever - récupérez les données perdues / supprimées de l'ordinateur, du disque dur, du lecteur flash, de la carte mémoire, de l'appareil photo numérique, etc.
- Récupérez des photos, des vidéos, des contacts, WhatsApp et plus de données en toute simplicité.
- Prévisualiser les données avant la récupération.
Partie 2. Récupération ISO via la sauvegarde
Sur votre ordinateur Windows, il peut sécuriser vos fichiers car il dispose d'une fonction de sauvegarde intégrée que vous pouvez utiliser. La fonctionnalité duplique tout l'état du système d'exploitation, y compris les fichiers ISO.
Cependant, vous devez l'activer ou l'activer manuellement avant que l'ordinateur puisse sauvegarder vos fichiers. Si vous avez oublié de sauvegarder vos fichiers, vous ne pouvez pas utiliser cette méthode. Avez-vous sauvegardé vos fichiers ISO avant qu'ils ne disparaissent sur votre ordinateur Windows ? Imitez les étapes ci-dessous sans réserve pour obtenir les meilleurs résultats.
Étape 1Veuillez cliquer sur l'icône de la barre de recherche Windows à gauche. Localisez sa barre de recherche sur le côté droit. Après cela, tapez le Panneau de configuration. Les résultats seront répertoriés en haut de l'interface principale au fur et à mesure que vous tapez. Plus tard, cliquez sur le Ouvert sous l'icône du Panneau de configuration à droite.
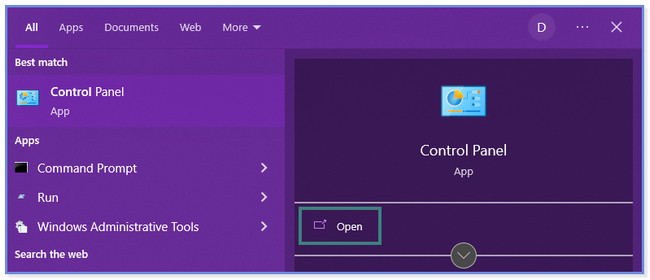
Étape 2Vous verrez le Ajustez les paramètres de votre ordinateur fenêtre. Vous verrez la liste des paramètres que vous pouvez effectuer sur votre ordinateur. Parmi eux tous, veuillez cliquer sur le Système et sécurité bouton en haut. Après cela, vous verrez la liste des options pour la section.
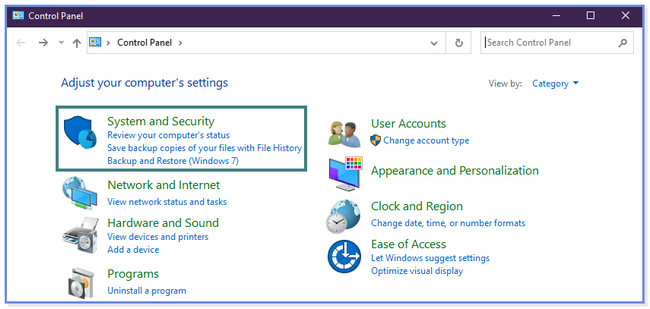
Étape 3Veuillez sélectionner le Système et sécurité bouton sur le côté gauche de la Panneau de configuration. Clique le Sauvegarde et restauration bouton sur la 6ème liste. Après cela, cliquez sur le Restaurer mes fichiers bouton. Localisez les fichiers ISO que vous pouvez restaurer. Après cela, veuillez choisir le dossier ou l'emplacement pour restaurer ou enregistrer les fichiers ISO.
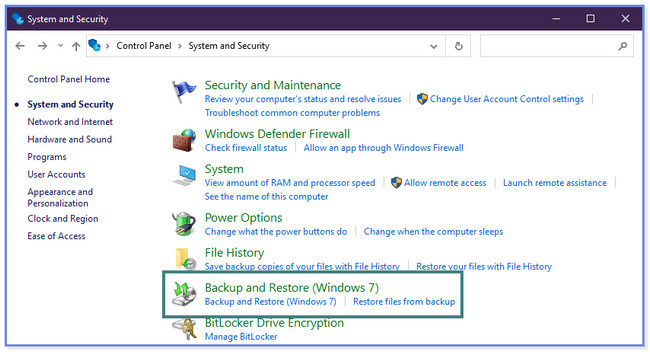
FoneLab Data Retriever - récupérez les données perdues / supprimées de l'ordinateur, du disque dur, du lecteur flash, de la carte mémoire, de l'appareil photo numérique, etc.
- Récupérez des photos, des vidéos, des contacts, WhatsApp et plus de données en toute simplicité.
- Prévisualiser les données avant la récupération.
Partie 3. FAQ sur la récupération ISO
1. WinRAR peut-il extraire des fichiers ISO ?
Heureusement, oui ! WinRAR peut extraire des fichiers ISO sur votre ordinateur. Si vous n'avez pas WinRAR sur votre ordinateur, téléchargez-le. Après cela, lancez-le et cliquez sur le ISO bouton sur le côté gauche de l'interface principale. Clique le OK bouton ensuite. Choisissez le fichier que vous souhaitez extraire. Clique le Extraire vers bouton en haut. Une nouvelle fenêtre apparaîtra ou apparaîtra sur votre écran. Choisir la Général bouton et l'emplacement où vous souhaitez enregistrer les fichiers ISO. Clique le OK ensuite pour terminer l'action ou le processus.
2. Tous les fichiers ISO sont-ils sûrs ?
Les fichiers ISO ne sont pas entièrement sûrs. Ils ne sont pas à l'abri des virus et des logiciels malveillants comme les autres fichiers de votre ordinateur. Dans ce cas, les fichiers ISO peuvent toujours être corrompus par des logiciels malveillants, des virus et d'autres facteurs. Mais ils ont des avantages par rapport à eux. Étant donné que les fichiers ISO sont volumineux, les logiciels malveillants et les virus auront du mal à les saisir ou à les insérer.
FoneLab Data Retriever - récupérez les données perdues / supprimées de l'ordinateur, du disque dur, du lecteur flash, de la carte mémoire, de l'appareil photo numérique, etc.
- Récupérez des photos, des vidéos, des contacts, WhatsApp et plus de données en toute simplicité.
- Prévisualiser les données avant la récupération.
Nous espérons vous avoir aidé à récupérer vos fichiers ISO sur votre ordinateur. Cet article contient 2 méthodes principales pour le faire. Mais FoneLab Data Retriever est mieux car il peut récupérer des fichiers ISO avec ou sans sauvegarde sur votre ordinateur. Voulez-vous en savoir plus sur les fonctionnalités de l'outil ? Vous pouvez le télécharger maintenant sur votre ordinateur et l'explorer !
