Déverrouillez l'identifiant Apple, supprimez le mot de passe de l'écran, contournez le temps d'écran.
- Déverrouiller l'ID Apple
- Contourner le verrouillage d'activation iCloud
- Outil de déverrouillage Doulci iCloud
- Déverrouillage d'usine iPhone
- Bypass iPhone Passcode
- Réinitialiser le code de l'iPhone
- Déverrouiller l'ID Apple
- Débloquer l'iPhone 8 / 8Plus
- Suppression du verrouillage iCloud
- Déverrouillage iCloud Deluxe
- Verrouiller l'écran iPhone
- Déverrouiller l'iPad
- Débloquer l'iPhone SE
- Débloquer l'iPhone Tmobile
- Supprimer le mot de passe Apple ID
Guide remarquable sur la façon d'ajouter un iPad pour trouver mon appareil en douceur
 Mis à jour par Lisa Ou / 03 avril 2024 09:30
Mis à jour par Lisa Ou / 03 avril 2024 09:30Comment ajouter mon iPad à Find My ? Je laisse tous les membres de mon foyer emprunter mon appareil car ils en ont besoin pour l'école, le travail, etc. Mais pour garantir qu'il est toujours en sécurité, je souhaite ajouter l'iPad au service Find My d'iCloud pour surveiller son emplacement lorsqu'il n'est pas avec moi. Quelqu'un peut-il me guider sur la procédure ? C'est ma première fois et j'ai vraiment besoin d'aide. Merci!
Est-ce la première fois que vous entendez parler du service Find My sur Apple ? Si tel est le cas, vous serez ravi de connaître les avantages dont vous pourrez bénéficier une fois que vous aurez appris comment fonctionne cette fonctionnalité. L'ajout d'un iPad à votre Find My est suggéré pour diverses raisons. Vous en découvrirez quelques-uns après avoir parcouru le contenu suivant. Découvrez également comment la fonctionnalité Find My peut vous aider avec l'iPad.
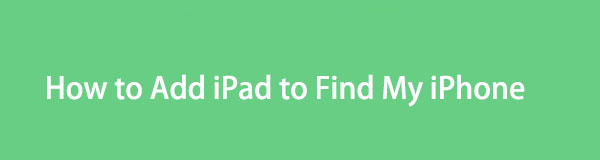
Après cela, les instructions appropriées pour ajouter l'appareil à Find My suivront. Nous avons également simplifié les directives étape par étape pour rendre le processus aussi pratique. Nous avons également ajouté une partie bonus dont vous pouvez bénéficier si vous rencontrez un problème de verrouillage ou de mot de passe maintenant ou plus tard. N'hésitez donc pas à faire confiance et à effectuer correctement les procédures ci-dessous.

Liste de guide
Partie 1. Pourquoi ajouter un iPad pour localiser mon iPhone
Les utilisateurs ont différentes raisons d'ajouter un iPad au service Find My iPhone, mais la première est de surveiller l'emplacement de l'appareil. Si vous ajoutez votre iPad à la fonctionnalité, vous pouvez le trouver à tout moment. Que l'appareil soit perdu, emprunté, égaré, etc., vous n'aurez aucun problème à le localiser puisque son emplacement est facilement accessible via vos autres appareils.
D'autre part, vous localiserez également les autres appareils connectés à votre Find My si votre iPad est lié à la fonctionnalité. Ainsi, cela rend vos appareils Apple, tels qu'un autre iPad, iPod Touch ou iPhone, plus organisés et plus faciles à trouver. En outre, vous pouvez également accéder au service Find My sur un navigateur d'ordinateur, ce qui vous permet de suivre vos appareils plus facilement.
Pendant ce temps, l’ajout de votre iPad à Find My permet également de partager facilement votre position avec un membre de votre famille. Si vous configurez sa fonction de partage familial, même votre famille peut localiser l'emplacement de votre appareil. Ainsi, si vous n'avez pas d'appareil de rechange et que votre iPad disparaît soudainement, vous pouvez utiliser l'appareil de l'un des membres de votre famille pour savoir où il se trouve via Find My.
FoneLab iOS Unlocker vous aide à effacer le code d'accès, à supprimer l'identifiant Apple et le code d'accès à l'écran avec facilité.
- Essuyez le code d'accès pour iPhone, iPad et iPod Touch.
- Supprimez l'identifiant Apple si vous avez oublié l'identifiant Apple ou le mot de passe.
- Contourner le mot de passe de restriction de temps d'écran sans perte de données.
Partie 2. Comment ajouter un iPad pour localiser mon iPhone
La connexion à votre compte iCloud est nécessaire pour ajouter l'iPad à votre service Find My iPhone. Comme vous le savez peut-être, Find My fait partie des nombreuses fonctionnalités d'iCloud, donc associer votre iPad à celui-ci est le seul moyen de l'ajouter. Après cela, vous devez activer la fonction Find My, qui sera discutée étape par étape. Mais ne vous inquiétez pas ; même si cela peut paraître procédural, le processus est simple. Cela peut être terminé en quelques minutes, surtout avec les instructions simplifiées.
Prenez à cœur le guide pratique ci-dessous pour savoir comment ajouter facilement un iPad à Find My :
Étape 1Accédez à votre iPad Paramètres interface et appuyez sur votre nom ou votre profil dans la section supérieure. Appuyez sur le Trouver mon iPad , puis fournissez les informations de connexion de votre identifiant Apple si vous êtes invité à vous connecter. Si vous ne les avez pas encore, sélectionnez «Vous n'avez pas d'identifiant Apple ou vous l'avez oublié?» et configurez-le.
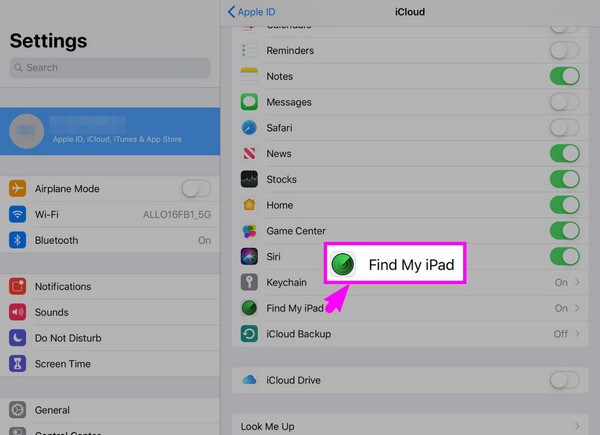
Étape 2Après avoir configuré votre compte, il est temps d'activer le Trouver mon iPad fonction en appuyant sur le commutateur à côté. Votre iPad sera alors ajouté aux appareils connectés à votre iCloud. Ainsi, vous pouvez voir la position de votre iPad via un autre iPhone ou appareil Apple connecté en vous rendant sur la page du site iCloud. Trouver mon fonction.
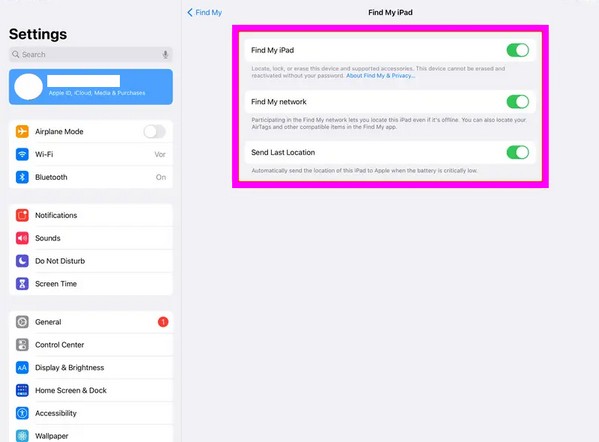
Remarque : Vous pouvez également allumer le Trouver mon réseau ainsi que le Envoyer le dernier emplacement choix. Ils vous permettront de localiser votre iPad ou autre appareil Apple même s'il n'a pas accès à Internet ou si sa batterie est extrêmement faible.
Partie 3. Astuce bonus - Déverrouillage leader pour les appareils iOS
En attendant, nous sommes heureux de vous présenter le Déverrouilleur iOS FoneLab fonctionnalité si vous rencontrez soudainement des problèmes de verrouillage ou de mot de passe sur votre iPad, iPod Touch ou iPhone. Si vous êtes nouveau sur les appareils iPadOS ou iOS, vous devez savoir qu'Apple dispose d'une sécurité renforcée. Ça peut désactivez votre iPad une fois que vous avez entré quelques tentatives de mot de passe incorrectes. Alors, si soudainement être bloqué hors de l'iPad et oubliez son mot de passe, n'hésitez pas à vous fier à ce programme, car il peut grandement vous aider.
FoneLab iOS Unlocker vous aide à effacer le code d'accès, à supprimer l'identifiant Apple et le code d'accès à l'écran avec facilité.
- Essuyez le code d'accès pour iPhone, iPad et iPod Touch.
- Supprimez l'identifiant Apple si vous avez oublié l'identifiant Apple ou le mot de passe.
- Contourner le mot de passe de restriction de temps d'écran sans perte de données.
Cet outil est fortement recommandé avant d'atteindre un point où votre iPad devient indisponible en raison d'un mot de passe oublié. Il supprime en toute sécurité le mot de passe de l'appareil sans causer de dommages supplémentaires. Il a également un taux de réussite élevé, vous n'avez donc plus à craindre de ne pas pouvoir accéder à votre appareil lorsqu'il est verrouillé. FoneLab iOS Unlocker vous soutient. En plus, ça marche aussi pour supprimer les identifiants Apple, les mots de passe de sauvegarde iTunes, et plus encore.
Considérez les étapes conviviales ci-dessous comme modèle pour supprimer les verrous et les mots de passe sur un appareil iOS ou iPadOS avec Déverrouilleur iOS FoneLab:
Étape 1Accédez à un navigateur sur votre bureau et visitez la page Web officielle de FoneLab iOS Unlocker. Une fois que vous voyez la section de gauche Téléchargement gratuit , cliquez dessus pour enregistrer le programme d’installation du programme sur votre ordinateur Windows. Mais si vous utilisez un Mac, sélectionnez d'abord le Aller à la version Mac option. Ensuite, procédez à l’installation et exécutez ensuite l’outil de déverrouillage.
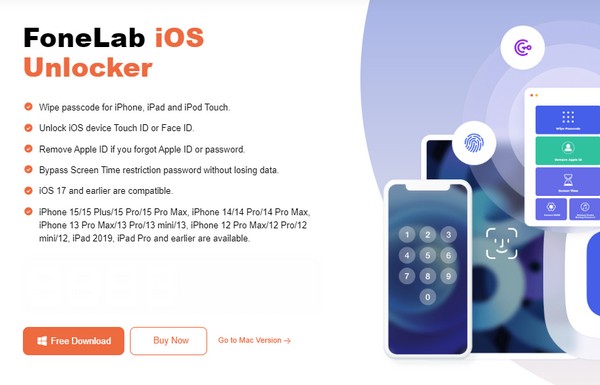
Étape 2Cliquez sur le programme Effacer le mot de passe fonctionnalité en haut, puis sélectionnez Accueil sur l'écran suivant. Vous pourrez revenir à l'interface principale plus tard pour utiliser les autres fonctionnalités. Mais pour l'instant, connectez votre appareil iOS à un câble Lightning et connectez-le à l'ordinateur. De cette façon, le programme détectera votre iPad, iPod Touch ou iPhone et affichera ses informations sur l'interface suivante.
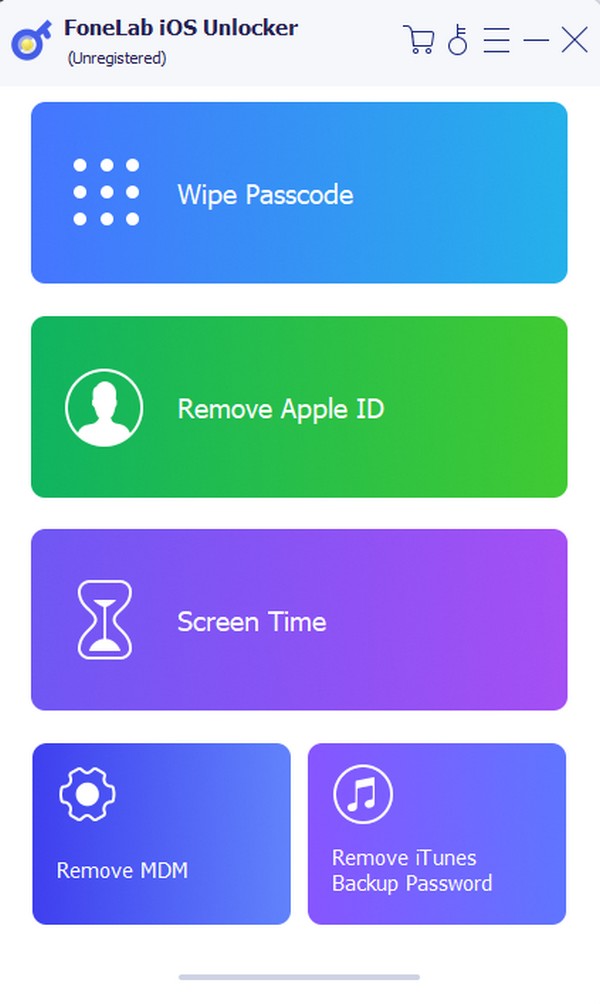
Étape 3Confirmez que les informations sur l'appareil exposé sont correctes avant de cliquer Accueil. Ensuite, le progiciel sera automatiquement téléchargé et un Débloquer Le bouton sera présenté. Cliquez dessus pour continuer, puis entrez 0000 dans le champ de texte de l'interface suivante. Une fois terminé, appuyez sur Débloquer pour effacer le mot de passe de votre appareil et y accéder à nouveau plus tard.
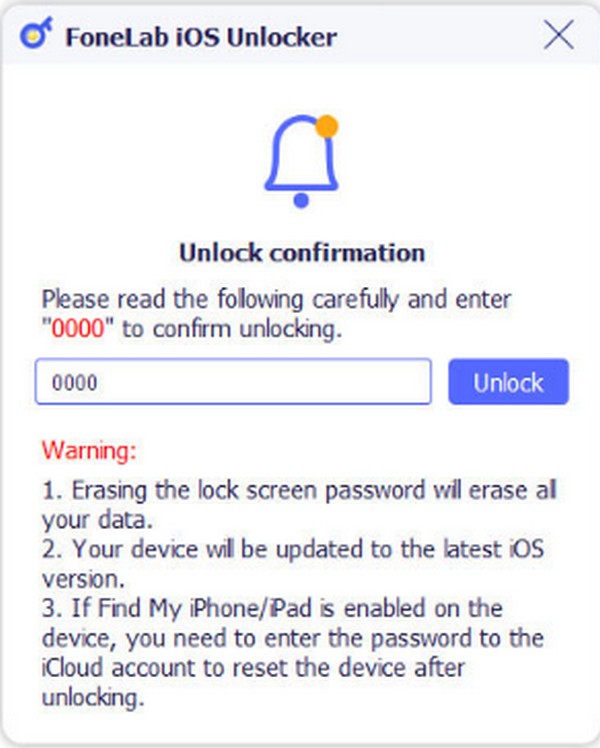
Partie 4. FAQ sur la façon d'ajouter un iPad pour localiser mon iPhone
Pourquoi ne puis-je pas localiser mon iPad sur Localiser mon iPhone ?
La fonctionnalité Services de localisation n'est peut-être pas activée sur l'iPad. Bien que vous ayez ajouté l'iPad à Find My, son emplacement ne sera toujours pas affiché si l'emplacement de l'appareil n'est pas activé. Dirigez-vous donc vers Paramètres > Confidentialité et sécurité, puis allumez le services de localisation fonction.
Comment puis-je voir l'iPad sur mon application Localiser mon iPhone ?
Assurez-vous que votre iPad et votre iPhone sont connectés au même identifiant Apple. De cette façon, vous verrez votre iPad dans la liste des appareils connectés sur l'application Find My de votre iPhone.
La fonctionnalité Find My est avantageuse sur les appareils iOS pour de nombreuses raisons. Comme mentionné, il vous permet de suivre facilement votre appareil, il est donc compréhensible si vous souhaitez que votre iPad soit ajouté au service. Heureusement, vous pouvez en profiter en suivant les directives ci-dessous.
FoneLab iOS Unlocker vous aide à effacer le code d'accès, à supprimer l'identifiant Apple et le code d'accès à l'écran avec facilité.
- Essuyez le code d'accès pour iPhone, iPad et iPod Touch.
- Supprimez l'identifiant Apple si vous avez oublié l'identifiant Apple ou le mot de passe.
- Contourner le mot de passe de restriction de temps d'écran sans perte de données.
