convertir MPG / MPEG en MP4 avec une vitesse rapide et une qualité d'image / son de sortie élevée.
- Convertir AVCHD en MP4
- Convertir MP4 en WAV
- Convertir MP4 en WebM
- Convertir MPG en MP4
- Conversion de SWF en MP4
- Convertir MP4 en OGG
- Convertir VOB en MP4
- Convertir M3U8 en MP4
- Convertir MP4 en MPEG
- Intégrer des sous-titres dans MP4
- Répartiteurs MP4
- Supprimer l'audio de MP4
- Convertir des vidéos 3GP en MP4
- Modifier des fichiers MP4
- Convertir AVI en MP4
- Convertir MOD en MP4
- Convertir MP4 en MKV
- Convertir WMA en MP4
- Convertir MP4 en WMV
Apprenez à ajouter de la musique à iMovie sur iPhone de manière professionnelle
 posté par Lisa Ou / 27 oct. 2021 17:00
posté par Lisa Ou / 27 oct. 2021 17:00Si vous souhaitez apprendre à ajouter de la musique de manière professionnelle à iMovie sur iPhone, vous êtes au bon endroit. Vous vous demandez peut-être comment faire, et vous aurez sans doute besoin d'un outil. Par exemple, si vous éditez une vidéo dans iMovie et que vous souhaitez y ajouter de la musique ou la fusionner avec de la musique, ou si vous souhaitez simplement ajouter de la musique pour l'améliorer, vous devrez apprendre à le faire. Avec cela, cet article vous aidera à ajouter de la musique à iMovie sur iPhone de manière professionnelle sur Windows et Mac.
![Apprenez à ajouter de la musique à iMovie sur iPhone de manière professionnelle de manière optimale [2023]](https://www.fonelab.com/images/video-converter-ultimate/how-to-add-music-to-imovie-on-iphone.jpg)

Liste de guide
1. Qu'est-ce qu'iMovie ?
iMovie est un programme de montage vidéo bien connu pour iOS et macOS. Il est devenu la liste des programmes de montage vidéo les plus avancés disponibles. Il possède de nombreuses fonctions essentielles mais basiques qui vous aident à tirer le meilleur parti de votre vidéo le plus rapidement possible. Il offre une interface utilisateur simple avec une chronologie, une fenêtre de prévisualisation et un navigateur multimédia qui comprend des outils pour modifier et éditer les paramètres de couleur vidéo, recadrer, fusionner et faire pivoter des clips vidéo, stabiliser des films et ajouter des transitions vidéo, entre autres. Un autre avantage est que vous pouvez sélectionner des chansons dans vos listes de lecture, albums, artistes et chansons individuelles, alors continuez à lire si vous voulez savoir comment ajouter de la musique à iMovie sur iPhone.imovie-install.jpg
Video Converter Ultimate est le meilleur logiciel de conversion vidéo et audio qui peut convertir MPG / MPEG en MP4 avec une vitesse rapide et une qualité d'image / son de sortie élevée.
- Convertissez n'importe quelle vidéo / audio comme MPG, MP4, MOV, AVI, FLV, MP3, etc.
- Prise en charge de la conversion vidéo HD 1080p / 720p et 4K UHD.
- Fonctions d'édition puissantes telles que Trim, Crop, Rotate, Effects, Enhance, 3D et plus.
2. Comment ajouter de la musique à iMovie sur iPhone/iPad
Apple a rendu l'iPhone/iPad et les applications associées, telles que iMovie, aussi simples à utiliser que possible. Lorsqu'il s'agit d'ajouter de la musique et de l'audio à vos vidéos, iMovie vous offre de nombreuses possibilités. Commençons par utiliser iMovie maintenant que vous savez ce qu'il peut accomplir et qu'il dispose d'une interface utilisateur simple.
Étapes pour ajouter de la musique à iMovie sur iPhone/iPad :
Étape 1Sur votre iPhone/iPad, téléchargez et installez iMovie sur votre ordinateur Mac. Après cela, ouvrez l'application iMovie, appuyez sur et ouvrez un projet vidéo dans la chronologie, appuyez sur le bouton Ajouter un média.
Étape 2Sur l'interface à l'écran, appuyez sur Audio, puis appuyez sur une option. Sous cette étape, vous avez deux options :
- Synchronisez les pistes Apple Music converties sur votre iPhone. Sur les appareils iOS, appuyez sur Ma musique pour parcourir les chansons Apple récemment ajoutées ainsi que les pistes locales. Conseil : vous pouvez utiliser cette option pour ajouter la musique que vous avez téléchargée sur votre appareil à l'application Musique.
- Appuyez sur Bandes sonores pour afficher les bandes sonores intégrées.
- Appuyez sur Ma musique, puis sur Fichiers pour parcourir les chansons stockées dans iCloud Drive ou à un autre endroit.
Astuce : vous pouvez également enregistrer l'Apple Music converti sur iCloud Drive, puis y rechercher de la musique.
Étape 4Après cela, appuyez sur la chanson Apple Music pour la prévisualiser. Ensuite, pour ajouter la chanson Apple Music convertie à votre projet, appuyez sur le bouton signe plus (+) à côté de la musique. La chanson est ajoutée en bas de la chronologie du projet, en commençant au début de votre projet.
Video Converter Ultimate est le meilleur logiciel de conversion vidéo et audio qui peut convertir MPG / MPEG en MP4 avec une vitesse rapide et une qualité d'image / son de sortie élevée.
- Convertissez n'importe quelle vidéo / audio comme MPG, MP4, MOV, AVI, FLV, MP3, etc.
- Prise en charge de la conversion vidéo HD 1080p / 720p et 4K UHD.
- Fonctions d'édition puissantes telles que Trim, Crop, Rotate, Effects, Enhance, 3D et plus.
3. Méthodes professionnelles pour éditer des fichiers musicaux sur Windows ou Mac
FoneLab Video Converter Ultimate
FoneLab Video Converter Ultimate est un programme qui prend en charge une fonctionnalité tout-en-un qui inclut presque tous les outils professionnels, en particulier pour convertir les formats de fichiers en une vaste gamme de formats de fichiers audio et vidéo avec une compatibilité de périphérique personnalisable. Ce qui en fait un outil exceptionnel, c'est qu'il vous permet de convertir et en même temps d'ajuster sa taille de sortie, sa fréquence d'images et de la boucler. En plus de cela, il possède également le panneau de menu principal pour extraire, créer des MV et des collages, ainsi qu'une boîte à outils contenant 3D Maker et GIF Maker, Video Speed Controller, Rotator, Compressor, Enhancer, Reverser, Booster, Trimmer et Merger. Il offre également une mise en page conviviale et des boutons de navigation simples. Enfin, les utilisateurs apprécieront cet outil car il peut être téléchargé et installé sur les systèmes d'exploitation Windows et Mac.
Étape sur la façon d'éditer des fichiers musicaux avec FoneLab Video Converter Ultimate sous Windows et Mac :
Étape 1Tout d'abord, téléchargez FoneLab Video Converter Ultimate et installez-le sur votre ordinateur en suivant les instructions qu'il vous invite à suivre pour son installation complète.

Étape 2Lancez le programme pour accéder à toutes ses fonctionnalités. Après cela, ajoutez votre fichier musical en cliquant sur le Ajouter des fichiers dans le coin supérieur gauche de l'interface ou faites simplement glisser et déposez le fichier musical sur le bouton du signe plus (+).
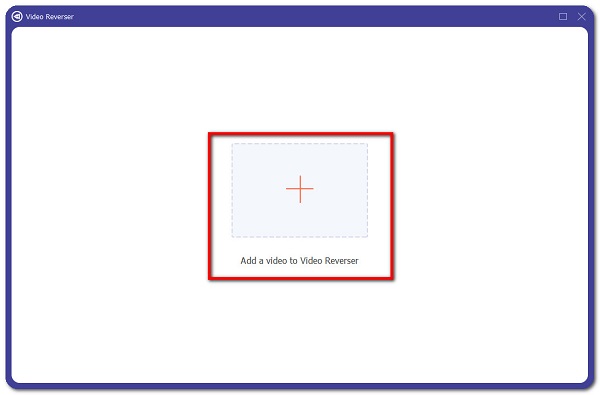
Étape 3Après avoir ajouté ou fait glisser votre fichier, cliquez sur le Baguette magique icône ou Ciseaux icône sous le fichier pour révéler les outils d'édition. À l'aide de la baguette, vous pourrez modifier Piste audio, Volume et Retard tandis que sur les ciseaux, cela vous permettra d'ajouter Segment, Fractionnement rapide et Passementeries votre fichier audio.
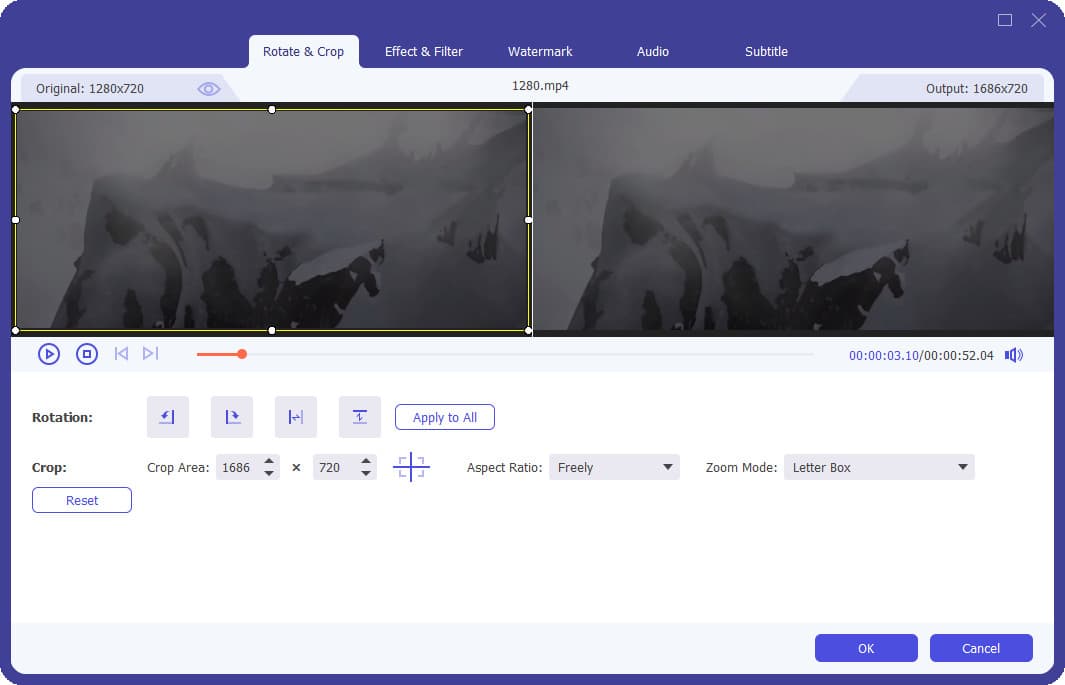
Étape 4Enfin, lorsque vous avez terminé de modifier votre fichier audio, cliquez simplement sur le Convertir tout bouton pour démarrer le processus de rendu du fichier. Après cela, cliquez sur la flèche à côté de Enregistrer dans pour localiser le dossier dans lequel vous souhaitez enregistrer votre fichier.

4. FAQ sur l'ajout de musique à iMovie sur iPhone
1. Puis-je ajouter deux musiques ou plus sur iMovie ?
Sans aucun doute. Si la musique ne couvre pas l'intégralité de la vidéo, vous pouvez en ajouter d'autres en la faisant glisser vers la musique de fond de votre projet. Lorsque vous ajoutez deux ou plusieurs clips de musique de fond à votre projet, iMovie insère un fondu enchaîné d'une seconde à l'intersection des clips.
2. Quels types de musique et de fichiers audio iMovie peut-il prendre en charge ?
Les types de fichiers audio suivants sont pris en charge par iMovie : mp4, mp3, wav et aif. Vous pouvez facilement importer n'importe lequel de ces fichiers audio dans iMovie en les faisant glisser sur votre Finder dans le programme. Cela créera une piste audio pour vous, que vous pourrez ensuite éditer.
Nous pouvons toujours transformer notre projet en un nouveau et en améliorer un en les ajoutant ou en les modifiant. Même ainsi, si vous le faites sur iMovie, cet article répondra sûrement à vos besoins. Les solutions mentionnées ci-dessus sont plus que suffisantes pour vous aider à ajouter de la musique à iMovie sur iPhone et pour vos besoins d'ajout et d'édition. Parmi eux, encore, vous devez sélectionner l'outil ultime qui est le FoneLab Video Converter Ultimate.
Video Converter Ultimate est le meilleur logiciel de conversion vidéo et audio qui peut convertir MPG / MPEG en MP4 avec une vitesse rapide et une qualité d'image / son de sortie élevée.
- Convertissez n'importe quelle vidéo / audio comme MPG, MP4, MOV, AVI, FLV, MP3, etc.
- Prise en charge de la conversion vidéo HD 1080p / 720p et 4K UHD.
- Fonctions d'édition puissantes telles que Trim, Crop, Rotate, Effects, Enhance, 3D et plus.
