convertir MPG / MPEG en MP4 avec une vitesse rapide et une qualité d'image / son de sortie élevée.
- Convertir AVCHD en MP4
- Convertir MP4 en WAV
- Convertir MP4 en WebM
- Convertir MPG en MP4
- Conversion de SWF en MP4
- Convertir MP4 en OGG
- Convertir VOB en MP4
- Convertir M3U8 en MP4
- Convertir MP4 en MPEG
- Intégrer des sous-titres dans MP4
- Répartiteurs MP4
- Supprimer l'audio de MP4
- Convertir des vidéos 3GP en MP4
- Modifier des fichiers MP4
- Convertir AVI en MP4
- Convertir MOD en MP4
- Convertir MP4 en MKV
- Convertir WMA en MP4
- Convertir MP4 en WMV
Comment couper une partie d'une vidéo sur MacBook via 3 méthodes les plus simples
 Mis à jour par Lisa Ou / 19 oct. 2023 16:30
Mis à jour par Lisa Ou / 19 oct. 2023 16:30Salut les gars! Nous avons un projet scolaire dans notre matière lié au cinéma. J'ai été désigné pour être le rédacteur en chef du groupe. Lors de l’enregistrement de nos scènes dramatiques, il y a de nombreuses erreurs. Le problème est que nous avons uniquement mis la vidéo en pause et ne l'avons pas arrêtée pendant le tournage. Si tel est le cas, les bonnes et les mauvaises prises entrent en collision. S'il vous plaît, apprenez-moi comment couper une partie d'une vidéo sur MacBook. Merci!
Il n’est pas nécessaire d’ajouter de mauvaises prises à votre film. Les parties indésirables de la vidéo en gâcheront sûrement la qualité ou l’histoire. Tu es chanceux! Nous avons préparé les 3 méthodes pour vous aider à couper des parties de vos vidéos sur MacBook. Veuillez les découvrir ci-dessous cette description.
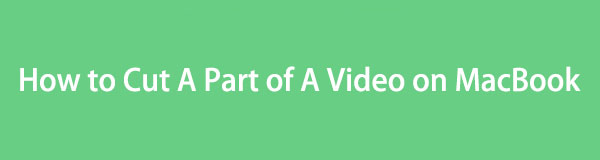

Liste de guide
- Partie 1. Comment couper une partie d'une vidéo sur MacBook avec l'application Photos
- Partie 2. Comment couper une partie d'une vidéo sur MacBook avec QuickTime
- Partie 3. Comment couper une partie d'une vidéo sur MacBook avec FoneLab Mac Video Converter Ultimate
- Partie 4. FAQ sur la façon de couper une partie d'une vidéo sur MacBook
Partie 1. Comment couper une partie d'une vidéo sur MacBook avec l'application Photos
Lorsque nous avons des vidéos sur nos MacBook, nous savons tous qu'elles ne vont pas directement dans l'application Photos. Mais nous avons de bonnes nouvelles que nous partagerons avec vous. Vous pouvez utiliser l'application Photos pour réduire la durée d'une vidéo sur Mac. Il vous suffit d'importer la vidéo dans le programme. Il les stockera ensuite sur son album Import.
En plus de découper vos vidéos, vous pouvez utiliser l'application Photos pour de nombreuses autres fonctions. Vous pouvez l'utiliser pour appliquer des filtres à vos vidéos, recadrer et bien plus encore. Un autre avantage de cet outil est qu'il prend en charge la technique du glisser-déposer pour importer vos vidéos.
Consultez les étapes détaillées ci-dessous pour savoir comment couper une partie d'une vidéo sur un MacBook via l'application Photos. Passez.
Étape 1S'il vous plaît ouvrir le Photos application en cliquant dessus sur le Dock. La première interface que vous verrez concerne les éléments récents du programme. Si la vidéo n'est pas encore au programme, veuillez l'importer. Vous pouvez le glisser et le déposer vers le Photos application. Après cela, vous verrez la vidéo en cliquant sur le L’ bouton sur le côté gauche de l'interface principale.
Étape 2Veuillez cliquer sur la vidéo pour la maximiser. Après cela, veuillez cliquer sur le Modifier bouton dans le coin supérieur droit. Le programme vous montrera tous ses outils d'édition. Puisque vous souhaitez couper une partie de votre vidéo, veuillez faire glisser et ajuster le Slider au fond. Définissez ensuite les points de début et de fin de la vidéo.
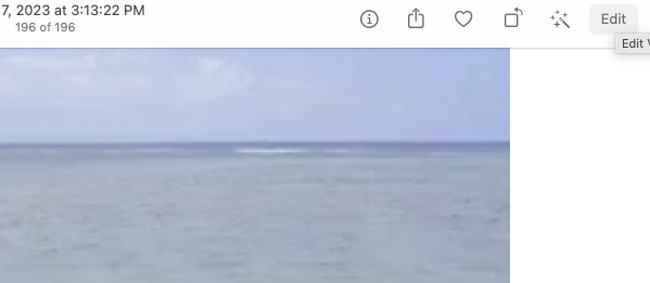
Partie 2. Comment couper une partie d'une vidéo sur MacBook avec QuickTime
Nous savons tous que QuickTime Player est un outil sur Mac permettant de lire des vidéos. Il peut également enregistrer sur votre écran sur un Mac. Il dispose de 3 fonctionnalités : nouvel enregistrement vidéo, nouvel enregistrement audio et nouvel enregistrement d'écran.
QuickTime est un autre outil intégré à votre MacBook qui peut couper une partie de votre vidéo. Il peut découper vos vidéos au début et à la fin de votre vidéo. L'avantage de cet outil intégré est qu'il ne gâchera pas la qualité de vos vidéos lors de leur sauvegarde.
Découvrez ci-dessous comment QuickTime coupe une partie de vos vidéos sur MacBook. S'il vous plait procédez.
Étape 1Veuillez d'abord lancer QuickTime Player sur votre MacBook. Après cela, choisissez le Déposez votre dernière attestation bouton en haut de l’interface principale. Des options déroulantes apparaîtront. Parmi tous, choisissez le Fichier ouvert bouton. Les vidéos disponibles sur votre MacBook apparaîtront. Veuillez sélectionner celui que vous souhaitez découper. Clique le Ouvert bouton par la suite.
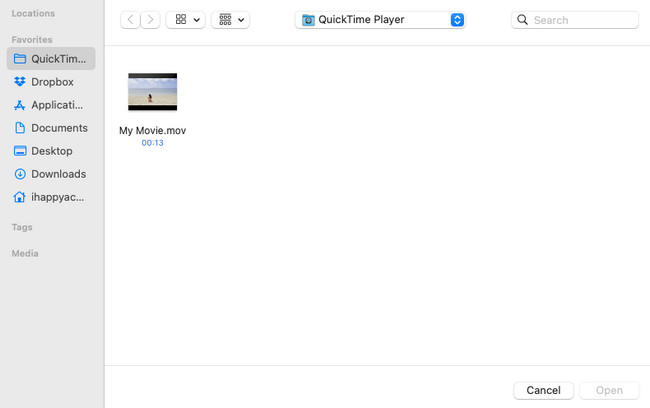
Étape 2En haut, veuillez cliquer sur le Modifier bouton. Après cela, vous devez cliquer sur le Passementeries bouton sur le bouton. Le Slider L'icône apparaîtra en bas. Faites-le glisser selon vos préférences sur votre vidéo. Clique le Passementeries bouton ensuite. Enregistrez la vidéo en cliquant sur le Déposez votre dernière attestation > Exporter en tant que .
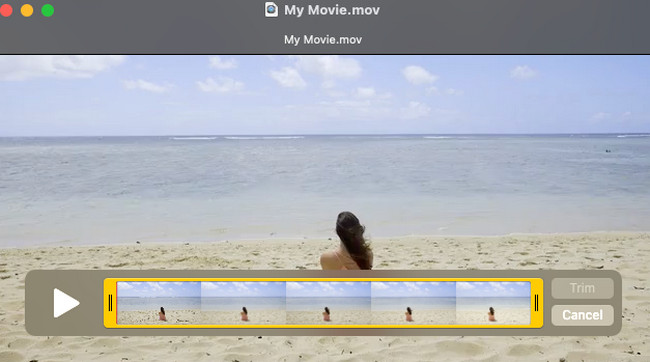
Partie 3. Comment couper une partie d'une vidéo sur MacBook avec FoneLab Mac Video Converter Ultimate
FoneLab Video Converter Ultimate est la principale alternative aux outils intégrés ci-dessus. Il peut facilement couper une partie des vidéos de votre MacBook. Il y a plus! Cet outil propose des outils complexes mais faciles à utiliser pour vos vidéos !
Video Converter Ultimate est le meilleur logiciel de conversion vidéo et audio qui peut convertir MPG / MPEG en MP4 avec une vitesse rapide et une qualité d'image / son de sortie élevée.
- Convertissez n'importe quelle vidéo / audio comme MPG, MP4, MOV, AVI, FLV, MP3, etc.
- Prise en charge de la conversion vidéo HD 1080p / 720p et 4K UHD.
- Fonctions d'édition puissantes telles que Trim, Crop, Rotate, Effects, Enhance, 3D et plus.
Le logiciel peut également convertir votre vidéo avec une vitesse de conversion rapide. Il prend également en charge la conversion par lots. Certains des outils supplémentaires proposés sont Media Metadata Editor, Video Compressor, GIF Maker, 3D Maker, Enhancer vidéoet plus encore.
Veuillez consulter les étapes détaillées ci-dessous pour l'utilisation FoneLab Video Converter Ultimate pour couper une partie de vos vidéos Mac.
Étape 1Téléchargez d'abord l'outil. Pour ce faire, visitez le site officiel de FoneLab Mac Video Converter Ultimate. Après cela, cliquez sur le Téléchargement gratuit bouton avec une icône Apple sur la gauche. Configurez-le et lancez-le ensuite sur votre ordinateur.
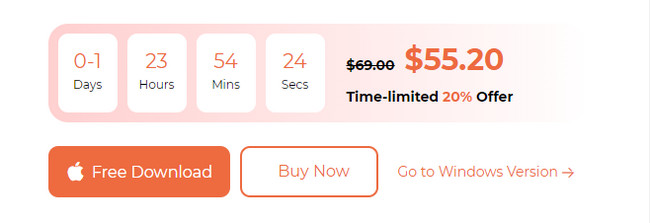
Étape 2Se il vous plaît cliquez sur le MV bouton avec une icône de télévision en haut. Après cela, vous verrez la première interface de l'outil. Il inclut ses thèmes prédéfinis sur le côté gauche du logiciel. Cochez le "Plus" en bas à gauche et téléchargez votre vidéo.
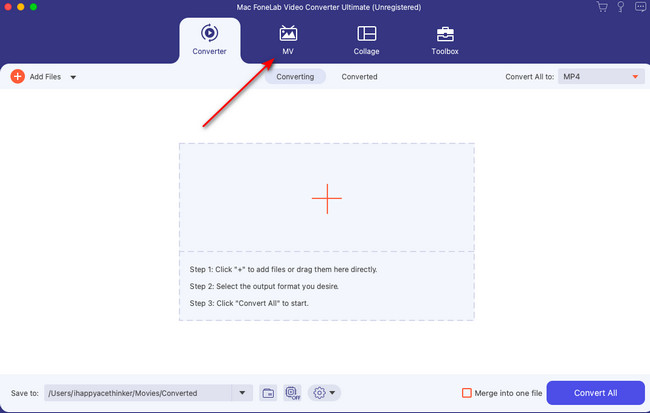
Étape 3Vous verrez des outils en haut de la vidéo. Veuillez cliquer sur le Passementeries bouton avec un Ciseaux icône pour voir les outils de découpe. Veuillez ajuster le curseur en fonction de vos préférences concernant les points de début et de fin de votre vidéo. Clique le Épargnez bouton par la suite.
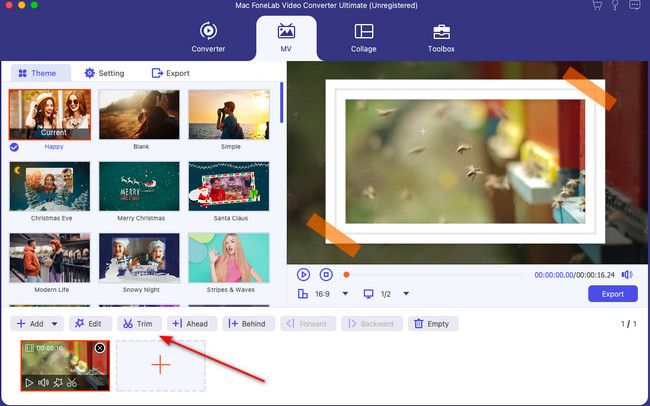
Étape 4Il est temps de sauvegarder la vidéo. Pour ce faire, veuillez cliquer sur le Exportations .
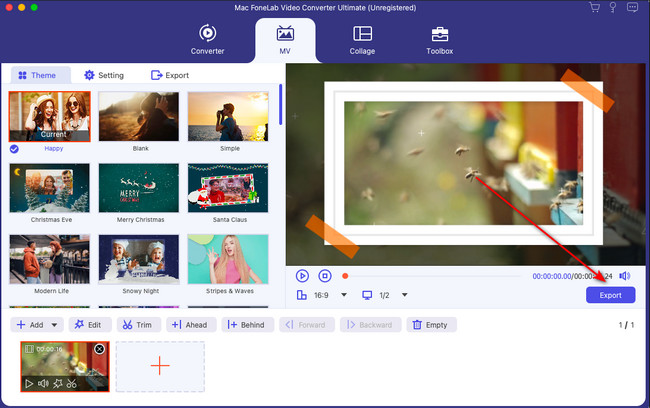
Video Converter Ultimate est le meilleur logiciel de conversion vidéo et audio qui peut convertir MPG / MPEG en MP4 avec une vitesse rapide et une qualité d'image / son de sortie élevée.
- Convertissez n'importe quelle vidéo / audio comme MPG, MP4, MOV, AVI, FLV, MP3, etc.
- Prise en charge de la conversion vidéo HD 1080p / 720p et 4K UHD.
- Fonctions d'édition puissantes telles que Trim, Crop, Rotate, Effects, Enhance, 3D et plus.
Partie 4. FAQ sur la façon de couper une partie d'une vidéo sur MacBook
1. Le logiciel de découpe vidéo sur Mac est-il gratuit ?
Avant, Video Cutter Joiner sur Mac vous permettait d'accéder gratuitement à toutes ses fonctionnalités. Cependant, sa dernière mise à jour supprime l'outil de découpe vidéo pour un accès gratuit. Vous devez d'abord acheter le logiciel avant de pouvoir l'utiliser. Alternativement, vous pouvez avoir FoneLab Video Converter Ultimate sur ordinateur pour terminer vos tâches.
2. Comment supprimer une petite partie d'une vidéo dans iMovie ?
Si vous ne possédez pas encore le logiciel, veuillez d'abord le télécharger sur votre Mac. Configurez-le ensuite et lancez-le sur votre Mac. Après cela, cliquez sur l'icône Plus sur la page de démarrage de Mac. Localisez la vidéo que vous souhaitez découper. Faites-le ensuite glisser et déposez-le dans le logiciel. Après cela, vous verrez la vidéo sur l'outil. Pour le couper, veuillez ajuster le Slider au fond. Enregistrez la vidéo en cochant la case Exportations bouton dans le coin supérieur droit.
Nous espérons que nous vous avons beaucoup aidé avec votre vidéo d'aujourd'hui. Si vous souhaitez plus d'informations et de tutoriels, n'hésitez pas à nous demander de l'aide. On sera ravis de vous aider. Veuillez laisser vos commentaires ci-dessous. Merci!
Video Converter Ultimate est le meilleur logiciel de conversion vidéo et audio qui peut convertir MPG / MPEG en MP4 avec une vitesse rapide et une qualité d'image / son de sortie élevée.
- Convertissez n'importe quelle vidéo / audio comme MPG, MP4, MOV, AVI, FLV, MP3, etc.
- Prise en charge de la conversion vidéo HD 1080p / 720p et 4K UHD.
- Fonctions d'édition puissantes telles que Trim, Crop, Rotate, Effects, Enhance, 3D et plus.
