convertir MPG / MPEG en MP4 avec une vitesse rapide et une qualité d'image / son de sortie élevée.
- Convertir AVCHD en MP4
- Convertir MP4 en WAV
- Convertir MP4 en WebM
- Convertir MPG en MP4
- Conversion de SWF en MP4
- Convertir MP4 en OGG
- Convertir VOB en MP4
- Convertir M3U8 en MP4
- Convertir MP4 en MPEG
- Intégrer des sous-titres dans MP4
- Répartiteurs MP4
- Supprimer l'audio de MP4
- Convertir des vidéos 3GP en MP4
- Modifier des fichiers MP4
- Convertir AVI en MP4
- Convertir MOD en MP4
- Convertir MP4 en MKV
- Convertir WMA en MP4
- Convertir MP4 en WMV
Comment créer un diaporama sur iPhone [3 procédures de sélection préférées]
 posté par Lisa Ou / 26 mars 2024 16:30
posté par Lisa Ou / 26 mars 2024 16:30Salut les gars! Demain, je présenterai à notre professeur un rapport sur diverses structures de construction pour notre projet d'école. J'ai rassemblé toutes les photos dont j'avais besoin pour les montrer sur mon iPhone et j'ai prévu de les mettre dans un diaporama. Cependant, je ne sais pas comment en créer un car c'est la première fois que je le réalise. Pouvez-vous m'aider à apprendre à créer un diaporama de photos sur iPhone ? Merci d'avance!
Les diaporamas doivent être réalisés simplement mais de manière esthétique pour attirer l'attention de vos lecteurs et auditeurs. Dans cet article, vous verrez les principales techniques pour y parvenir. Voyez-les en faisant défiler vers le bas ci-dessous. Passez.
![Comment créer un diaporama sur iPhone [3 procédures de sélection préférées]](https://www.fonelab.com/images/video-converter-ultimate/how-to-make-a-slideshow-on-iphone/how-to-make-a-slideshow-on-iphone.jpg)

Liste de guide
Partie 1. Comment créer un diaporama sur iPhone via la méthode intégrée
Certains d’entre vous se demanderont peut-être : Comment créer un diaporama sur iPhone gratuitement ? La bonne nouvelle est que l'iPhone dispose d'un moyen intégré permettant de créer un diaporama avec l'album Photos. Si tel est le cas, vous n’êtes pas obligé de télécharger des outils et fonctionnalités supplémentaires pendant la procédure.
Video Converter Ultimate est le meilleur logiciel de conversion vidéo et audio qui peut convertir MPG / MPEG en MP4 avec une vitesse rapide et une qualité d'image / son de sortie élevée.
- Convertissez n'importe quelle vidéo / audio comme MPG, MP4, MOV, AVI, FLV, MP3, etc.
- Prise en charge de la conversion vidéo HD 1080p / 720p et 4K UHD.
- Fonctions d'édition puissantes telles que Trim, Crop, Rotate, Effects, Enhance, 3D et plus.
Même si cette fonctionnalité est pratique, elle présente des inconvénients que vous devez connaître. Il comprend des fonctionnalités limitées pour modifier ou ajuster les diaporamas de photos que vous préférez créer sur votre iPhone. Le modifier davantage est impossible car il ne possède pas beaucoup de fonctionnalités. Voulez-vous utiliser cette méthode ? Veuillez consulter les étapes détaillées ci-dessous.
Étape 1Ouvrez le Photos sur l'iPhone pour afficher les photos disponibles. Après cela, veuillez appuyer sur le Sélectionnez en haut à droite et choisissez toutes les images que vous préférez ajouter au diaporama. Ensuite, les options en bas à droite s'afficheront à l'écran. Veuillez appuyer sur le Icône à trois points pour voir plus d'options.
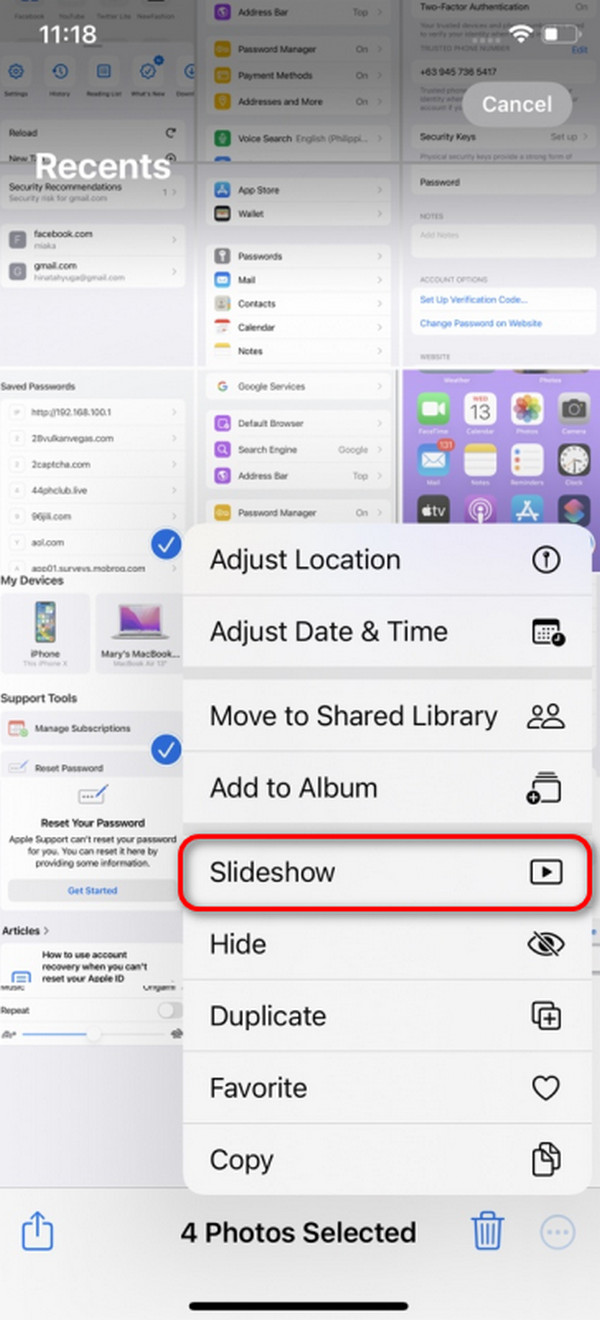
Étape 2Les 9 options seront affichées en bas à droite. Parmi tous, veuillez choisir le Powerpoint bouton pour voir l’interface suivante. Désormais, l'iPhone mettra les photos dans le diaporama. Pour les modifier, veuillez sélectionner le Options bouton en bas à droite.
Étape 3Vous pouvez sélectionner les options Thème, Musique et Répéter. Veuillez personnaliser le diaporama selon vos préférences. Appuyez sur le OK ensuite pour terminer la procédure et enregistrer le diaporama sur votre iPhone.
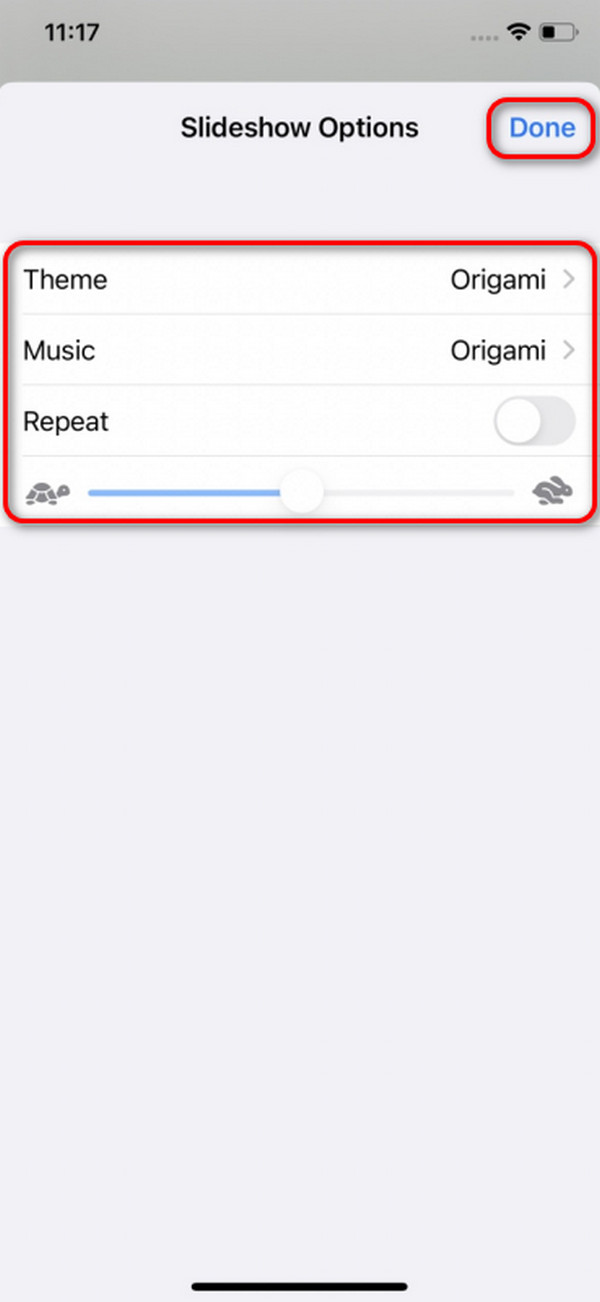
Partie 2. Comment créer un diaporama sur iPhone avec une application
Vous pouvez utiliser une application tierce pour modifier davantage le diaporama de votre iPhone. L'une des principales applications est Slideshow : Photo to Video. Il offre des fonctionnalités complexes pour le projet mentionné, notamment des outils de ratio de canevas et d'ajustement. De plus, cette application vous permet d'ajouter un arrière-plan au diaporama pour remplir les sections vides.
De plus, il vous permet également de recadrer chaque photo que vous ajoutez au diaporama. Des effets sont également proposés pour les images ajoutées afin de rendre leur qualité plus accrocheuse. Voulez-vous utiliser cette application pour créer un diaporama sur votre iPhone ? Veuillez suivre les étapes détaillées ci-dessous. Passez.
Étape 1Veuillez rechercher l'application sur l'App Store et la télécharger. Plus tard, lancez-le et choisissez le "Plus" bouton au centre. Importez toutes les photos incluses dans le diaporama. Vous serez ensuite dirigé vers une nouvelle interface. Veuillez nommer le diaporama et choisir les options Canvas Fit et Canvas Ratio. Appuyez ensuite sur le bouton Suivant en haut à droite pour continuer.
Étape 2L'application va maintenant créer le diaporama pour les photos. Veuillez choisir les boutons Arrière-plan, Recadrage, Filtre et Rotation si vous préférez modifier les images. Appuyez sur le bouton Suivant pour poursuivre la procédure. Plus tard, modifiez davantage le diaporama à l'aide des fonctionnalités Durée, Transition, Musique et Édition. Suivez les instructions suivantes à l'écran et enregistrez la vidéo après l'édition.
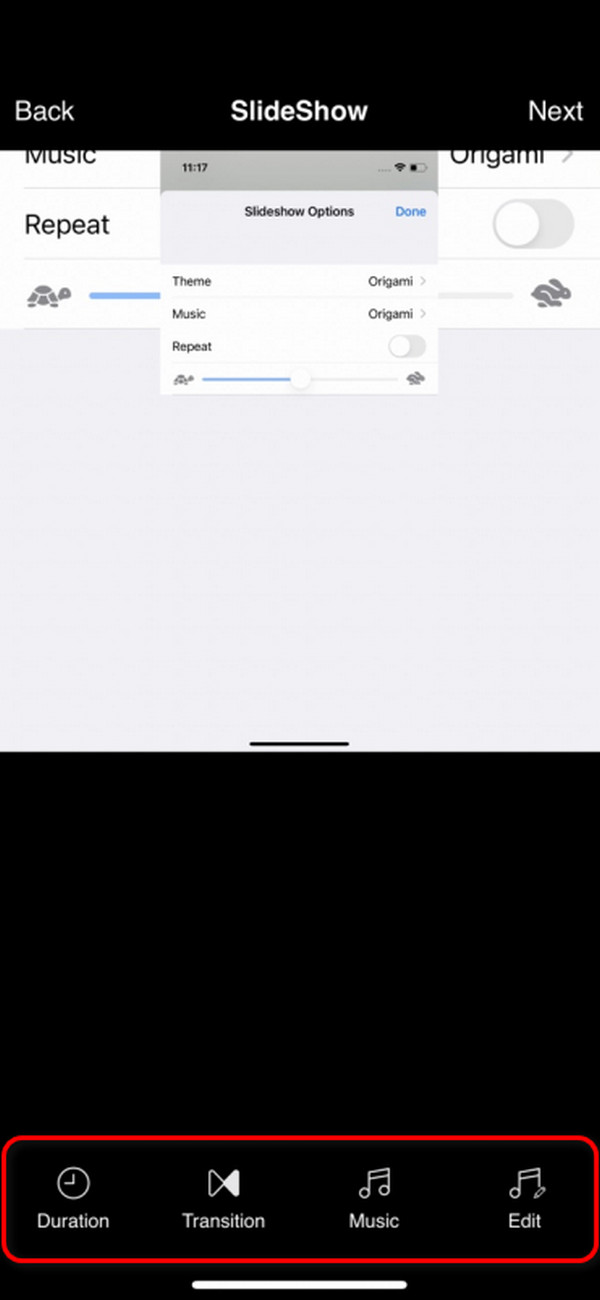
Partie 3. Comment créer un diaporama sur iPhone avec un logiciel tiers
Et si vous préférez éditer sur ordinateur ? FoneLab Video Converter Ultimate est conçu pour vous aider avec cela. La fonctionnalité MV du logiciel est celle responsable du processus de création de diaporama. De plus, cet outil prend en charge diverses fonctionnalités d'édition, notamment l'ajout de thèmes, le recadrage, le découpage, les filigranes, etc.
Video Converter Ultimate est le meilleur logiciel de conversion vidéo et audio qui peut convertir MPG / MPEG en MP4 avec une vitesse rapide et une qualité d'image / son de sortie élevée.
- Convertissez n'importe quelle vidéo / audio comme MPG, MP4, MOV, AVI, FLV, MP3, etc.
- Prise en charge de la conversion vidéo HD 1080p / 720p et 4K UHD.
- Fonctions d'édition puissantes telles que Trim, Crop, Rotate, Effects, Enhance, 3D et plus.
De plus, FoneLab Video Converter Ultimate dispose d'une fonctionnalité Boîte à outils qui contient des outils supplémentaires pour différentes procédures. Mais vous devez d’abord transférer les photos sur l’ordinateur. Vous pouvez utiliser un câble USB et FoneTrans pour iOS. Souhaitez-vous utiliser cet outil pour créer un diaporama sur un ordinateur ? Veuillez suivre les étapes détaillées ci-dessous que nous avons préparées pour vous. Passez.
Étape 1Téléchargez l'outil sur votre ordinateur. Vous devez cocher le Téléchargement gratuit bouton. Après cela, configurez-le et lancez-le ensuite. Plus tard, cliquez sur le MV en haut et importez les photos que vous préférez mettre dans le diaporama.
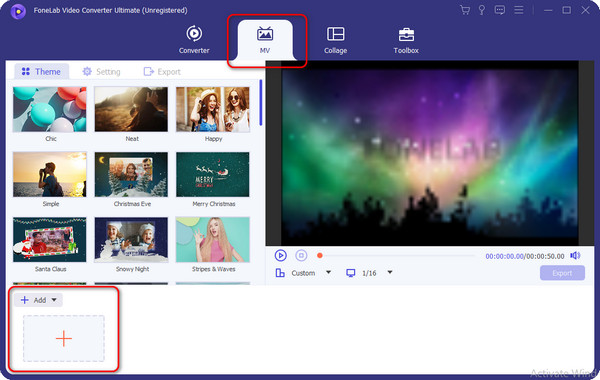
Étape 2Vous pouvez maintenant éditer les photos du diaporama sur le logiciel. Il vous suffit de cliquer sur le Modifier bouton en bas à gauche. Plus tard, cliquez sur le OK pour enregistrer les modifications apportées aux images.
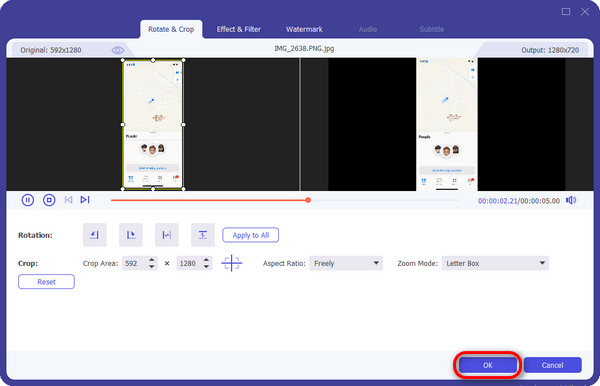
Étape 3Vous serez ensuite dirigé vers l’interface initiale du logiciel. Veuillez cliquer sur le Exportations bouton si vous êtes déjà satisfait du résultat. Le processus de sauvegarde ne durera que quelques secondes.
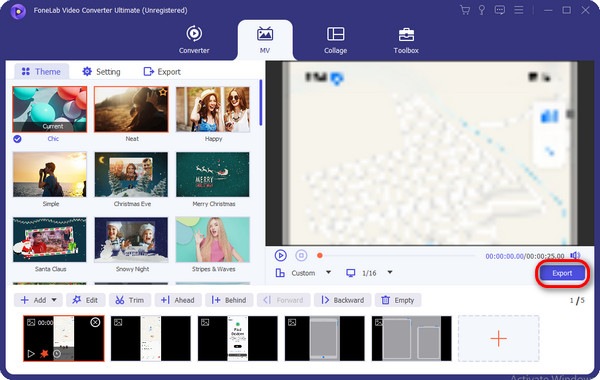
Video Converter Ultimate est le meilleur logiciel de conversion vidéo et audio qui peut convertir MPG / MPEG en MP4 avec une vitesse rapide et une qualité d'image / son de sortie élevée.
- Convertissez n'importe quelle vidéo / audio comme MPG, MP4, MOV, AVI, FLV, MP3, etc.
- Prise en charge de la conversion vidéo HD 1080p / 720p et 4K UHD.
- Fonctions d'édition puissantes telles que Trim, Crop, Rotate, Effects, Enhance, 3D et plus.
Partie 4. FAQ sur la création d'un diaporama sur iPhone
1. Comment créer un fond d’écran de diaporama sur iPhone ?
Créer des fonds d'écran de diaporama sur iPhone ne sera possible que si vous définissez plusieurs images et configurez les photos dans un laps de temps. Voici les étapes pour effectuer la procédure : Ouvrez le Paramètres application. Faites glisser votre doigt vers le bas et choisissez le Fond d'écran bouton. Plus tard, choisissez le Ajouter un nouveau fond d'écran et sélectionnez le bouton Photo Shuffle en haut. Veuillez sélectionner la période et choisir les photos que vous souhaitez ajouter au fond d'écran.
2. Comment faire un diaporama avec de la musique sur iPhone ?
Le processus de création d'un diaporama avec de la musique sur un iPhone est le même que la méthode intégrée dans cet article. Leur seule différence est la musique ajoutée. Voici comment procéder : ouvrez le Bibliothèque et choisissez l'option Sélectionnez bouton en haut à droite. Plus tard, sélectionnez toutes les images que vous préférez ajouter au diaporama. Plus tard, appuyez sur le Icône à trois points et appuyez sur le Powerpoint bouton. Pour ajouter de la musique, veuillez appuyer sur le Options bouton, sélectionnez la fonction de musique et sélectionnez votre musique préférée.
Video Converter Ultimate est le meilleur logiciel de conversion vidéo et audio qui peut convertir MPG / MPEG en MP4 avec une vitesse rapide et une qualité d'image / son de sortie élevée.
- Convertissez n'importe quelle vidéo / audio comme MPG, MP4, MOV, AVI, FLV, MP3, etc.
- Prise en charge de la conversion vidéo HD 1080p / 720p et 4K UHD.
- Fonctions d'édition puissantes telles que Trim, Crop, Rotate, Effects, Enhance, 3D et plus.
C'est ça! Nous espérons que cet article vous sera utile pour apprendre à créer un diaporama sur iPhone. Cet article comprend les 3 méthodes les plus prisées sur le sujet, notamment une méthode intégrée, une application et un logiciel tiers. Qu’est-ce qui vous a été très utile ? Nous espérons que c'est le cas FoneLab Video Converter Ultimate. Il dispose de plusieurs fonctionnalités pour éditer des diaporamas afin de les rendre esthétiques. Avez-vous d'autres questions sur le sujet mentionné ? Veuillez les laisser dans la section commentaires ci-dessous et rejoindre notre discussion. Merci!
