- Partie 1. Comment supprimer l'arrière-plan de l'image sur iPhone via la méthode intégrée
- Partie 2. Comment supprimer l'arrière-plan d'une image sur iPhone via une application tierce
- Partie 3. Comment supprimer l'arrière-plan d'une image sur iPhone en ligne
- Partie 4. Comment éditer une image sur iPhone avec FoneLab Video Converter Ultimate
- Partie 5. FAQ sur la suppression de l'arrière-plan d'une image sur iPhone
convertir MPG / MPEG en MP4 avec une vitesse rapide et une qualité d'image / son de sortie élevée.
- Convertir AVCHD en MP4
- Convertir MP4 en WAV
- Convertir MP4 en WebM
- Convertir MPG en MP4
- Conversion de SWF en MP4
- Convertir MP4 en OGG
- Convertir VOB en MP4
- Convertir M3U8 en MP4
- Convertir MP4 en MPEG
- Intégrer des sous-titres dans MP4
- Répartiteurs MP4
- Supprimer l'audio de MP4
- Convertir des vidéos 3GP en MP4
- Modifier des fichiers MP4
- Convertir AVI en MP4
- Convertir MOD en MP4
- Convertir MP4 en MKV
- Convertir WMA en MP4
- Convertir MP4 en WMV
Comment supprimer l'arrière-plan d'une image sur iPhone sans effort
 Mis à jour par Lisa Ou / 19 déc.2023 16:30
Mis à jour par Lisa Ou / 19 déc.2023 16:30Prendre des photos est agréable car vous capturez vos paysages et vos endroits préférés. Vous pouvez également capturer les moments uniques de votre vie avec votre famille et vos amis. Et parfois, nous aimons les amener au niveau supérieur. Nous supprimons leurs arrière-plans pour les modifier ou les enregistrer pour des cas futurs.
Si oui, comment supprimer l’arrière-plan d’une photo sur iPhone ? Supprimer l’arrière-plan de la photo de votre iPhone est simple. Pour ce faire, il vous suffit d’utiliser les bons outils. Heureusement, nous avons les méthodes qui peuvent vous aider. Veuillez les consulter ci-dessous en faisant défiler vers le bas. Passez.
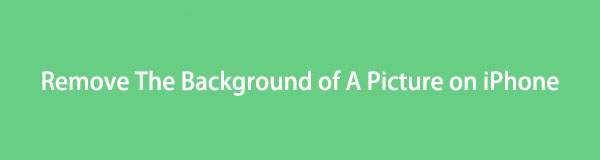

Liste de guide
- Partie 1. Comment supprimer l'arrière-plan de l'image sur iPhone via la méthode intégrée
- Partie 2. Comment supprimer l'arrière-plan d'une image sur iPhone via une application tierce
- Partie 3. Comment supprimer l'arrière-plan d'une image sur iPhone en ligne
- Partie 4. Comment éditer une image sur iPhone avec FoneLab Video Converter Ultimate
- Partie 5. FAQ sur la suppression de l'arrière-plan d'une image sur iPhone
Partie 1. Comment supprimer l'arrière-plan de l'image sur iPhone via la méthode intégrée
Si vous souhaitez apprendre à supprimer gratuitement l’arrière-plan d’une image sur iPhone, cette section est faite pour vous ! Il vous suffit d'utiliser la fonctionnalité intégrée de l'application Photos. Il peut supprimer l’arrière-plan de la photo de votre iPhone sans télécharger d’application tierce.
Cependant, la fonctionnalité n’est accessible que sur les iPhones équipés d’iOS 16 et des versions ultérieures. Sinon, vous pouvez mettre à jour votre iPhone via Paramètres > Général > Mettre à jour le logiciel ou ignorer cette section et passer directement à la suivante.
Voulez-vous savoir comment fonctionne cette fonctionnalité ? Consultez les étapes détaillées ci-dessous pour savoir comment supprimer l'arrière-plan de l'application iPhone Photos.
Étape 1Ouvrez le Photos application sur votre iPhone. Après cela, recherchez l’image que vous souhaitez supprimer de l’arrière-plan. Une fois que vous le voyez, veuillez sélectionner le sujet de la photo. Vous verrez le sujet souligné sur l’écran avec une lumière blanche.
Étape 22 options apparaîtront sur la photo. Vous pouvez sélectionner le Copier or Partager bouton. Si vous choisissez le Copier bouton, vous pouvez coller la photo d’arrière-plan supprimée sur d’autres applications. Mais si vous sélectionnez le bouton Partager, vous pouvez l'envoyer vers différentes plateformes.
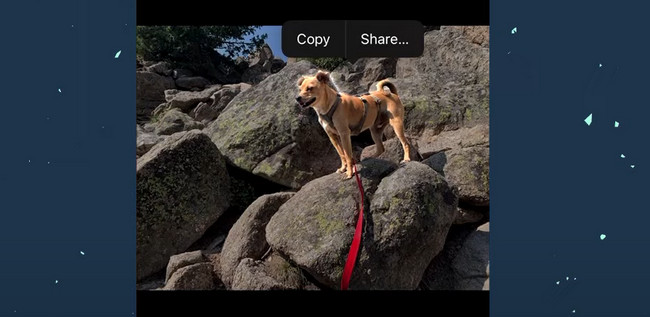
Partie 2. Comment supprimer l'arrière-plan d'une image sur iPhone via une application tierce
Si vous recherchez la principale application tierce pour supprimer l’arrière-plan d’une image sur iPhone, utilisez Background Eraser. Son utilisation est simple et ne nécessite aucune compétence professionnelle. Il dispose d'une fonction AI-Auto pour supprimer des arrière-plans de photos spécifiques. Cependant l’appli n’est pas précise sur la photo. Cela signifie qu'il y aura des éléments excédentaires en arrière-plan que vous devrez supprimer manuellement.
Si vous souhaitez utiliser cette application pour supprimer l'arrière-plan de l'image sur iPhone, consultez les étapes détaillées ci-dessous.
Étape 1Pour télécharger le Application Gomme d'arrière-plan sur votre Apple Store. Lancez-le ensuite. Veuillez appuyer sur le Charger une photo bouton au centre de l’interface principale. L'album photo apparaîtra. Veuillez sélectionner l'image que vous souhaitez supprimer de l'arrière-plan.
Étape 2L'application vous donnera la possibilité de recadrer l'image. Veuillez le couper selon vos préférences. Appuyez sur le OK dans le coin supérieur droit pour appliquer les modifications. Veuillez appuyer sur le bouton AI-Auto sur la gauche. L'application chargera et supprimera l'arrière-plan de votre photo. Si des éléments excessifs sont en arrière-plan, appuyez sur l'icône Manuelle et effacez-les. Plus tard, appuyez sur le OK > Épargnez bouton pour enregistrer l’image.
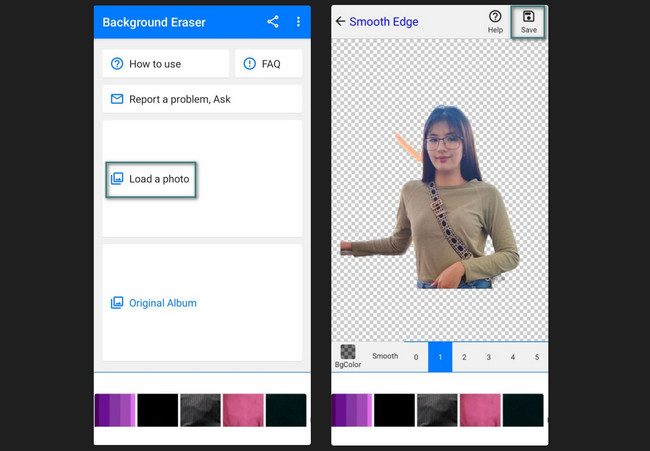
Video Converter Ultimate est le meilleur logiciel de conversion vidéo et audio qui peut convertir MPG / MPEG en MP4 avec une vitesse rapide et une qualité d'image / son de sortie élevée.
- Convertissez n'importe quelle vidéo / audio comme MPG, MP4, MOV, AVI, FLV, MP3, etc.
- Prise en charge de la conversion vidéo HD 1080p / 720p et 4K UHD.
- Fonctions d'édition puissantes telles que Trim, Crop, Rotate, Effects, Enhance, 3D et plus.
Partie 3. Comment supprimer l'arrière-plan d'une image sur iPhone en ligne
Outre les outils tiers, vous pouvez également apprendre en ligne à supprimer l'arrière-plan d'une image sur iPhone sans télécharger d'applications sur iPhone. L'un des principaux outils en ligne que vous pouvez utiliser est le programme Remove.bg. Le processus est rapide. Cependant, les GIF inutiles dans le processus peuvent ralentir votre connexion Internet. Veuillez consulter les étapes détaillées ci-dessous pour savoir comment utiliser cet outil en ligne. Passez.
Étape 1Veuillez lancer le navigateur Web sur votre iPhone pour démarrer le processus. Après cela, recherchez le site Web Remove.bg. Vous serez dirigé vers un écran en ligne qui pourra ensuite supprimer la photo d’arrière-plan de votre iPhone. Veuillez appuyer sur le bouton Télécharger une image et importer l'image que vous souhaitez supprimer de l'arrière-plan. Vous pouvez également effectuer la technique du glisser-déposer.
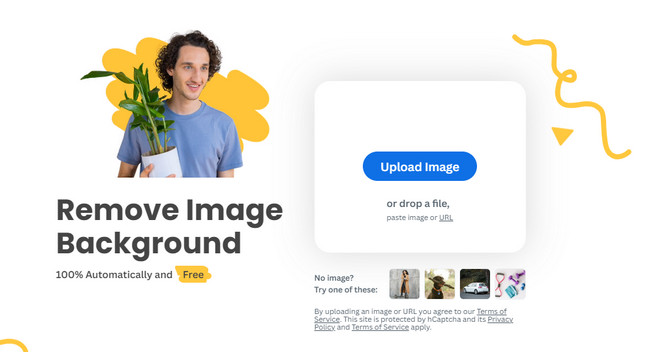
Étape 2L'outil en ligne importera l'image. Après cela, son curseur se déplacera de droite à gauche. Il vous suffit d'attendre la fin pour supprimer l'arrière-plan de la photo. Plus tard, appuyez sur le Télécharger bouton pour enregistrer l’image sur votre iPhone.
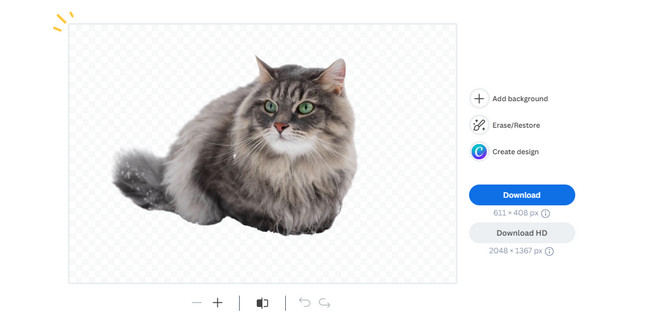
Partie 4. Comment éditer une image sur iPhone avec FoneLab Video Converter Ultimate
Après avoir supprimé l'arrière-plan de la photo de votre iPhone, vous pouvez utiliser FoneLab Video Converter Ultimate pour d'autres modifications. Voici quelques-uns des outils d’édition dont dispose ce logiciel. Veuillez les consulter dans la liste ci-dessous.
Video Converter Ultimate est le meilleur logiciel de conversion vidéo et audio qui peut convertir MPG / MPEG en MP4 avec une vitesse rapide et une qualité d'image / son de sortie élevée.
- Convertissez n'importe quelle vidéo / audio comme MPG, MP4, MOV, AVI, FLV, MP3, etc.
- Prise en charge de la conversion vidéo HD 1080p / 720p et 4K UHD.
- Fonctions d'édition puissantes telles que Trim, Crop, Rotate, Effects, Enhance, 3D et plus.
- Vous pouvez coller vos photos dans plus de 20 modèles prédéfinis.
- It recadre vos photos.
- Ajoute plus de 10 filtres colorés.
- Il dispose de la fonction Aperçu pour voir les pré-résultats.
Il est désormais temps de savoir comment fonctionne l'outil pour découvrir plus de fonctionnalités. Voir les étapes détaillées ci-dessous.
Étape 1Cliquez Téléchargement gratuit bouton. Après cela, installez le logiciel sur votre ordinateur, qui se lancera automatiquement.
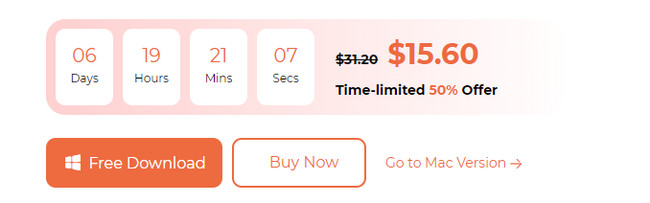
Étape 2Veuillez importer les photos de l'iPhone sur l'ordinateur. Après cela, choisissez le Collage bouton en haut. Clique le Icône Plus et importez les images.
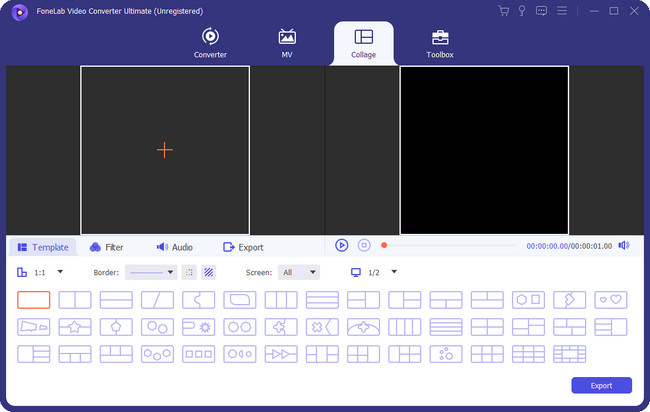
Étape 3Veuillez modifier l'image en fonction de vos préférences. Il vous suffit d'utiliser les outils d'édition. Pour plus d'options, cliquez avec le bouton droit sur l'original et choisissez l'option Modifier bouton. Clique le OK ensuite pour appliquer les modifications.
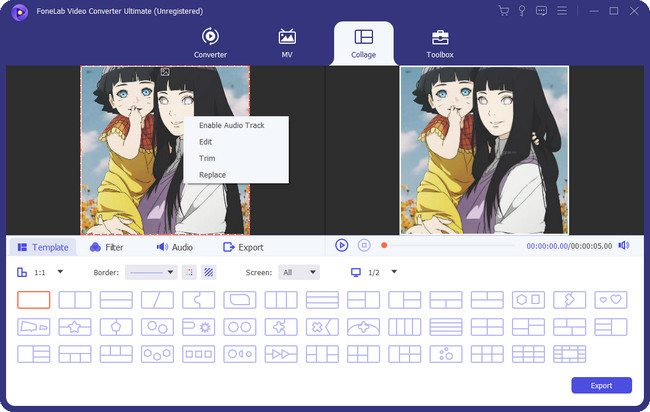
Étape 4Maintenant, conservez la photo sur votre appareil. Pour ce faire, veuillez choisir le Exportations bouton. Le processus de sauvegarde ne durera que quelques secondes.
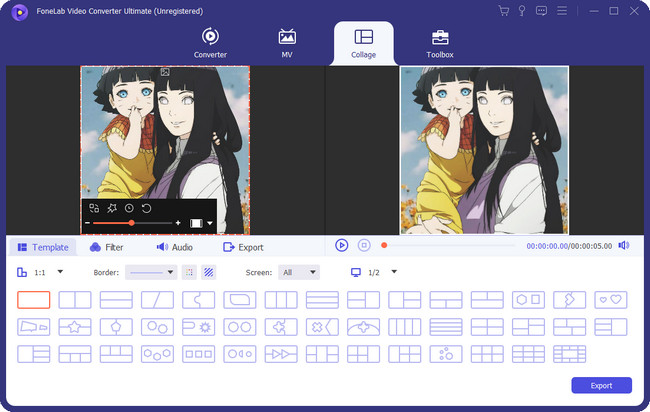
Video Converter Ultimate est le meilleur logiciel de conversion vidéo et audio qui peut convertir MPG / MPEG en MP4 avec une vitesse rapide et une qualité d'image / son de sortie élevée.
- Convertissez n'importe quelle vidéo / audio comme MPG, MP4, MOV, AVI, FLV, MP3, etc.
- Prise en charge de la conversion vidéo HD 1080p / 720p et 4K UHD.
- Fonctions d'édition puissantes telles que Trim, Crop, Rotate, Effects, Enhance, 3D et plus.
Partie 5. FAQ sur la suppression de l'arrière-plan d'une image sur iPhone
1. Comment puis-je masquer l'arrière-plan d'une image avec la fonction intégrée de mon iPhone ?
La fonction de suppression d'arrière-plan intégrée à l'iPhone ne peut pas masquer l'arrière-plan de la photo. Cependant, il existe une procédure recommandée dans ce numéro. Enregistrez une image noire pure et collez l'image que vous supprimez de l'arrière-plan. Dans ce cas, vous aurez un fond noir pour la photo.
2. Pouvez-vous modifier l’arrière-plan de la photo sur iPhone ?
Oui. Vous pouvez modifier l'arrière-plan de la photo sur votre iPhone. Vous pouvez utiliser le Photos application. Cependant, la seule chose que vous pouvez faire sur l’arrière-plan de la photo de l’iPhone est de le rendre flou. Pour ce faire, localisez la photo que vous souhaitez modifier. Appuyez sur le Modifier bouton en haut et choisissez le Portrait bouton en bas à gauche. Ajustez le curseur pour ajuster l’effet de flou. Appuyez sur la section Terminé pour enregistrer la photo.
C'est dire à quel point il est simple de supprimer l'arrière-plan des photos de l'iPhone. Nous espérons que vous essayerez également notre outil FoneLab Video Converter Ultimate pour éditer les photos de votre iPhone. N'hésitez pas à nous faire savoir si vous avez d'autres questions sur les données de votre iPhone ! Il vous suffit de les mettre dans la section commentaires ci-dessous. Nous serons heureux de vous aider à l’avenir. Merci!
Vous trouverez ci-dessous un didacticiel vidéo à titre de référence.
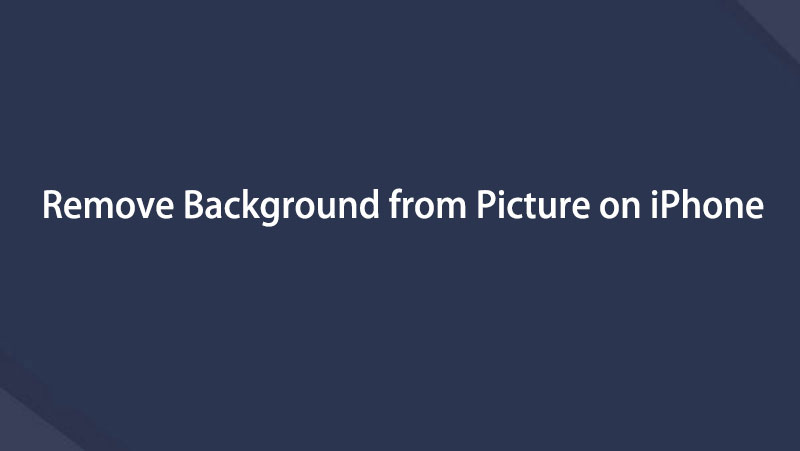

Video Converter Ultimate est le meilleur logiciel de conversion vidéo et audio qui peut convertir MPG / MPEG en MP4 avec une vitesse rapide et une qualité d'image / son de sortie élevée.
- Convertissez n'importe quelle vidéo / audio comme MPG, MP4, MOV, AVI, FLV, MP3, etc.
- Prise en charge de la conversion vidéo HD 1080p / 720p et 4K UHD.
- Fonctions d'édition puissantes telles que Trim, Crop, Rotate, Effects, Enhance, 3D et plus.
