- Partie 1. Comment réinitialiser un iPad désactivé via iTunes
- Partie 2. Comment réinitialiser un iPad désactivé via le Finder
- Partie 3. Comment réinitialiser un iPad désactivé via Find My
- Partie 4. Comment réparer un iPad désactivé avec la récupération du système FoneLab iOS
- Partie 5. FAQ sur la réparation d'un iPad désactivé
Comment réinitialiser un iPad désactivé [4 procédures de choix]
 Mis à jour par Lisa Ou / 22 mars 2024 09:30
Mis à jour par Lisa Ou / 22 mars 2024 09:30Salut les gars! Il y a quelque temps, ma nièce regardait son dessin animé préféré sur mon iPad. Après quelques minutes, elle a demandé de l'aide avec mon iPad et j'ai entendu dire que la lecture du film d'animation s'était arrêtée. Une fois que j'ai mon iPad entre mes mains, le message d'erreur iPad désactivé s'affiche ! Je ne sais pas quoi faire dans ce genre de situation. Comment réinitialiser un iPad désactivé ? Toutes les recommandations seront très appréciées. Merci d'avance!
Un problème d’iPad désactivé est l’un des problèmes les plus cruciaux que vous puissiez rencontrer. Vous devez prendre en compte de nombreuses exigences pour le réinitialiser avant d'utiliser une méthode. Dans cet article, vous verrez 4 meilleurs choix de techniques pour réinitialiser l'iPad désactivé. Veuillez noter que toutes les procédures décrites dans cet article supprimeront les données stockées sur votre iPad. Consultez leurs informations et utilisez la plus pertinente pour vous. Passez.
![Comment réinitialiser un iPad désactivé [4 procédures de choix]](https://www.fonelab.com/images/ios-system-recovery/how-to-reset-disabled-ipad/how-to-reset-disabled-ipad.jpg)

Liste de guide
- Partie 1. Comment réinitialiser un iPad désactivé via iTunes
- Partie 2. Comment réinitialiser un iPad désactivé via le Finder
- Partie 3. Comment réinitialiser un iPad désactivé via Find My
- Partie 4. Comment réparer un iPad désactivé avec la récupération du système FoneLab iOS
- Partie 5. FAQ sur la réparation d'un iPad désactivé
Partie 1. Comment réinitialiser un iPad désactivé via iTunes
iTunes est connu comme bibliothèque multimédia et lecteur multimédia sur vos Mac. La plupart des personnes qui l'utilisent supposent qu'il ne peut organiser ou télécharger de la musique que pour votre Mac. Le fait est que vous pouvez l'utiliser pour sauvegarder votre iPad et votre iPhone à l'aide d'un câble USB. Dans ce cas, vous pouvez utiliser les sauvegardes pour les restaurer et réparer un iPad désactivé.
Cependant, iTunes n'est accessible que sur les versions antérieures de macOS. Mais vous pouvez également l'utiliser sur votre système d'exploitation Windows. Cette section vous montrera comment utiliser iTunes séparément sur les versions antérieures de macOS et les systèmes d'exploitation Windows. Veuillez consulter leurs procédures et étapes détaillées ci-dessous.
Comment utiliser iTunes sur Mac pour réinitialiser un iPad désactivé
Avez-vous iTunes sur votre Mac car il contient une version antérieure de macOS ? Veuillez suivre les étapes détaillées ci-dessous pour obtenir les meilleurs résultats. S'il vous plait procédez.
Étape 1Ouvrez le programme iTunes sur votre Mac et procurez-vous un câble USB. Utilisez-le correctement pour brancher l'iPad sur le Mac afin de démarrer le processus. Plus tard, choisissez l'icône iPad dans le coin gauche. Des informations supplémentaires seront affichées à droite. Choisissez le bouton Général à droite et cliquez ensuite sur le bouton Restaurer l'iPad.
Étape 2Le programme vous montrera la boîte de dialogue de confirmation à l'écran. Veuillez cocher le Restaurer en bas à droite pour confirmer. L'iPad doit redémarrer et le Logo Apple doit être affiché pour garantir que le processus est terminé.
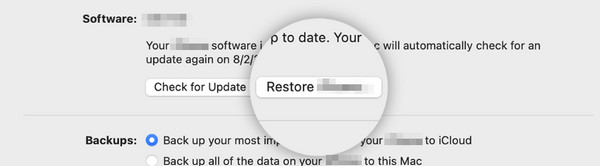
FoneLab vous permet de fixer l'iPhone / iPad / iPod du mode DFU, du mode de récupération, du logo Apple, du mode casque, etc. à un état normal sans perte de données.
- Résoudre les problèmes de système iOS désactivés.
- Extrayez les données des appareils iOS désactivés sans perte de données.
- C'est sûr et facile à utiliser.
Comment utiliser iTunes sur Windows pour réinitialiser un iPad désactivé
En revanche, cette section est recommandée pour avoir un iTunes sur votre système d'exploitation Windows. Veuillez vous assurer que le programme est mis à jour vers la dernière version pour éviter les problèmes de retard lors de l'exécution du processus. Sinon, le processus durera plus d'une heure. Voulez-vous utiliser iTunes sous Windows ? Suivez les étapes détaillées de cette section pour obtenir les meilleurs résultats. Passez.
Étape 1Procurez-vous un câble USB pour brancher l'iPad au système d'exploitation Windows. Après cela, lancez iTunes mis à jour sur votre PC. Clique le icône iPad en haut à gauche pour voir plus d'options pour l'appareil mentionné. Ils seront invités à droite de l’interface principale.
Étape 2Veuillez choisir le Résumé sur la gauche pour voir les options de restauration de l'iPad à l'aide des sauvegardes. Après cela, veuillez cliquer sur le Restaurer iPad à droite et la boîte de dialogue de confirmation apparaîtra. Sélectionnez le Restaurer puis sur le bouton pour confirmer l'action. Plus tard, vous devez voir l'iPad redémarrer.
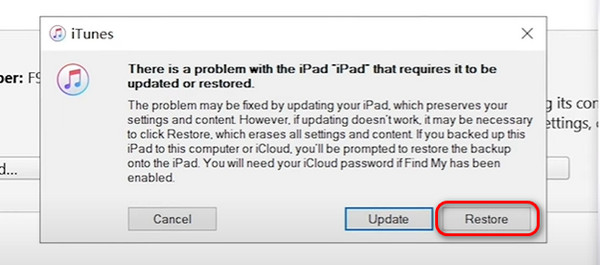
Partie 2. Comment réinitialiser un iPad désactivé via le Finder
Mais que se passe-t-il si vous n’avez pas iTunes sur votre ordinateur ? Heureusement, vous apprendrez comment réinitialiser un iPad désactivé sans iTunes dans cette section via le Finder comme alternative. Comme iTunes, ce processus nécessite que vous l'utilisiez pour sauvegarder votre iPad. Dans le cas contraire, le processus est impossible à exécuter. La bonne nouvelle est que le programme mentionné est accessible avec toutes les dernières versions de macOS. Avez-vous le Finder sur votre Mac comme alternative à iTunes ? Veuillez suivre les étapes détaillées ci-dessous pour bénéficier de la procédure la plus fluide que vous ayez jamais connue. Passez.
Étape 1Ouvrez le Finder programme sur la dernière version de votre Mac pour démarrer le processus. Plus tard, récupérez la clé USB et utilisez-la pour brancher l'iPad sur votre Mac. Après cela, veuillez choisir l'icône iPad en haut à gauche et les informations associées s'afficheront à l'écran. Choisir la Général et des informations supplémentaires seront demandées. Parmi tous, veuillez sélectionner le Restaurer iPad .
Étape 2Le programme vous demandera de confirmer votre action après quelques secondes. Il vous avertira également du résultat de la procédure par la suite. Cela supprimera toutes les données de votre iPad. Plus tard, vous remarquerez le logo Apple indiquant la réussite du processus.
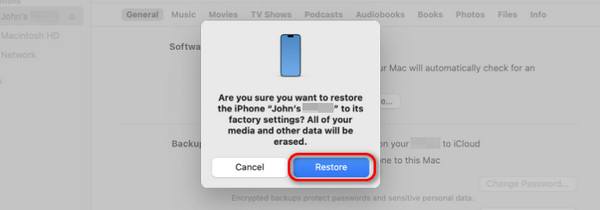
Partie 3. Comment réinitialiser un iPad désactivé via Find My
Comment réinitialiser un iPad désactivé sans iTunes, Finder ou un ordinateur ? La fonctionnalité Find My est la procédure la plus pertinente que vous puissiez effectuer. Puisque votre iPad est désactivé, un autre iPad ou iPhone peut être utilisé pour accéder à la fonctionnalité sur le site Web iCloud. Cependant, ce processus nécessite que le compte Apple ID soit connecté à l'iPad désactivé. Sans cela, vous ne pouvez pas exécuter la procédure pour des raisons de sécurité. Veuillez suivre les étapes détaillées ci-dessous pour obtenir les meilleurs résultats. Passez.
Étape 1Ouvrez l'un des navigateurs Web sur un autre iPad ou iPhone et recherchez le site Web icloud.com/find. Le site Web vous demandera de vous connecter au compte Apple ID connecté à un iPad désactivé. Veuillez saisir correctement les informations d'identification pour éviter d'autres problèmes. Après cela, choisissez le Se connecter bouton pour accéder à la fonctionnalité sur votre compte.
Étape 2Maintenant, veuillez sélectionner le Tous les dispositifs en haut à gauche et sélectionnez le nom de l'iPad que vous préférez effacer. Vous verrez plus d’options sur la prochaine interface par la suite. Veuillez sélectionner le Effacer iPad bouton pour démarrer le processus d’effacement. Si vous y êtes invité, veuillez saisir le mot de passe du compte Apple pour confirmation.
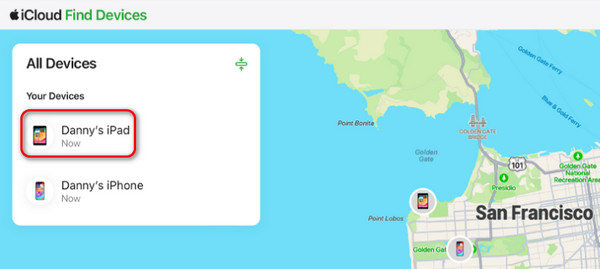
Partie 4. Comment réparer un iPad désactivé avec la récupération du système FoneLab iOS
Enfin, comment réinitialiser les paramètres d'usine d'un iPad désactivé sans les fonctionnalités et outils intégrés sur les appareils Mac ou Apple ? Vous pouvez utiliser un outil tiers si tel est le cas ! FoneLab iOS System Recovery est le logiciel le plus recommandé pour réinitialiser votre iPad désactivé. Il vous permet d'utiliser les modes Standard et Avancé pendant le processus. Le mode standard ne supprimera même pas une seule donnée sur votre iPad, mais le mode avancé est le contraire. Voulez-vous utiliser ce logiciel pour réinitialiser l'iPad désactivé ? Veuillez suivre les étapes détaillées ci-dessous que nous avons préparées pour vous. Passez.
FoneLab vous permet de fixer l'iPhone / iPad / iPod du mode DFU, du mode de récupération, du logo Apple, du mode casque, etc. à un état normal sans perte de données.
- Résoudre les problèmes de système iOS désactivés.
- Extrayez les données des appareils iOS désactivés sans perte de données.
- C'est sûr et facile à utiliser.
Étape 1Visitez le site Web principal de FoneLab iOS System Recovery et cliquez sur le bouton Téléchargement gratuit bouton, en fonction du système d'exploitation de votre ordinateur. Il existe des versions pour Windows et Mac. Plus tard, configurez l'outil et lancez-le sur votre ordinateur. Veuillez choisir le Restauration de Système iOS à droite pour démarrer la procédure.

Étape 2Le logiciel publiera les scénarios et dysfonctionnements pris en charge pour vos appareils iPadOS et iOS. Veuillez les lire tous, si possible, pour référence future. Après cela, cliquez sur le Accueil bouton. Il est placé en bas à droite de l’interface principale. Vous serez ensuite dirigé vers une nouvelle interface.
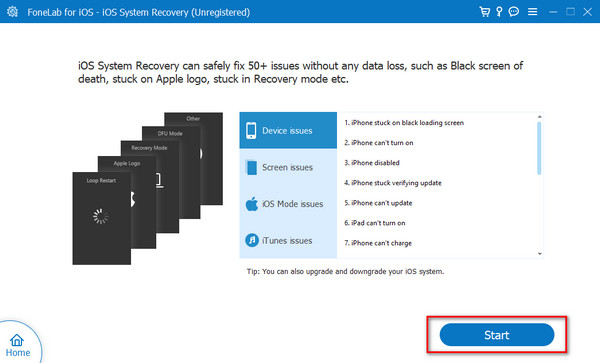
Étape 3Sur la gauche, vous verrez un signe indiquant que l'iPad doit être connecté à l'ordinateur. Veuillez saisir le câble Lightning et utilisez-le pour brancher votre iPhone à l'ordinateur. Plus tard, vous devez voir le nom de votre iPad sur l'écran. Veuillez ne pas le débrancher tant que le processus n'est pas terminé.
Étape 4Veuillez choisir l'un des modes de réparation du logiciel que vous utilisez. Vous pouvez sélectionner le Avancé Mode ou Standard Mode pendant le processus. Comme mentionné dans la description du logiciel, les modes de réparation peuvent vous aider à résoudre le problème de l'iPad avec ou sans perte de données. Plus tard, veuillez cliquer sur le Confirmer pour passer à la procédure suivante.
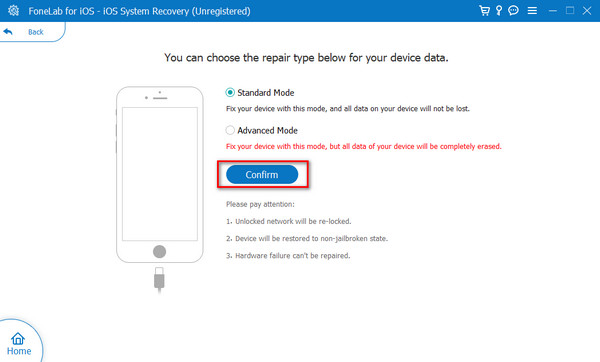
Étape 5L'outil vous montrera comment entrez votre iPad en mode de récupération. Veuillez le suivre et vous serez dirigé vers une nouvelle interface. Veuillez choisir le réparation or Optimiser bouton pour commencer à réparer l’iPad désactivé.
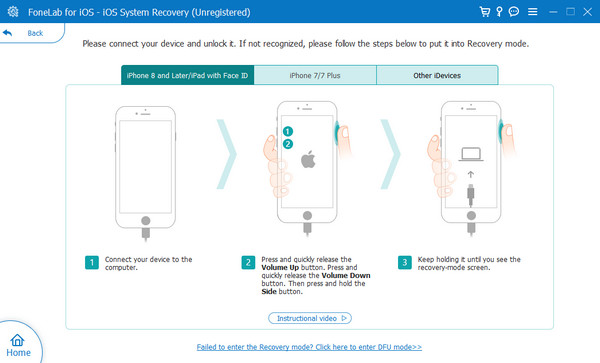
FoneLab vous permet de fixer l'iPhone / iPad / iPod du mode DFU, du mode de récupération, du logo Apple, du mode casque, etc. à un état normal sans perte de données.
- Résoudre les problèmes de système iOS désactivés.
- Extrayez les données des appareils iOS désactivés sans perte de données.
- C'est sûr et facile à utiliser.
Partie 5. FAQ sur la réparation d'un iPad désactivé
Comment puis-je éviter que mon iPad ne soit désactivé à l'avenir ?
La raison pour laquelle l'iPad est désactivé est que vous entrez le mauvais code plusieurs fois de suite. Empêcher que cela ne se produise est simple, il vous suffit de vous souvenir du mot de passe que vous avez saisi sur votre iPad. Enregistrez-les sur l'un de vos appareils au cas où vous les oublieriez accidentellement, si possible.
Puis-je déverrouiller un iPad désactivé à l’aide de Siri ?
Siri est connu comme un assistant numérique exclusif aux appareils Apple. Malheureusement, vous ne pouvez pas l'utiliser pour déverrouiller un iPad désactivé. L'une des principales raisons est que plusieurs pressions doivent être exécutées sur l'écran avant d'accéder à Siri. De plus, il ne peut contourner aucune procédure nécessitant l'identifiant Apple des appareils Apple.
Puis-je déverrouiller mon iPad désactivé sans ordinateur ni connexion Internet ?
Non. Pour déverrouiller votre iPad désactivé, vous devrez utiliser un ordinateur ou tout type de connexion Internet au cours du processus. Le processus iTunes ou Finder nécessite un ordinateur car ils ne sont pas accessibles sur les iPad ou les iPhone. D’un autre côté, le processus de la fonctionnalité Find My est impossible sans connexion Internet.
C'est ainsi que vous effectuez la procédure de réinitialisation de l'iPad désactivé. Nous espérons que vous trouverez toutes les procédures utiles dans cet article, y compris leurs étapes et descriptions détaillées. De plus, avez-vous essayé le FoneLab iOS System Recovery en réparer l'iPad désactivé? Ce serait génial si vous le faisiez ! Vous avez eu la chance de découvrir l’outil le plus fluide pour le problème mentionné. Si vous avez d'autres questions, veuillez les laisser dans la section commentaires ci-dessous et rejoignez notre agréable discussion. Merci!
FoneLab vous permet de fixer l'iPhone / iPad / iPod du mode DFU, du mode de récupération, du logo Apple, du mode casque, etc. à un état normal sans perte de données.
- Résoudre les problèmes de système iOS désactivés.
- Extrayez les données des appareils iOS désactivés sans perte de données.
- C'est sûr et facile à utiliser.
