- Partie 1. Comment faire pivoter des vidéos sous Windows avec FoneLab Video Converter Ultimate
- Partie 2. Comment faire pivoter des vidéos dans Windows avec Video Editor
- Partie 3. Comment faire pivoter une vidéo sous Windows à l'aide de VLC
- Partie 4. Comment faire pivoter une vidéo dans Windows Online
- Partie 5. FAQ sur la rotation d'une vidéo sous Windows
convertir MPG / MPEG en MP4 avec une vitesse rapide et une qualité d'image / son de sortie élevée.
- Convertir AVCHD en MP4
- Convertir MP4 en WAV
- Convertir MP4 en WebM
- Convertir MPG en MP4
- Conversion de SWF en MP4
- Convertir MP4 en OGG
- Convertir VOB en MP4
- Convertir M3U8 en MP4
- Convertir MP4 en MPEG
- Intégrer des sous-titres dans MP4
- Répartiteurs MP4
- Supprimer l'audio de MP4
- Convertir des vidéos 3GP en MP4
- Modifier des fichiers MP4
- Convertir AVI en MP4
- Convertir MOD en MP4
- Convertir MP4 en MKV
- Convertir WMA en MP4
- Convertir MP4 en WMV
Rotation vidéo sous Windows - Méthodes 2023 pour faire pivoter une vidéo
 Mis à jour par Lisa Ou / 23 févr.2023 17:20
Mis à jour par Lisa Ou / 23 févr.2023 17:20La mauvaise orientation de la vidéo peut entraîner des incidents stressants. Si vous transférez la vidéo sur votre ordinateur, il vous montrera la vidéo originale. Si vous capturez la vidéo en portrait, elle sera dans cette orientation. Le système d'exploitation Windows prend en charge la modification de l'orientation d'affichage de son écran. Cependant, une fois changé, il est difficile de s'y retrouver et une perte de temps. Ce n'est pas la meilleure façon de faire pivoter ou de voir la vidéo horizontalement.
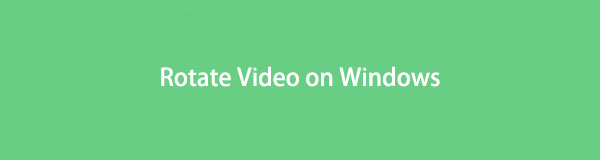
La seule façon de retourner rapidement votre vidéo est d'utiliser d'autres outils fonctionnels. Vous pouvez utiliser FoneLab Video Converter Ultimate pour apprendre à faire pivoter une vidéo sous Windows 10 et autres. Heureusement, cet article inclut également d'autres méthodes afin que vous puissiez en explorer davantage. Si vous souhaitez devenir professionnel dans le retournement de vos vidéos, lisez sérieusement l'article.

Liste de guide
- Partie 1. Comment faire pivoter des vidéos sous Windows avec FoneLab Video Converter Ultimate
- Partie 2. Comment faire pivoter des vidéos dans Windows avec Video Editor
- Partie 3. Comment faire pivoter une vidéo sous Windows à l'aide de VLC
- Partie 4. Comment faire pivoter une vidéo dans Windows Online
- Partie 5. FAQ sur la rotation d'une vidéo sous Windows
Partie 1. Comment faire pivoter des vidéos sous Windows avec FoneLab Video Converter Ultimate
FoneLab Video Converter Ultimate est l'outil le plus rapide pour faire pivoter vos vidéos. Il prend en charge plusieurs et conversion par lots et l'édition. Dans ce cas, vous n'aurez pas besoin de traiter vos vidéos individuellement. De plus, vous pouvez ajouter des métadonnées ou améliorez la qualité de votre vidéo après vous faire pivoter la vidéo. En dehors de cela, vous pouvez également ajouter un filigrane à la vidéo. Dans ce cas, vous pouvez ajouter le logo que vous préférez afin que personne ne puisse voler votre vidéo. De plus, il prend en charge à la fois Windows et Mac. Souhaitez-vous utiliser cet outil pour apprendre à faire pivoter une vidéo sous Windows 7 et autres ?
Video Converter Ultimate est le meilleur logiciel de conversion vidéo et audio qui peut convertir MPG / MPEG en MP4 avec une vitesse rapide et une qualité d'image / son de sortie élevée.
- Convertissez n'importe quelle vidéo / audio comme MPG, MP4, MOV, AVI, FLV, MP3, etc.
- Prise en charge de la conversion vidéo HD 1080p / 720p et 4K UHD.
- Fonctions d'édition puissantes telles que Trim, Crop, Rotate, Effects, Enhance, 3D et plus.
Étape 1Téléchargez le logiciel sur votre ordinateur. Après cela, choisissez le MV bouton en haut de l'outil. Plus tard, téléchargez la vidéo que vous souhaitez faire pivoter en la faisant glisser sur le logiciel. Vous pouvez également cliquer sur le le signe plus .
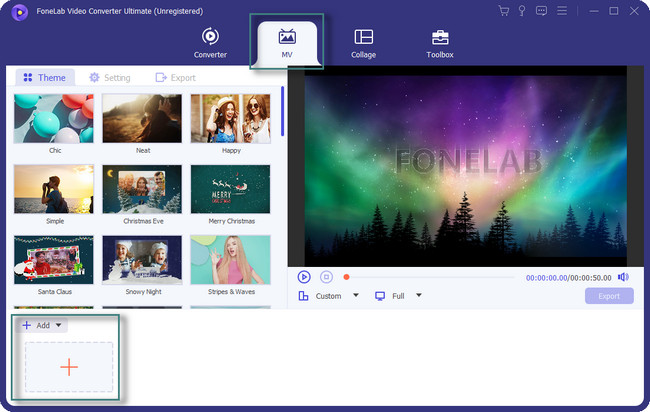
Étape 2Cliquez Modifier bouton au milieu de l'outil. Après cela, choisissez le Rotation et recadrage section. Localisez la section Rotation et faites pivoter la vidéo. Clique le OK bouton par la suite.
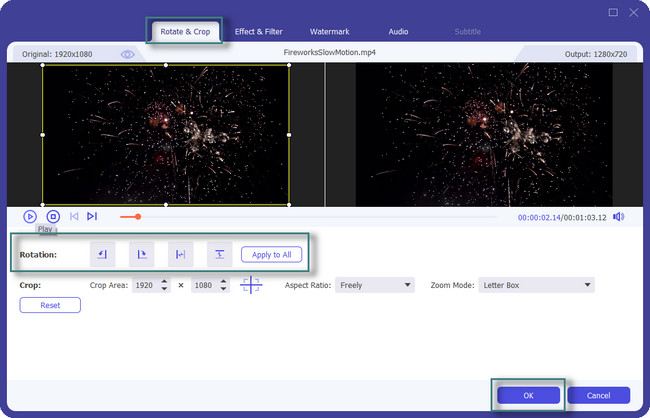
Étape 3Vous pouvez éditer la vidéo en utilisant la section Thèmes. De plus, vous pouvez utiliser d'autres outils pour éditer votre vidéo après l'avoir fait pivoter.
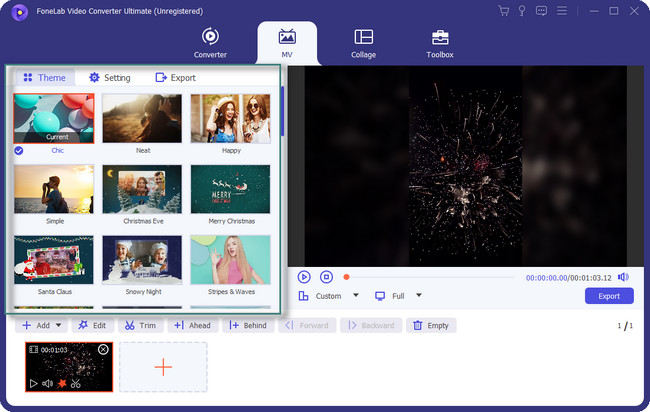
Étape 4Cliquez Exportations si vous avez terminé de faire pivoter la vidéo sur votre Windows.
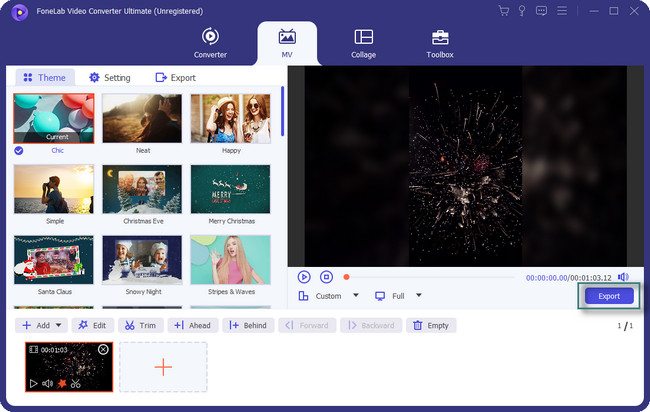
FoneLab Video Converter Ultimate est le principal outil de rotation de vidéo. Vous pouvez utiliser les autres outils ci-dessous. Cependant, certains d'entre eux prennent quelques minutes pour charger chaque étape que vous effectuerez. Passez.
Video Converter Ultimate est le meilleur logiciel de conversion vidéo et audio qui peut convertir MPG / MPEG en MP4 avec une vitesse rapide et une qualité d'image / son de sortie élevée.
- Convertissez n'importe quelle vidéo / audio comme MPG, MP4, MOV, AVI, FLV, MP3, etc.
- Prise en charge de la conversion vidéo HD 1080p / 720p et 4K UHD.
- Fonctions d'édition puissantes telles que Trim, Crop, Rotate, Effects, Enhance, 3D et plus.
Partie 2. Comment faire pivoter des vidéos dans Windows avec Video Editor
Movie Maker est également l'un des éditeurs célèbres de Windows, à part le logiciel FoneLab ci-dessus. Le logiciel facilite l'organisation et la sélection des vidéos ou des photos que vous souhaitez modifier. Il prend également en charge de nombreuses plateformes de médias sociaux comme YouTube, Facebook et autres. En plus de cela, vous pouvez également ajouter des animations et des effets à vos vidéos. Cependant, il existe des cas où le logiciel cesse de fonctionner au milieu du processus. De plus, il est lent à charger chaque étape que vous allez effectuer. Vous passerez plus de temps à chaque étape à faire tourner votre vidéo dans ce cas.
Voulez-vous encore découvrir comment faire pivoter des vidéos dans Windows Movie Maker ? Passez.
Étape 1Téléchargez Movie Maker en cliquant sur le bouton Téléchargement gratuit. Après cela, Configurez> Installer> Lancez-le instantanément sur votre ordinateur.
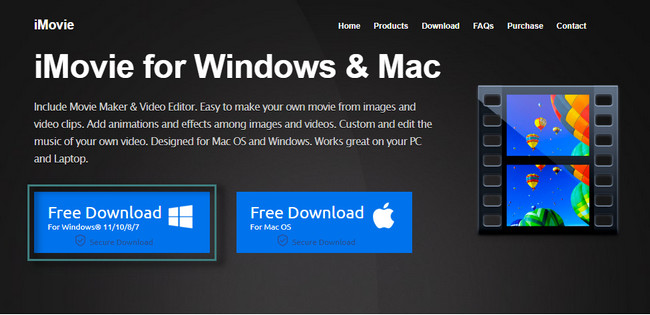
Étape 2Téléchargez la vidéo que vous souhaitez faire pivoter. Pour ce faire, cliquez sur le Importer des images et des vidéos .
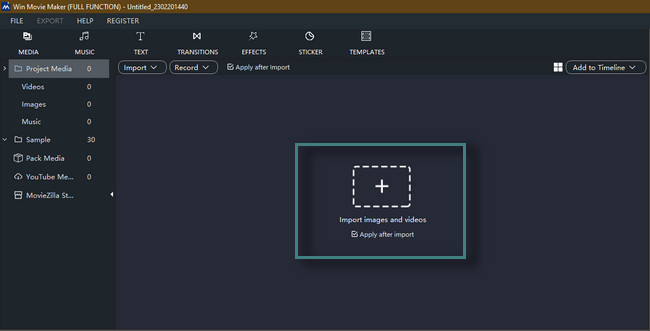
Étape 3Après avoir téléchargé la vidéo, vous verrez de nombreuses fonctionnalités de l'outil. Après cela, localisez le Rotation bouton au milieu de l'interface principale. Faites-le pivoter selon vos préférences. Plus tard, cliquez sur le Exportations bouton pour enregistrer la vidéo sur votre ordinateur.
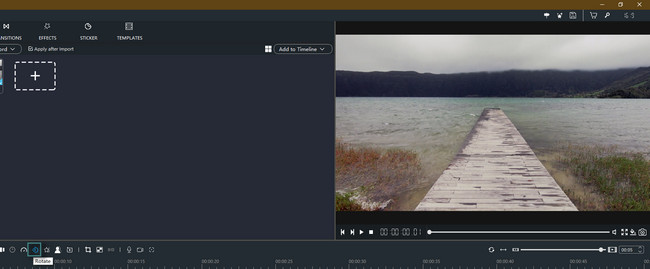
Partie 3. Comment faire pivoter une vidéo sous Windows à l'aide de VLC
La plupart des gens veulent apprendre à faire pivoter une vidéo dans Windows Media Player. Malheureusement, vous ne pouvez pas utiliser l'outil pour retourner des vidéos. Heureusement, vous pouvez utiliser l'autre lecteur multimédia de Windows pour faire pivoter les vidéos.
VLC peut vous y aider. C'est le seul lecteur multimédia capable de faire pivoter vos vidéos. La bonne chose à propos de ce logiciel est qu'il comporte des codecs populaires. Il est capable de lire et de décoder les formats multimédias. Cependant, une fois que vous utilisez le logiciel, vous rencontrerez différents bugs. Dans ce cas, vous pouvez également rencontrer un décalage lors du traitement de votre vidéo. Souhaitez-vous toujours utiliser l'outil pour faire pivoter vos vidéos ? Passez.
Étape 1Lancez le lecteur VLC sur l'ordinateur, puis lisez la vidéo que vous souhaitez faire pivoter.
Remarque : Si la vidéo se trouve sur le bureau, cliquez avec le bouton droit sur la vidéo. Après cela, choisissez le Ouvrir avec bouton parmi toutes les sections. Plus tard, ouvrez la vidéo à l'aide de VLC Media Player.

Étape 2En haut de l'outil, cliquez sur le Outils bouton. Après cela, choisissez le Effets et filtres .
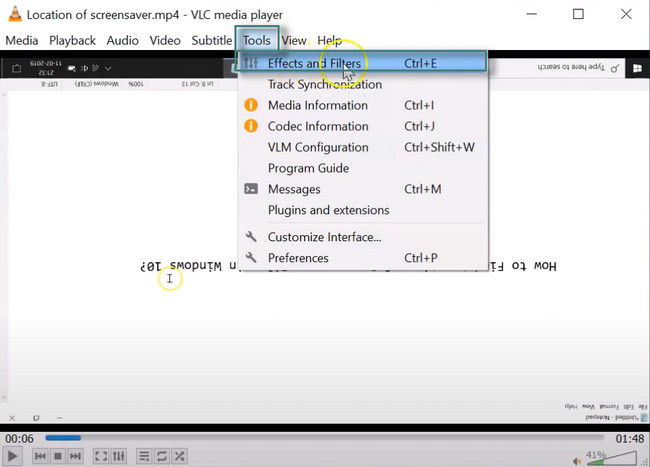
Étape 3Dans la fenêtre Ajustements et effets, choisissez Video Effects. Après cela, sélectionnez le Géométrie bouton en dessous. Cochez la case du bouton Transformer et faites pivoter la vidéo, selon vos préférences. Clique le Épargnez Pour enregistrer les modifications.
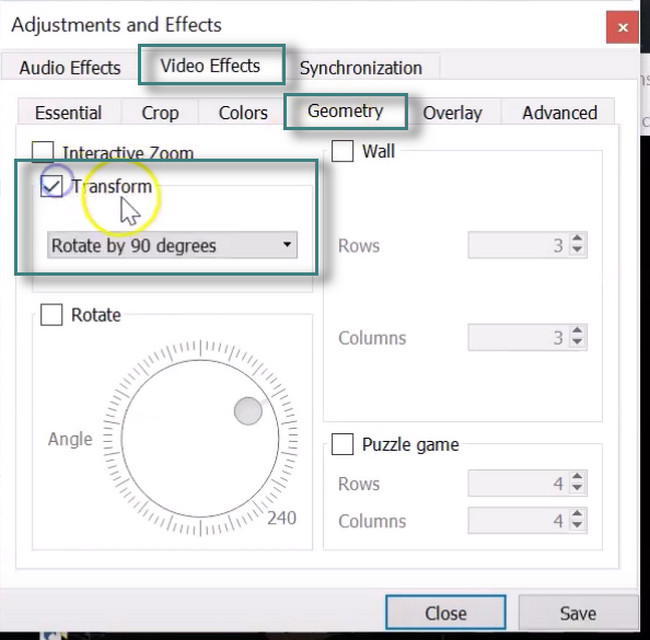
Partie 4. Comment faire pivoter une vidéo dans Windows Online
Voulez-vous faire pivoter votre vidéo en ligne en quelques secondes ? Clideo est un outil en ligne que vous pouvez utiliser. Il a un cryptage élevé. Dans ce cas, la plateforme sécurise la vidéo que vous allez mettre en ligne. Cela garantit que vous êtes le seul à pouvoir y accéder. L'avantage d'utiliser un outil en ligne est que vous pouvez faire pivoter votre vidéo directement dans votre navigateur. Cependant, il serait préférable d'avoir une connexion Internet rapide pour un processus plus rapide. Si vous n'avez pas accès à Internet, vous ne pourrez pas utiliser l'outil. Si vous êtes prêt à utiliser cette plateforme, veuillez lire le guide ci-dessous pour faire pivoter votre vidéo. Passez.
Étape 1Recherchez Clideo depuis votre ordinateur. Après avoir localisé l'intégralité de son site Web, cliquez sur le Choisissez Fichier sur l'interface principale et téléchargez la vidéo que vous souhaitez faire pivoter.
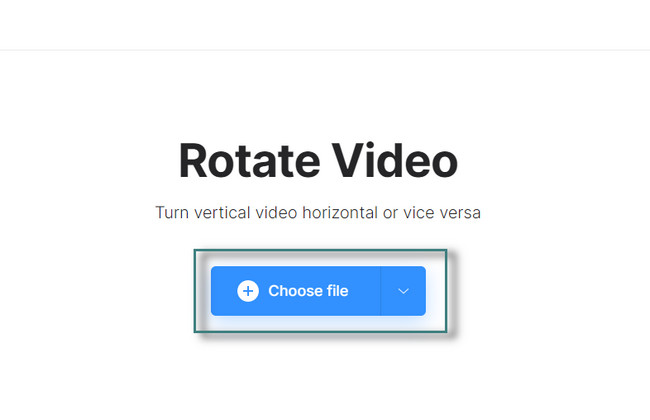
Étape 2Sur le côté droit de l'outil, vous verrez l'icône Rotation que vous pouvez utiliser. Cliquez sur la rotation que vous préférez pour votre vidéo. Une fois satisfait du résultat, cochez la case Exportations icône pour enregistrer la vidéo sur l'ordinateur.
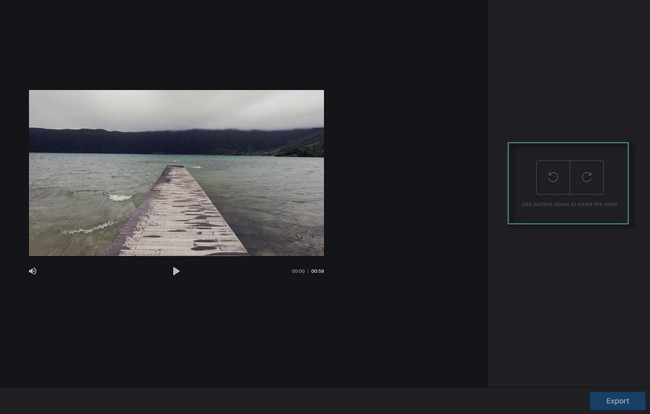
Video Converter Ultimate est le meilleur logiciel de conversion vidéo et audio qui peut convertir MPG / MPEG en MP4 avec une vitesse rapide et une qualité d'image / son de sortie élevée.
- Convertissez n'importe quelle vidéo / audio comme MPG, MP4, MOV, AVI, FLV, MP3, etc.
- Prise en charge de la conversion vidéo HD 1080p / 720p et 4K UHD.
- Fonctions d'édition puissantes telles que Trim, Crop, Rotate, Effects, Enhance, 3D et plus.
Partie 5. FAQ sur la rotation d'une vidéo sous Windows
L'orientation d'une vidéo peut-elle être modifiée sur Facebook ?
Oui, vous pouvez changer l'orientation de la vidéo sur Facebook. Il vous suffit de vous connecter à votre compte. Après cela, localisez la vidéo Facebook téléchargée. Clique le Options bouton et choisissez le Rotation à gauche ou Rotation à droite .
Pourquoi les vidéos Instagram ne tournent-elles pas ?
Le problème ne vient pas de votre téléphone portable, de votre ordinateur portable ou de votre ordinateur. Cela est dû à la conception du logiciel, car Instagram ne prend pas en charge l'option de rotation automatique.
FoneLab Video Converter Ultimate est le meilleur parmi les autres. De plus, vous pouvez l'utiliser pour faire pivoter vos vidéos. Il existe de nombreuses autres fonctionnalités que vous pouvez découvrir sur cet outil. Téléchargez-le maintenant !
Video Converter Ultimate est le meilleur logiciel de conversion vidéo et audio qui peut convertir MPG / MPEG en MP4 avec une vitesse rapide et une qualité d'image / son de sortie élevée.
- Convertissez n'importe quelle vidéo / audio comme MPG, MP4, MOV, AVI, FLV, MP3, etc.
- Prise en charge de la conversion vidéo HD 1080p / 720p et 4K UHD.
- Fonctions d'édition puissantes telles que Trim, Crop, Rotate, Effects, Enhance, 3D et plus.
