Guide remarquable sur la façon de numériser facilement sur un iPhone
 Mis à jour par Lisa Ou / 14 août 2023 16:30
Mis à jour par Lisa Ou / 14 août 2023 16:30Salutations! La numérisation de divers codes et documents est devenue une routine dans ma vie quotidienne, j'ai donc téléchargé différents scanners sur mon appareil, mais la plupart ne sont pas faciles à utiliser. Heureusement, j'ai découvert que l'iPhone dispose d'une fonction de numérisation native, ce qui serait d'une grande aide. Cependant, je ne sais pas comment numériser quelque chose sur iPhone. Quelqu'un peut-il me guider s'il vous plaît? Merci!
Récemment, la technologie est devenue plus avancée avec l'introduction de scanners de code. Avec les codes QR, les codes-barres, etc., accéder à diverses données, activités, etc. est désormais plus pratique. En numérisant uniquement, vous pouvez vous connecter à différents appareils, afficher des documents, des photos et même des sites Web. Ainsi, les appareils avec scanners intégrés, comme les iPhones, facilitent la vie. Mais connaissez-vous le processus de numérisation sur un iPhone ? Eh bien, ne vous inquiétez plus; cet article présentera les directives appropriées pour scanner les codes et les données avec votre iPhone. Les instructions ont également été simplifiées pour vous offrir plus de commodité.
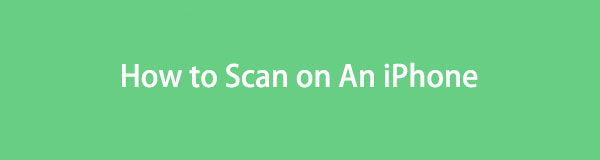
FoneLab vous permet de fixer l'iPhone / iPad / iPod du mode DFU, du mode de récupération, du logo Apple, du mode casque, etc. à un état normal sans perte de données.
- Résoudre les problèmes de système iOS désactivés.
- Extrayez les données des appareils iOS désactivés sans perte de données.
- C'est sûr et facile à utiliser.

Liste de guide
Partie 1. Comment scanner le code sur iPhone
Un iPhone dispose d'un scanner de code intégré qui peut être utilisé sur les codes QR ; pour les codes-barres, vous pouvez installer une application tierce. Vous trouverez ci-dessous les instructions pour scanner les deux codes, alors effectuez les étapes correctement pour un processus réussi.
Section 1. Comment scanner le code QR sur iPhone
QR, ou un code de réponse rapide, est une image composée d'un tableau de carrés noirs et blancs. Il s'agit d'un code scannable par machine pour stocker des informations, telles que des URL, des médias sociaux, etc. Et avec la fonction de numérisation native de l'iPhone, vous pourrez accéder à ces types d'informations sur votre appareil en naviguant en quelques étapes seulement. La numérisation des codes QR peut également vous permettre d'ouvrir automatiquement des pages Web, de télécharger des applications, d'envoyer des messages, etc.
Suivez les instructions simples ci-dessous pour maîtriser la numérisation du code QR sur iPhone :
Étape 1Localisez et exécutez le Appareil photo sur votre iPhone, puis concentrez-vous sur le code QR que vous souhaitez scanner. Assurez-vous de le maintenir stable pour que le scanner le lise correctement.
Étape 2Lorsqu'une notification de code QR apparaît dans la partie supérieure de l'écran, appuyez dessus pour accéder à ses informations, s'il s'agit d'un site Web, etc.
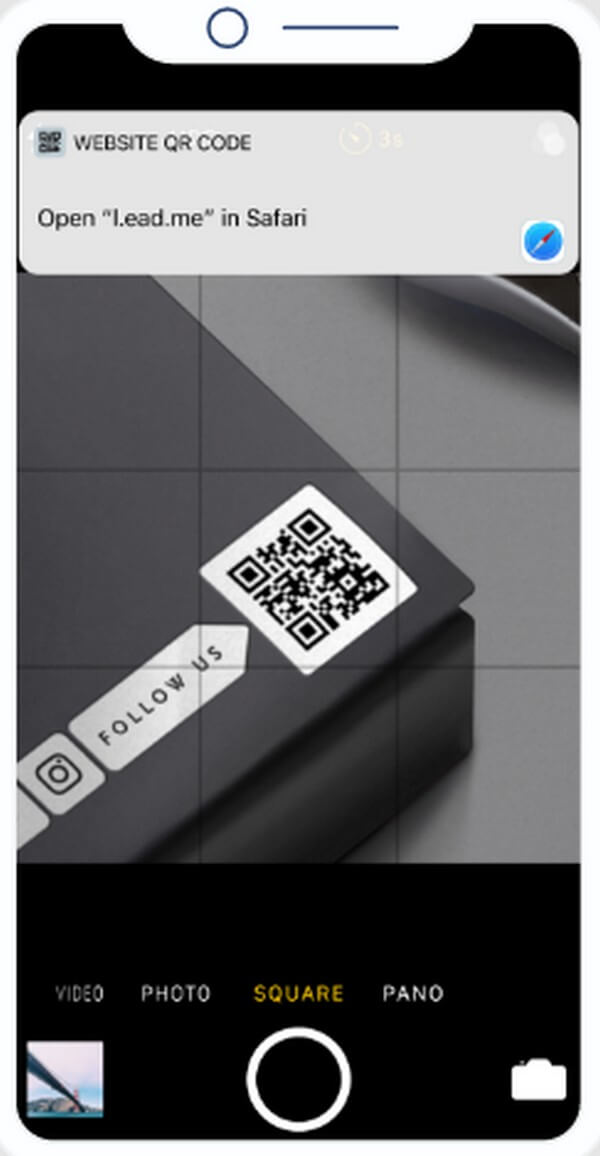
FoneLab vous permet de fixer l'iPhone / iPad / iPod du mode DFU, du mode de récupération, du logo Apple, du mode casque, etc. à un état normal sans perte de données.
- Résoudre les problèmes de système iOS désactivés.
- Extrayez les données des appareils iOS désactivés sans perte de données.
- C'est sûr et facile à utiliser.
Section 2. Comment scanner le code-barres sur iPhone
Un code-barres est une image avec des barres et des espaces. Comme la partie précédente, il s'agit également d'un code lisible par machine principalement utilisé pour identifier les produits du magasin. En scannant les codes-barres, vous connaîtrez l'inventaire des produits, les prix, etc. Vous pouvez les scanner sur votre iPhone à l'aide d'une application de lecture de codes-barres comme QR Code & Barcode Scanner.
Suivez les étapes simples ci-dessous pour comprendre comment scanner un code-barres sur iPhone :
Étape 1Ouvrez l'App Store et saisissez QR Code & Barcode Scanner dans le champ de recherche. Une fois que vous avez trouvé l'application, appuyez dessus et sélectionnez l'onglet Obtenir pour l'installer sur votre appareil. Après cela, lancez le scanner sur votre iPhone.
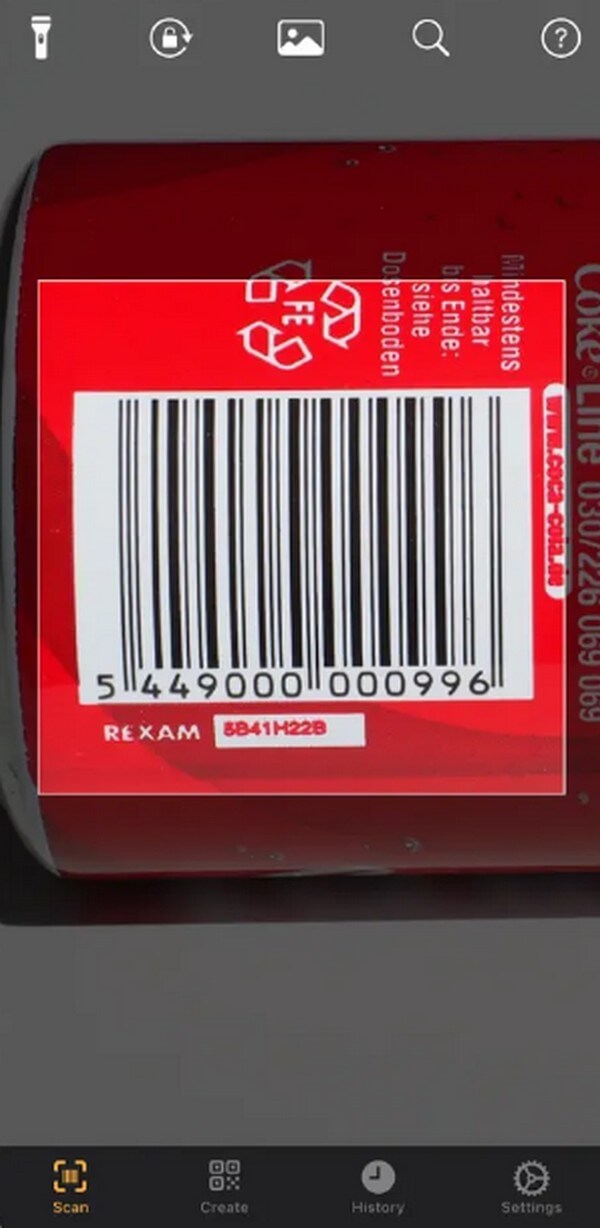
Étape 2Une fois l'application en cours d'exécution, assurez-vous que vous êtes dans le Scanner section. Ensuite, concentrez la vue de la caméra sur le code-barres que vous allez scanner. Gardez-le stable et ses informations s'afficheront à l'écran une fois numérisées.
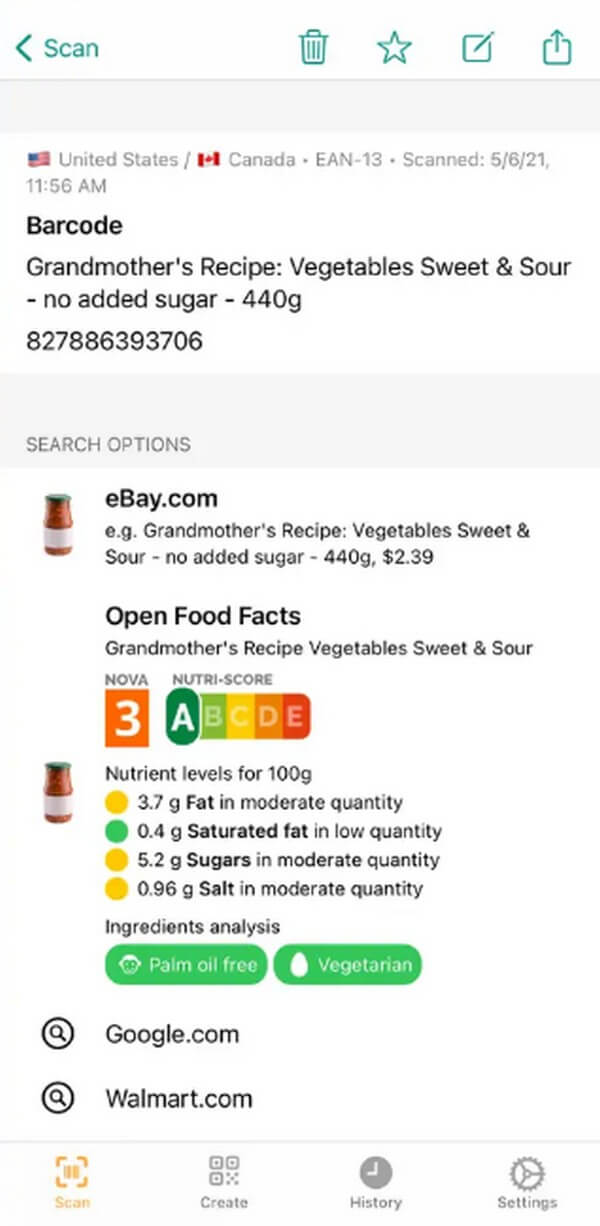
Partie 2. Comment numériser des documents sur iPhone
Outre les codes QR et les codes-barres, vous pouvez également numériser des documents à l'aide de votre iPhone sans outils tiers supplémentaires. Passer à l'application Notes sur votre iPhone vous permettra de numériser une image de document. Vous pouvez le faire en choisissant l'option Numériser des documents, puis vous aurez le choix de l'enregistrer en tant que fichier PDF. Le processus est simple et vous pouvez vous attendre à ce qu'il se termine en quelques instants.
Notez les instructions simples ci-dessous pour comprendre comment numériser une photo sur iPhone :
Étape 1Exécutez le Notes application sur votre iPhone. Ensuite, appuyez sur le Créer une nouvelle note icône en bas à droite de l'écran, suivie de l'icône Plus. Une nouvelle note apparaît alors sur l'écran suivant. Une fois sur l'interface des notes, sélectionnez le appareil photo icône.
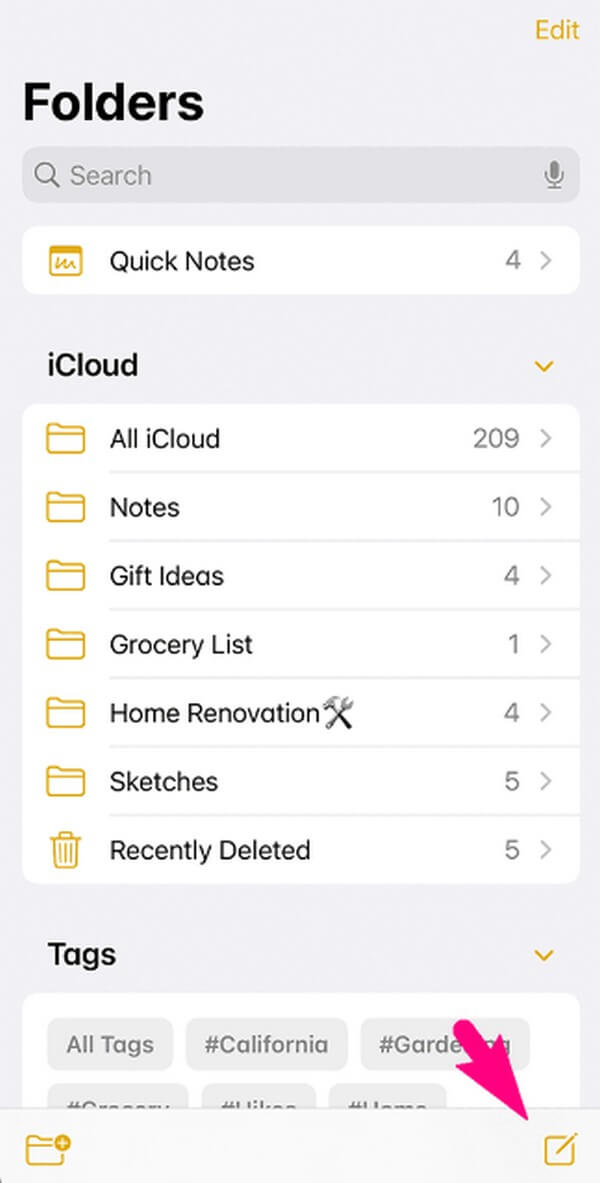
Étape 2Appuyer sur l'icône de l'appareil photo révélera plusieurs options. A partir de là, choisissez Numériser des documents et concentrez la photo du document sur la vue de la caméra. Pour numériser, appuyez sur le Obturateur icône. Évitez les mouvements instables pour que l'application numérise correctement.
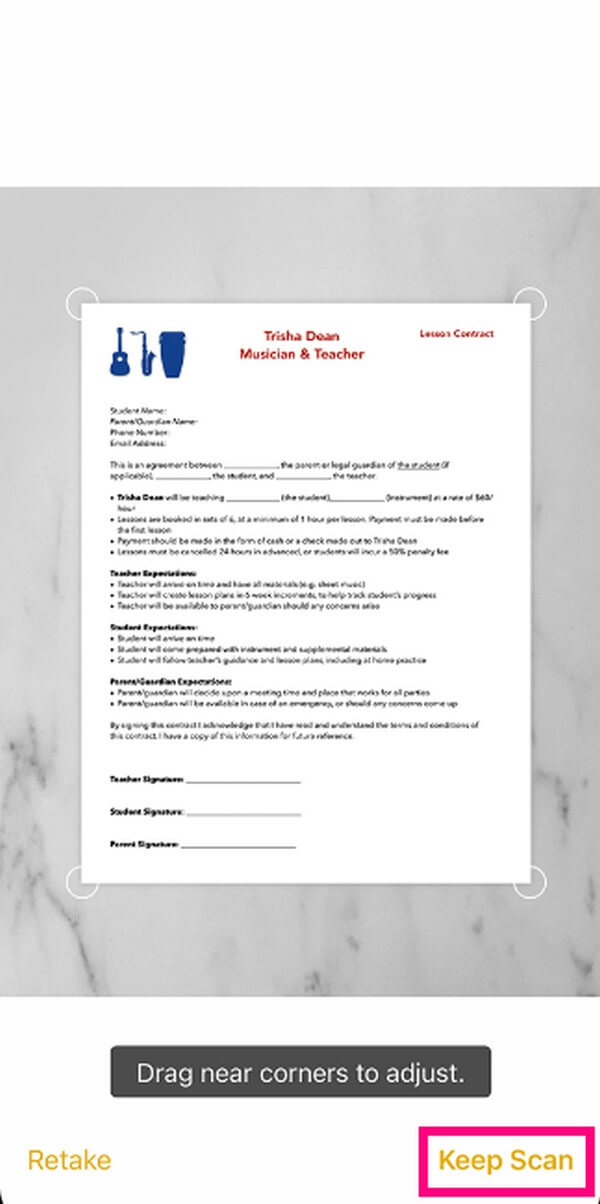
Étape 3Ensuite, vous pouvez faire glisser les coins du document capturé pour l'ajuster plus proprement. Appuyez ensuite sur Gardez le scan pour l'enregistrer dans vos notes. Si vous souhaitez l'enregistrer au format PDF, appuyez sur le Partager icône sur le Notes en haut à droite de l'interface > Créer un PDF.
Partie 3. Réparer le scanner iPhone avec la récupération du système FoneLab iOS
Si le scanner de votre iPhone ne fonctionne pas, il peut s'agir d'un problème sous-jacent sur l'appareil. Pour résoudre ce problème, essayez un programme professionnel comme FoneLab iOS System Recovery. Cet outil propose 2 modes de réparation utiles pour résoudre les problèmes sur les appareils iOS. Il peut réparer votre scanner iPhone défectueux, un appareil iOS bloqué sur un certain écran, et plus encore, que vous souhaitiez effacer ou ne pas perdre vos données pendant le processus de réparation. Par conséquent, il est plus avantageux, car vous pouvez l'utiliser sur un iPad et un iPod Touch en cas de problème. De plus, FoneLab iOS System Recovery ne nécessite qu'une compréhension simple en raison de son interface conviviale.
FoneLab vous permet de fixer l'iPhone / iPad / iPod du mode DFU, du mode de récupération, du logo Apple, du mode casque, etc. à un état normal sans perte de données.
- Résoudre les problèmes de système iOS désactivés.
- Extrayez les données des appareils iOS désactivés sans perte de données.
- C'est sûr et facile à utiliser.
Acceptez les directives simples ci-dessous comme modèle de réparation de votre scanner iPhone avec FoneLab iOS System Recovery:
Étape 1Sécurisez un fichier programme de FoneLab iOS System Recovery à l'aide de son Téléchargement gratuit onglet sur le site officiel. Les versions macOS et Windows sont disponibles, alors choisissez le bouton de téléchargement pour votre ordinateur. Ensuite, utilisez les autorisations et installez l'outil sur votre ordinateur. Vous verrez l'état de l'installation au bas de la fenêtre du programme, et une fois qu'il est terminé, vous pouvez commencer à lancer l'outil de réparation.
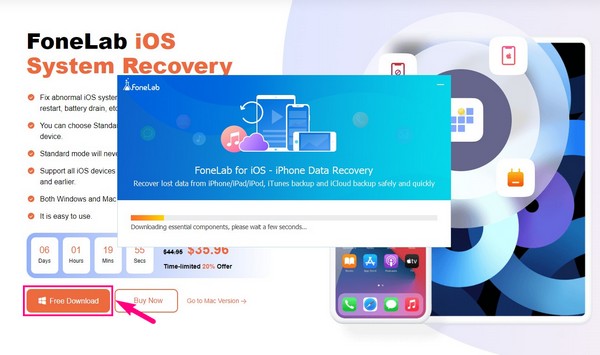
Étape 2Voir le Restauration de Système iOS fonctionnalité dans l'interface principale de l'outil. Il se trouve dans la case en haut à droite au-dessus de la fonction de sauvegarde et de restauration des données iOS. L'interface suivante affichera alors les problèmes qui peuvent être résolus par le programme. Il comprend plusieurs écrans, appareils, modes iOS et problèmes iTunes. Ensuite, appuyez sur le Accueil languette.
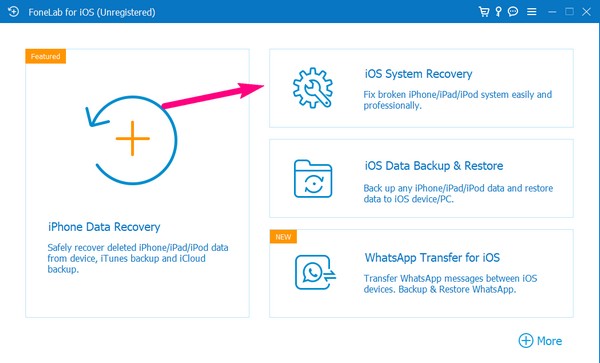
Étape 3Les Standard ainsi que le Avancé modes seront sur l'écran suivant. Lisez leurs descriptions et choisissez le mode de réparation que vous préférez. Assurez-vous de lire attentivement pour éviter de perdre vos données, car l'un des modes effacera automatiquement les données de votre appareil. Ensuite, cliquez sur le Confirmer pour voir les instructions sur l'interface suivante.
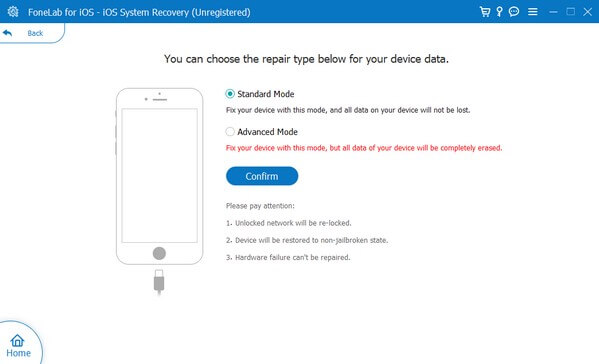
Étape 4Sélectionnez la version de votre iPhone dans les onglets de la partie supérieure, puis suivez attentivement les instructions à l'écran. Cela vous mènera au mode de récupération, et à partir de là, commencez à résoudre le problème de l'iPhone à l'aide du progiciel qui sera automatiquement téléchargé.
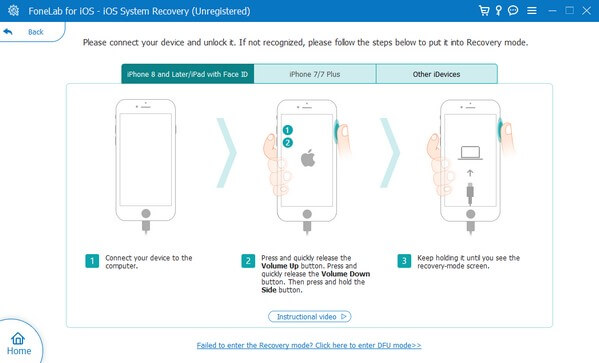
FoneLab vous permet de fixer l'iPhone / iPad / iPod du mode DFU, du mode de récupération, du logo Apple, du mode casque, etc. à un état normal sans perte de données.
- Résoudre les problèmes de système iOS désactivés.
- Extrayez les données des appareils iOS désactivés sans perte de données.
- C'est sûr et facile à utiliser.
Partie 4. FAQ sur la façon de numériser sur iPhone
1. Pourquoi mon iPhone ne peut-il pas scanner un code QR ?
La raison la plus probable pour laquelle votre iPhone ne peut pas scanner un code QR est l'expiration. Peut-être que le code que vous scannez n'est plus disponible ou a expiré, donc votre appareil ne peut pas le scanner. Ou, cela peut également être dû à la version obsolète de votre iPhone ou vous n'avez pas encore activé cette fonctionnalité dans les paramètres. La numérisation QR est prise en charge uniquement sur les versions iOS 11 et supérieures.
2. Comment mettre l'appareil photo de mon iPhone en mode scan ?
Vous devez d'abord activer la fonction de numérisation dans les paramètres. Pour cela, accédez au Paramètres demande, puis entrez le Appareil photo option. Basculer sur le Scanner les codes QR curseur lorsque les options de l'appareil photo s'affichent pour mettre votre iPhone en mode de numérisation.
C'est tout pour les techniques notables sur la façon de numériser sur votre iPhone. Pour plus de conseils comme ceux-ci, consultez le FoneLab iOS System Recovery page Web et explorez ses solutions proposées.
FoneLab vous permet de fixer l'iPhone / iPad / iPod du mode DFU, du mode de récupération, du logo Apple, du mode casque, etc. à un état normal sans perte de données.
- Résoudre les problèmes de système iOS désactivés.
- Extrayez les données des appareils iOS désactivés sans perte de données.
- C'est sûr et facile à utiliser.
