- Partie 1. Comment mettre à jour manuellement les applications sur iPad sur l'App Store
- Partie 2. Comment mettre à jour automatiquement les applications sur iPad dans les paramètres
- Partie 3. Comment mettre à jour les applications sur iPad via iTunes
- Partie 4. Essayez le meilleur outil de réparation si une application ne peut pas être mise à jour sur un iPad
- Partie 5. FAQ sur la mise à jour des applications sur iPad
Approches notables pour mettre à jour les applications sur iPad en douceur
 Mis à jour par Lisa Ou / 25 mars 2024 09:30
Mis à jour par Lisa Ou / 25 mars 2024 09:30Comment mettre à jour une application sur mon iPad ? Une application de médias sociaux populaire a une nouvelle fonctionnalité et mes amis en discutent. Cependant, je n'arrive pas à suivre car je n'ai pas encore mis à jour l'application, car je suis encore nouveau sur iOS et je ne sais pas comment faire. Ainsi, j'espère que quelqu'un pourra me donner un coup de main et me fournir les instructions correctes pour mettre à jour les applications. Je serais très reconnaissant. Merci!
À mesure que la technologie évolue de jour en jour, les applications sur nos appareils s'améliorent également, offrant de nouvelles fonctionnalités, sécurité, correctifs et bien plus encore. Leur mise à jour est donc essentielle pour profiter des avancées de chaque application. Cependant, il est tout à fait compréhensible que vous n'ayez pas encore mis à jour une application sur un iPad, en particulier pour les nouveaux utilisateurs. Le contenu de cet article vous sera bénéfique.
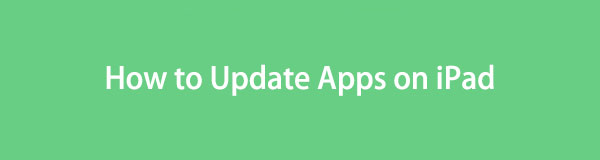
La numérisation des parties ci-dessous vous apprendra les méthodes établies pour mettre à jour les applications sur votre iPad. Nous avons fourni les deux directives pour la mise à jour manuelle et automatique, il vous suffit donc de choisir la procédure souhaitée et votre mise à jour sera garantie de succès. De plus, une partie ultérieure présentera un outil de réparation, qui sera avantageux lorsque vous rencontrerez des difficultés.

Liste de guide
- Partie 1. Comment mettre à jour manuellement les applications sur iPad sur l'App Store
- Partie 2. Comment mettre à jour automatiquement les applications sur iPad dans les paramètres
- Partie 3. Comment mettre à jour les applications sur iPad via iTunes
- Partie 4. Essayez le meilleur outil de réparation si une application ne peut pas être mise à jour sur un iPad
- Partie 5. FAQ sur la mise à jour des applications sur iPad
Partie 1. Comment mettre à jour manuellement les applications sur iPad sur l'App Store
La mise à jour manuelle des applications iPad sur l'App Store est le moyen par défaut de les mettre à niveau. Il vous permet de mettre à jour individuellement ; ainsi, vous pouvez choisir uniquement les applications souhaitées, contrairement à si elles se mettent toutes à jour automatiquement. Pendant ce temps, le processus nécessite un Internet stable et vous devez vous assurer qu’il ne faiblira pas pendant son déroulement. Si tel est le cas, votre application sera affectée et la mise à jour risque de ne pas pouvoir être installée correctement, provoquant des dysfonctionnements lors de son utilisation.
Suivez la procédure sécurisée ci-dessous pour savoir comment mettre à jour manuellement une application sur iPad sur l'App Store :
Étape 1Trouvez le App Store sur l'écran d'accueil de votre iPad et appuyez dessus pour ouvrir l'application. Ensuite, sélectionnez votre photo ou votre icône de profil en haut à droite de l’écran.
Étape 2Lorsque les options sont affichées, faites défiler jusqu'à la section inférieure pour voir les applications avec des mises à jour en attente. Vous pouvez cliquer Tout mettre à jour en haut, mais si vous désirez le faire individuellement, choisissez le Mises à jour à côté de chaque application pour mettre à niveau celles que vous avez choisies séparément.
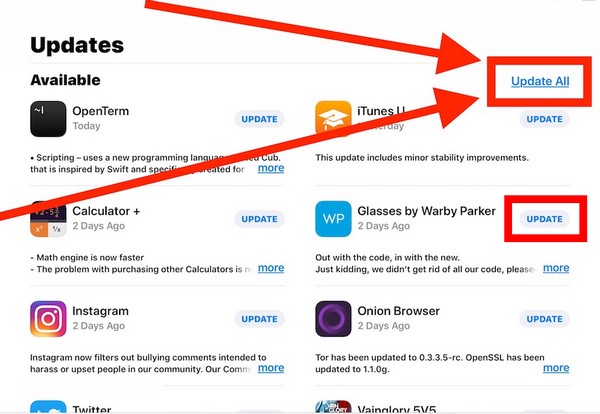
Une fois votre application mise à jour, elle offrira de nombreux avantages en plus des nouvelles fonctionnalités. Comme mentionné, cela inclut la sécurité, donc la protection de vos données sur l'application sera renforcée. En dehors de cela, les bugs et problèmes seront corrigés, améliorant ainsi sa stabilité et ses performances.
FoneLab vous permet de fixer l'iPhone / iPad / iPod du mode DFU, du mode de récupération, du logo Apple, du mode casque, etc. à un état normal sans perte de données.
- Résoudre les problèmes de système iOS désactivés.
- Extrayez les données des appareils iOS désactivés sans perte de données.
- C'est sûr et facile à utiliser.
Partie 2. Comment mettre à jour automatiquement les applications sur iPad dans les paramètres
D'autre part, une mise à jour automatique est également disponible. Cette stratégie est très utile si vous êtes occupé et n'avez pas le temps d'effectuer les mises à jour à chaque fois. Il vous suffit d'activer la fonctionnalité et vos applications seront automatiquement mises à jour si elles sont disponibles tant que votre iPad est connecté au WiFi. Mais contrairement à la partie précédente, la mise à jour automatique, vous ne pouvez pas choisir ce que vous souhaitez mettre à jour individuellement. Toutes vos applications seront mises à niveau, y compris celles que vous n'utilisez pas fréquemment, consommant plus d'espace sur le stockage de l'iPad.
Imitez le guide peu exigeant ci-dessous pour déterminer comment mettre à jour automatiquement les applications sur mon iPad dans Paramètres :
Étape 1Afficher le Paramètres interface en appuyant sur l'icône de son application sur l'écran d'accueil de votre iPad. Ensuite, sélectionnez le App Store onglet de l’option autour de la section centrale.
Étape 2Après cela, passez à la Téléchargements automatiques sur l’écran suivant. Ensuite, appuyez sur le curseur correspondant à l'option Mises à jour des applications pour activer les mises à jour automatiques de vos applications sur l'iPad.
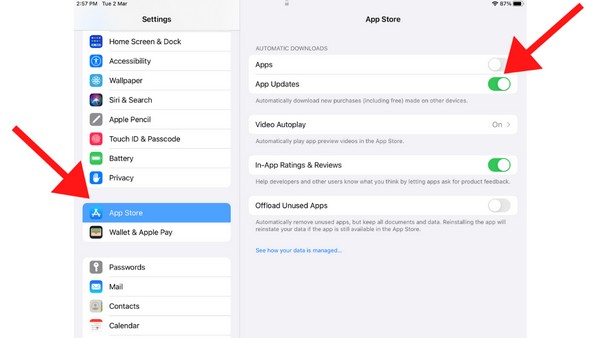
Bien que les mises à jour des applications iPad réussissent souvent, il arrive parfois que vous rencontriez des problèmes dont la cause est inconnue. Peut-être que l'un d'entre eux ne peut pas se mettre à jour ou tombe soudainement en panne. Si tel est le cas, veuillez passer à la partie suivante.
Partie 3. Comment mettre à jour les applications sur iPad via iTunes
Vous pouvez également mettre à jour vos applications iPad via iTunes si vous le connectez à l'ordinateur. L'icône de votre appareil sera affichée sur l'interface du programme ; vos applications iPad peuvent facilement être mises à jour en y accédant. Cependant, ce processus ne fonctionne que sur l'ancienne version d'iTunes.
Étape 1Après avoir lié l'iPad à votre programme iTunes, sélectionnez son icône dans la zone supérieure, puis choisissez l'option Applications sur l'écran suivant.
Étape 2Lorsque vos applications iPad s'affichent, sélectionnez l'icône Mises à jour disponibles option en bas à droite pour mettre à jour vos applications via iTunes.
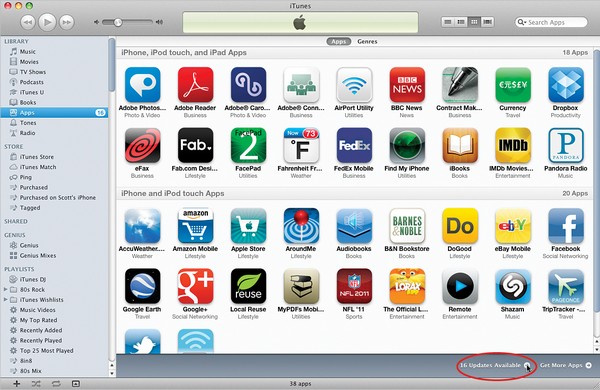
Partie 4. Essayez le meilleur outil de réparation si une application ne peut pas être mise à jour sur un iPad
Vos applications ont-elles déjà planté, pris du retard ou mal fonctionné avant, pendant ou après la mise à jour ? Ou peut-être que votre appareil ne peut pas du tout traiter la mise à jour ? Si vous avez été confronté à une situation aussi malheureuse sur votre iPad, soyez tranquille et comptez sur FoneLab iOS System Recovery. Cet outil est un outil de réparation bien connu qui gère divers problèmes iOS et iPadOS. C'est donc la plate-forme vers laquelle vous pouvez accéder lorsque vous rencontrez des difficultés pour mettre à jour les applications sur votre appareil.
FoneLab vous permet de fixer l'iPhone / iPad / iPod du mode DFU, du mode de récupération, du logo Apple, du mode casque, etc. à un état normal sans perte de données.
- Résoudre les problèmes de système iOS désactivés.
- Extrayez les données des appareils iOS désactivés sans perte de données.
- C'est sûr et facile à utiliser.
Divers facteurs, notamment des problèmes système, peuvent entraîner des complications lors de la mise à jour de vos applications sur l'iPad. Quoi qu'il en soit, vous pouvez faire confiance à FoneLab iOS System Recovery pour réparer le problème en douceur. Vous n'avez pas besoin de connaissances avancées pour naviguer dans son interface puisque les fonctionnalités et le processus de l'outil sont conviviaux, permettant aux débutants de résoudre facilement les problèmes. En outre, il peut réparer davantage de problèmes, comme sur un appareil iOS. bloqué sur un écran désactivé, n'a pas de services, et plus encore.
Comprenez les étapes appropriées ci-dessous comme modèle pour réparer les problèmes si une application ne peut pas se mettre à jour sur l'appareil :
Étape 1Obtenez une copie du fichier de FoneLab iOS System Recovery à l'aide du Téléchargement gratuit onglet sur son site officiel. Vous pouvez cliquer directement sur le bouton avec l'icône Windows, mais sélectionnez Aller à la version Mac d'abord si votre ordinateur exécute macOS. Une fois enregistré, démarrez l'installation du programme, puis choisissez le Accueil option une fois qu'il est affiché pour exécuter l'outil de réparation.
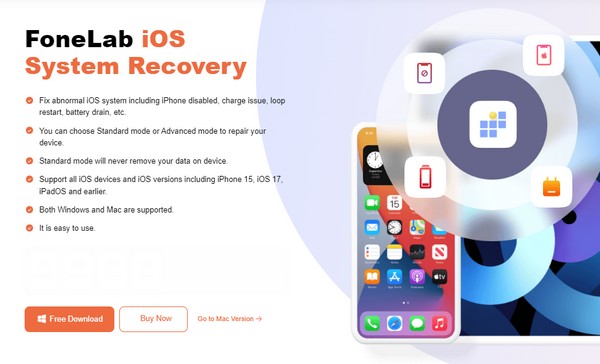
Étape 2Cochez la Restauration de Système iOS fonctionnalité lorsque l'interface initiale du programme apparaît sur votre bureau. Le Accueil Le bouton sera alors dans la zone inférieure de l'écran suivant, alors cliquez dessus pour afficher les modes de réparation. Vous pouvez choisir Avancé or Standard à partir des modes de réparation en conséquence, puis sélectionnez Confirmer pour aller de l'avant.
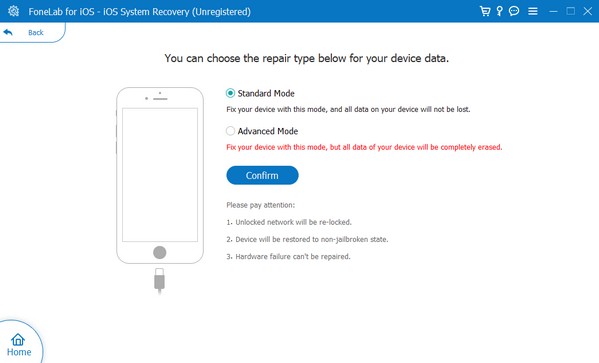
Étape 3Des instructions à l'écran vous guident vers Mode de récupération sur iPad sera affiché ensuite. Suivez donc les instructions appropriées en cliquant sur votre modèle d'iPad dans les options supérieures. Après cela, le progiciel dont vous avez besoin sera téléchargé et vous aidera à résoudre le problème sous-jacent auquel votre iPad est actuellement confronté. Une fois terminé, essayez à nouveau de mettre à jour vos applications.
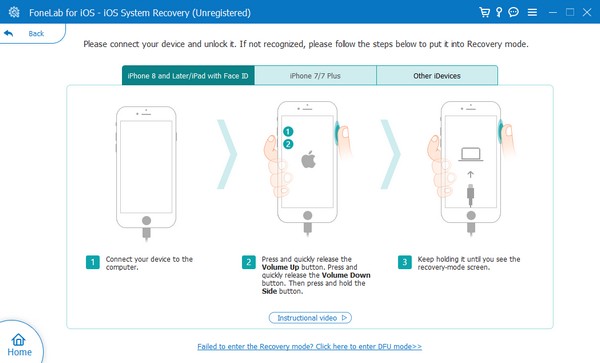
FoneLab vous permet de fixer l'iPhone / iPad / iPod du mode DFU, du mode de récupération, du logo Apple, du mode casque, etc. à un état normal sans perte de données.
- Résoudre les problèmes de système iOS désactivés.
- Extrayez les données des appareils iOS désactivés sans perte de données.
- C'est sûr et facile à utiliser.
Partie 5. FAQ sur la mise à jour des applications sur iPad
Pourquoi mes applications ne se mettent-elles pas à jour sur l’iPad ?
Une connexion Internet instable est le principal problème qui empêche la mise à jour de vos applications iPad. Notez que le processus de mise à jour repose fortement sur Internet, donc la mise à jour de vos applications échouera probablement si votre connexion est lente. Vous pouvez désactiver le réseau, puis essayer de le rallumer pour résoudre le problème. Ou réinitialiser les paramètres réseau de l'iPad pour faire ça. En dehors de cela, une autre raison possible est le problème d’authentification. L'App Store a peut-être des difficultés à confirmer votre identité.
Comment puis-je obtenir de nouvelles applications sur mon iPad ?
Accédez à l'App Store et parcourez les applications sur l'écran initial. Si vous en trouvez un que vous souhaitez installer, appuyez dessus, puis sélectionnez le Obtenez bouton. Pendant ce temps, appuyez sur le recherche en bas si vous souhaitez installer une application particulière. Tapez ensuite son nom dans le champ de texte pour le trouver.
Il est très pratique de mettre à jour des applications sur un iPad, surtout si vous disposez d’un guide comme celui-ci. Cependant, ce ne sera pas aussi simple lorsque vous rencontrerez des problèmes avec votre appareil. Par conséquent, nous recommandons FoneLab iOS System Recovery si un tel scénario se produit plus tard sur votre iPad.
FoneLab vous permet de fixer l'iPhone / iPad / iPod du mode DFU, du mode de récupération, du logo Apple, du mode casque, etc. à un état normal sans perte de données.
- Résoudre les problèmes de système iOS désactivés.
- Extrayez les données des appareils iOS désactivés sans perte de données.
- C'est sûr et facile à utiliser.
