Comment mettre à jour l'iPad [4 principales procédures à effectuer]
 Mis à jour par Lisa Ou / 18 mars 2024 09:30
Mis à jour par Lisa Ou / 18 mars 2024 09:30Les appareils de cette génération, comme les iPad, contiennent des fonctionnalités intégrées qui nous offrent de meilleures expériences. L’avantage de ceux-ci est que la version de leur système d’exploitation, comme iPadOS, peut être mise à jour pour bénéficier de nouvelles fonctionnalités. Cependant, il est nécessaire de vérifier si l'appareil est éligible à la mise à jour.
Dans cet article, l'objectif est de mettre à jour l'iPadOS vers la version la plus récente afin que les utilisateurs puissent accéder à la nouvelle fonctionnalité d'Apple. Les 4 méthodes éprouvées et testées sont publiées dans cet article pour vous aider à bénéficier des nouvelles fonctionnalités de l'iPadOS. Découvrez comment mettre à jour l'iPad en faisant défiler vers le bas.
![Comment mettre à jour l'iPad [4 principales procédures à effectuer]](https://www.fonelab.com/images/ios-system-recovery/how-to-update-ipad/how-to-update-ipad.jpg)

Liste de guide
Partie 1. Comment mettre à jour l'iPad avec les paramètres intégrés
Il n'y a rien de plus simple que les paramètres intégrés d'un iPad pour mettre à jour la version iPadOS qu'il contient. Aucun outil ou programme tiers n'est nécessaire dans la procédure, seul l'iPad lui-même. De plus, des compétences professionnelles ne sont pas requises car ce processus peut être effectué pour les novices.
La seule exigence est de savoir où est la fonctionnalité de l'iPad que vous pouvez utiliser pour le processus de mise à jour. Nous supposons que vous ne savez pas où le trouver puisque c'est votre première fois. Veuillez suivre les étapes détaillées ci-dessous pour exécuter la procédure en douceur. Passez.
Étape 1Accédez à l'écran d'accueil de l'iPad et localisez le Paramètres application parmi toutes les applications disponibles. Après cela, vous serez dirigé vers tous les paramètres de personnalisation de l'iPad. Veuillez choisir le Général bouton à gauche ; le contenu sera affiché sur le côté droit de l’interface principale.
Étape 2En haut, veuillez sélectionner le Mise à jour du logiciel pour accéder à la fonctionnalité que vous utiliserez. L'iPad se chargera pendant quelques secondes pour vérifier si des mises à jour sont disponibles pour votre système d'exploitation. Veuillez choisir le Télécharger et installer en bas si vous trouvez une mise à jour. De plus, votre iPad peut mettre à jour automatiquement la version iPadOS si vous allumez le Mises à jour automatiques fonctionnalités au sommet. Basculez le curseur pour l’activer.
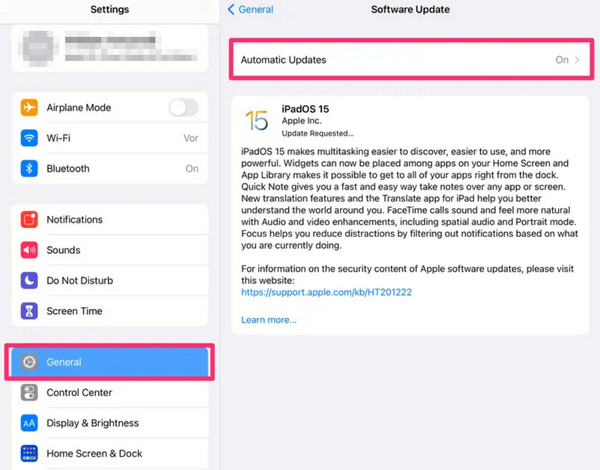
FoneLab vous permet de fixer l'iPhone / iPad / iPod du mode DFU, du mode de récupération, du logo Apple, du mode casque, etc. à un état normal sans perte de données.
- Résoudre les problèmes de système iOS désactivés.
- Extrayez les données des appareils iOS désactivés sans perte de données.
- C'est sûr et facile à utiliser.
Partie 2. Comment mettre à jour l'iPad avec iTunes
iTunes est l'un des programmes les plus polyvalents pour vos appareils Apple. Il peut diffuser des chansons, télécharger de la musique sur iCloud, convertir des fichiers vidéo, etc. La bonne nouvelle est que vous pouvez l'utiliser pour mettre à jour l'iPad. Assurez-vous de l'utiliser pour sauvegarder votre iPad et remplir les conditions requises du programme avant d'exécuter la procédure.
De plus, iTunes n'est accessible que par les anciens systèmes d'exploitation macOS et Windows. Des instructions distinctes seront affichées dans les procédures ci-dessous. Suivez celui disponible pour vous. Passez.
Utilisez iTunes sur le système d'exploitation macOS
iTunes est principalement utilisé pour le système d'exploitation macOS jusqu'à ce que le Finder le remplace. Si le système d'exploitation de votre Mac est l'un des plus récents, vous pouvez ignorer cette partie et passer à la suivante. Suivez les procédures détaillées ci-dessous pour savoir comment mettre à jour votre iPad avec iTunes dans la version antérieure du système d'exploitation macOS. Passez.
Étape 1Procurez-vous un câble Lightning compatible et utilisez-le pour brancher l'iPad à l'ordinateur. Après cela, lancez le programme iTunes pour démarrer le processus de mise à jour. Sur la gauche, veuillez sélectionner le Résumé bouton pour voir plus d’options. Plus tard, vous remarquerez les informations sur l'iPad à droite et cliquez sur le bouton Vérifier la mise à jour .
Étape 2iTunes vérifiera les mises à jour disponibles pour votre version iPadOS. Le processus ne durera que quelques secondes ou minutes. Une fois que les mises à jour disponibles apparaissent à l'écran, cliquez sur le bouton Téléchargement et mise à jour pour commencer à bénéficier des nouvelles fonctionnalités de votre iPad.
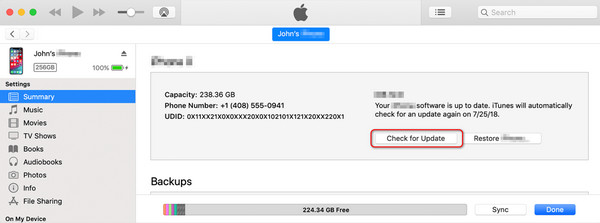
Utilisez iTunes sur le système d'exploitation Windows
Par contre, ayant iTunes sur votre système d'exploitation Windows, cette section est faite pour vous. Ce processus et le précédent sont presque les mêmes. Cependant, utiliser iTunes sur une version antérieure de macOS est beaucoup plus pratique, car iTunes sur le système d'exploitation Windows présente des problèmes de décalage et de plantage.
De plus, le programme ne fonctionnera pas correctement s'il n'est pas mis à jour vers la dernière version. Si tel est le cas, sa mise à jour sera une autre procédure que vous effectuerez et cela prendra beaucoup de temps. Voulez-vous l'utiliser pour savoir comment iTunes se met à jour sur iPad ? Veuillez suivre les étapes détaillées ci-dessous.
Étape 1Obtenez le câble Lightning que vous utiliserez pour l'iPad dans la procédure de branchement de l'ordinateur. Vous devez l'exécuter parfaitement pour accéder à l'iPad sur iTunes. Plus tard, cliquez dessus en haut à gauche de l'interface principale. Toutes les informations sur l'iPad seront révélées sur l'écran du PC.
Étape 2La Paramètres La section sera répertoriée sur la gauche et choisissez la Résumé bouton parmi tous. Les paramètres de l'iPad apparaîtront à droite. Veuillez sélectionner le Vérifier la mise à jour bouton à droite. Le programme recherchera si des mises à jour sont disponibles pour la version iPadOS. Sélectionnez le bouton Mettre à jour dans la boîte de dialogue de confirmation contextuelle pour terminer l'action, le cas échéant.
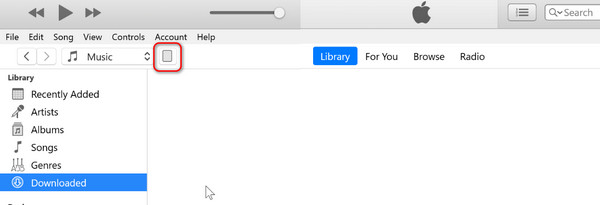
Partie 3. Comment mettre à jour l'iPad avec le Finder
Ne pas avoir iTunes sur votre Mac ou Windows n'est pas un problème car il existe une alternative : le Finder. Leurs procédures sont presque les mêmes. Les boutons sont les seules différences qu'ils ont, et c'est pourquoi le Finder est la meilleure alternative à iTunes. De plus, le Finder est disponible sur les versions antérieures ou récentes de macOS, contrairement à iTunes. Voulez-vous savoir comment mettre à jour l'iPad depuis un ordinateur avec le Finder ? Veuillez suivre les étapes détaillées ci-dessous. Passez.
Étape 1Veuillez connecter l'iPad au Mac via votre câble USB compatible. Après cela, lancez le programme Finder sur Mac pour démarrer le processus. Plus tard, l'icône de l'iPad doit apparaître en haut à gauche de l'interface principale, puis il faut ensuite cliquer dessus.
Étape 2Sélectionner le Général Le bouton vous permettra d'afficher les paramètres complets de la version de mise à jour du logiciel de l'iPad. Après cela, veuillez vous rendre dans la section Logiciel et choisir le Vérifier la mise à jour bouton ensuite. Le Finder recherchera si l'iPad est éligible pour une nouvelle mise à jour. Veuillez patienter quelques minutes ou secondes, puis choisissez le Téléchargement et mise à jour bouton pour commencer la mise à jour de la version iPadOS.
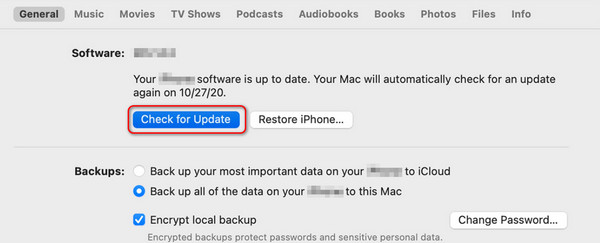
Partie 4. Comment mettre à jour l'iPad avec la récupération du système FoneLab iOS
Un outil tiers peut également mettre à jour la version logicielle de votre iPad, comme FoneLab iOS System Recovery. Le logiciel mentionné est conçu pour corriger plusieurs versions d'iOS et d'iPadOS, y compris les précédentes et les dernières. Certains sont redémarrage en boucle, décharge de la batterie, désactivé, problèmes de charge, bloqué sur la préparation des mises à jour, et plus. La bonne nouvelle est que le logiciel est disponible pour les systèmes d'exploitation macOS et Windows.
FoneLab vous permet de fixer l'iPhone / iPad / iPod du mode DFU, du mode de récupération, du logo Apple, du mode casque, etc. à un état normal sans perte de données.
- Résoudre les problèmes de système iOS désactivés.
- Extrayez les données des appareils iOS désactivés sans perte de données.
- C'est sûr et facile à utiliser.
Le mode avancé est la fonctionnalité du logiciel qui met à jour la version du logiciel de votre iPad. En quelques clics, l'outil mettra à jour votre version iPadOS. Cependant, le processus supprimera toutes les données stockées sur votre iPad. Si tel est le cas, il est recommandé de les sauvegarder avant d’effectuer le processus.
Voulez-vous utiliser FoneLab iOS System Recovery mettre à jour la version du logiciel de votre iPad ? Veuillez suivre les étapes détaillées ci-dessous en conséquence. Passez.
Étape 1Visitez le site Web officiel de récupération du système FoneLab iOS et cliquez sur le bouton Téléchargement gratuit bouton. Le processus de téléchargement démarrera ensuite et durera quelques secondes. Cliquez sur le fichier et configurez-le selon vos préférences. Lancez ensuite le logiciel.

Étape 2Le logiciel révélera les dysfonctionnements pris en charge pour votre iPad. Il les listera tous en fonction de leur classification. Veuillez les ignorer et choisir le Accueil bouton pour passer à l’interface suivante. Il vous suffit d'attendre quelques secondes pour passer à l'étape suivante.
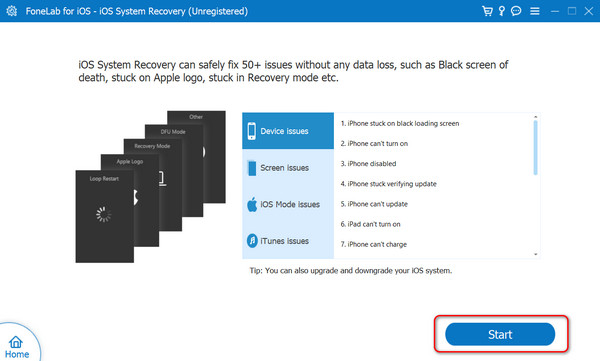
Étape 3L'outil vous demandera de brancher l'iPad que vous préférez mettre à jour sur l'ordinateur. Si tel est le cas, vous avez besoin d'un câble USB. Après cela, vous devez voir que le processus de connexion est terminé sur l'écran. Plus tard, veuillez sélectionner le Avancé Bouton Mode en haut et cliquez sur le bouton Confirmer bouton pour continuer.
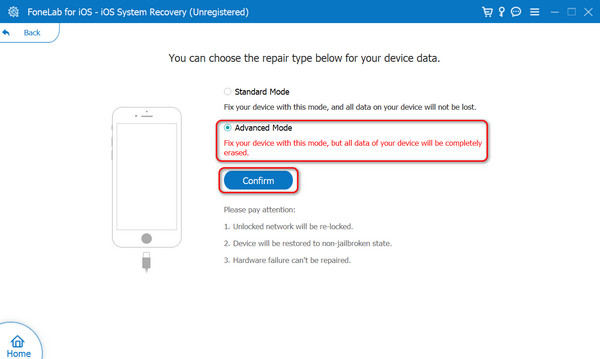
Étape 4Veuillez suivre les instructions à l'écran pour savoir comment mettre l'iPad en mode de récupération. Après cela, les informations sur l'iPad seront affichées à l'écran. Veuillez vous rendre dans la section Mise à jour vers la version. Plus tard, choisissez votre version préférée et cliquez sur le bouton réparation bouton pour mettre à jour la version du logiciel de votre iPad.
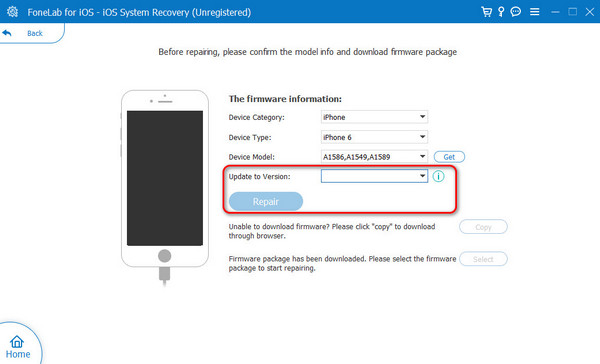
FoneLab vous permet de fixer l'iPhone / iPad / iPod du mode DFU, du mode de récupération, du logo Apple, du mode casque, etc. à un état normal sans perte de données.
- Résoudre les problèmes de système iOS désactivés.
- Extrayez les données des appareils iOS désactivés sans perte de données.
- C'est sûr et facile à utiliser.
Partie 5. FAQ sur la mise à jour de l'iPad
Que dois-je faire avant de mettre à jour mon iPad ?
Avant de mettre à jour l'iPadOS, sauvegarder les données de votre iPad est la chose la plus importante à considérer. Le processus peut supprimer de nulle part certaines données essentielles de votre iPad. Bien qu’il n’y ait aucune raison concrète pour laquelle cela se produit, il est préférable d’éviter que le problème ne se produise.
Puis-je mettre à jour mon iPad si sa batterie est faible ?
Oui. La mise à jour de la version du logiciel iPad sur une batterie faible est possible. Cependant, assurez-vous d’avoir une connexion Internet solide lorsque vous effectuez la procédure. L'une des raisons est que si l'iPad est éteint en raison d'une batterie faible, le processus de mise à jour sera interrompu.
Combien de temps faut-il pour mettre à jour un iPad ?
Le processus de mise à jour de la version du logiciel iPad varie en fonction de la version que vous préférez mettre à jour, de la vitesse de la connexion Internet, du modèle de l'iPad, etc. Généralement, la procédure ne dure que 5 à 20 minutes. Avoir la connexion Internet la plus rapide est l’exigence la plus suggérée.
Puis-je annuler une mise à jour une fois qu'elle a commencé ?
Il est possible d'annuler le processus de mise à jour au démarrage. En appuyant sur le Annuler Le bouton sur l’écran de l’iPad est le seul moyen. Cependant, si vous préférez télécharger à nouveau la version du logiciel, vous recommencerez depuis le début car le processus ne sauvegardera pas le processus.
C'est ainsi que la procédure de mise à jour de l'iPad est exécutée. Les paramètres intégrés, les programmes intégrés et les logiciels tiers sont quelques-unes des méthodes que vous pouvez utiliser. Les procédures mentionnées sont utiles, mais laquelle trouvez-vous la plus simple ? Nous espérons que c'est le cas FoneLab iOS System Recovery. L'outil vous permet de bénéficier d'un processus fluide en cliquant simplement sur quelques boutons. As-tu plus de questions? Veuillez les laisser dans la section commentaires ci-dessous pour rejoindre la discussion agréable. Merci!
FoneLab vous permet de fixer l'iPhone / iPad / iPod du mode DFU, du mode de récupération, du logo Apple, du mode casque, etc. à un état normal sans perte de données.
- Résoudre les problèmes de système iOS désactivés.
- Extrayez les données des appareils iOS désactivés sans perte de données.
- C'est sûr et facile à utiliser.
