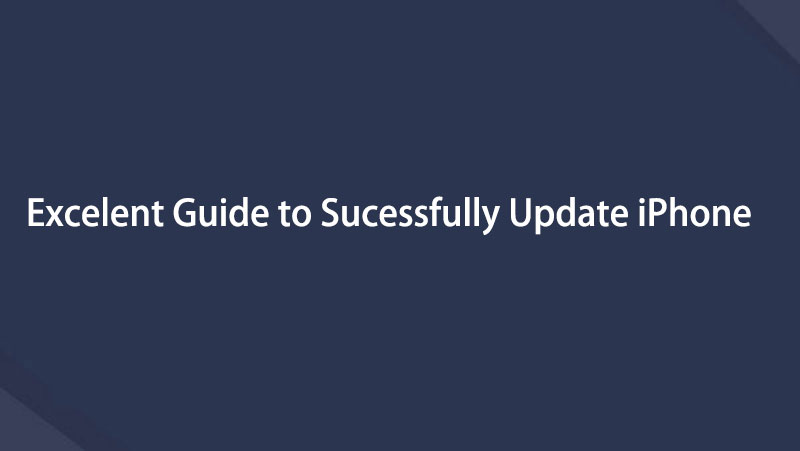- Partie 1. Comment mettre à jour l'iPhone sur l'application Paramètres
- Partie 2. Comment mettre à jour l'iPhone avec iTunes
- Partie 3. Comment mettre à jour l'iPhone avec le Finder
- Partie 4. Comment mettre à jour l'iPhone avec la récupération du système FoneLab iOS
- Partie 5. FAQ sur la mise à jour de l'iPhone
Comment mettre à jour votre iPhone en quelques clics - iOS 17 disponible
 posté par Lisa Ou / 21 juillet 2023 16:00
posté par Lisa Ou / 21 juillet 2023 16:00Comment mettre à jour mon iPhone ?
Apple publie de temps en temps de nouvelles fonctionnalités pour votre iPhone. Pour les obtenir, il vous suffit de mettre à jour la version iOS de votre iPhone. Ces nouvelles fonctionnalités contiennent principalement des mises à jour de sécurité et corrigent les bogues de votre téléphone. Cependant, toutes les versions d'iOS ne sont pas disponibles sur votre téléphone. Vous ne pouvez mettre à jour votre iPhone que sur sa version iOS prise en charge.
La plupart des utilisateurs d'iPhone veulent toujours savoir quand iOS 17 sortira et ont hâte d'essayer les nouvelles fonctionnalités sur leurs appareils. Eh bien, comme vous le savez peut-être, la date de sortie d'iOS 17 était le 05 juin 2023. Vous pouvez découvrir les fonctionnalités iOS sur les sites officiels d'Apple, notamment une nouvelle façon de partager vos emplacements, de personnaliser vos propres autocollants, de partager vos numéros de contact avec la nouvelle méthode AirDrop, créez votre profil pour Safari, et plus encore.
Si oui, comment mettre à jour l'iPhone ? Avant de vous lancer dans ce que vous voulez, vous devez vérifier les appareils compatibles sur le site officiel ou sur la fiche suivante. Lisez ensuite les introductions détaillées pour mettre à jour votre iPhone.
Appareils compatibles avec iOS 17 :
| iPhone 15 | iPhone 15 Plus | iPhone 15 Pro |
| iPhone 15 Pro Max | iPhone 14 | iPhone 14 Plus |
| iPhone 14 Pro | iPhone 14 Pro Max | iPhone 13 |
| iPhone 13 mini | iPhone 13 Pro | iPhone 13 Pro Max |
| iPhone 12 | iPhone 12 mini | iPhone 12 Pro |
| iPhone 12 Pro Max | iPhone 11 | iPhone 11 Pro |
| iPhone 11 Pro Max | iPhone XS | iPhone XS Max |
| iPhone XR | iPhone SE (2e génération ou version ultérieure) |
Vous verrez 4 méthodes simples pour y parvenir. Veuillez les consulter ci-dessous et choisir la procédure qui vous convient le mieux. Continuez pour apprendre comment mettre à jour iOS sur iPhone.
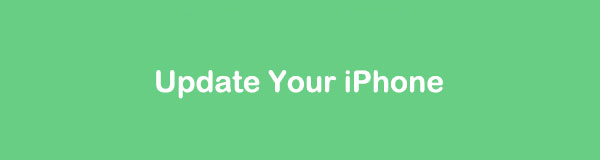
FoneLab vous permet de fixer l'iPhone / iPad / iPod du mode DFU, du mode de récupération, du logo Apple, du mode casque, etc. à un état normal sans perte de données.
- Résoudre les problèmes de système iOS désactivés.
- Extrayez les données des appareils iOS désactivés sans perte de données.
- C'est sûr et facile à utiliser.

Liste de guide
- Partie 1. Comment mettre à jour l'iPhone sur l'application Paramètres
- Partie 2. Comment mettre à jour l'iPhone avec iTunes
- Partie 3. Comment mettre à jour l'iPhone avec le Finder
- Partie 4. Comment mettre à jour l'iPhone avec la récupération du système FoneLab iOS
- Partie 5. FAQ sur la mise à jour de l'iPhone
Partie 1. Comment mettre à jour l'iPhone sur l'application Paramètres
La première méthode que vous devez considérer est l'application Paramètres de votre iPhone. Il peut mettre à jour votre téléphone sans télécharger d'applications tierces ni utiliser de câble USB. Vous n'avez besoin que d'une connexion Internet. Veuillez consulter les étapes ci-dessous à ce sujet.
Étape 1Ouvrez l'application Paramètres sur votre iPhone. Glissez vers le bas sur l'écran pour voir le Général bouton. Appuyez dessus pour voir plus d'options pour votre téléphone. En haut de l'interface principale, veuillez appuyer sur le Mise à jour du logiciel bouton en haut.
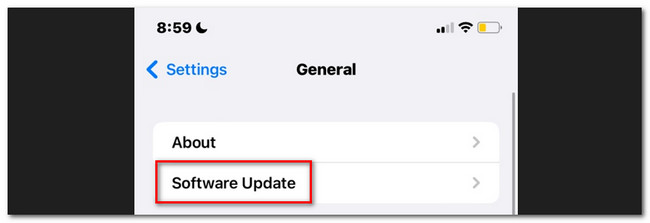
Étape 2Vous verrez les mises à jour disponibles pour votre iPhone. Une fois que vous en avez trouvé un, veuillez appuyer sur le Télécharger et installer bouton en bas. Veuillez garder votre iPhone connecté à Internet.
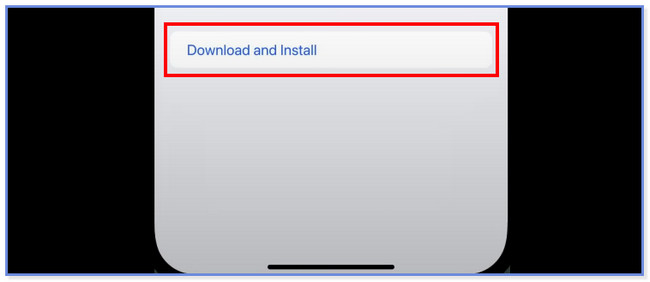
FoneLab vous permet de fixer l'iPhone / iPad / iPod du mode DFU, du mode de récupération, du logo Apple, du mode casque, etc. à un état normal sans perte de données.
- Résoudre les problèmes de système iOS désactivés.
- Extrayez les données des appareils iOS désactivés sans perte de données.
- C'est sûr et facile à utiliser.
Partie 2. Comment mettre à jour l'iPhone avec iTunes
iTunes est connu pour acheter et télécharger des chansons pour vos chansons préférées. Savez-vous que vous pouvez également l'utiliser pour mettre à jour votre iPhone ? Eh bien, c'est le moment de le découvrir ! Cependant, iTunes n'est disponible que sur Windows et les versions antérieures de macOS, car il a été remplacé sur le dernier macOS. Vous pouvez passer aux méthodes suivantes si vous n'avez pas iTunes.
Veuillez consulter les étapes détaillées ci-dessous pour savoir comment iTunes met à jour votre iPhone sans Wifi.
Étape 1Ouvrez votre iTunes sur votre ordinateur et connectez l'iPhone à l'ordinateur. Veuillez utiliser un câble USB fonctionnel et compatible dans le processus. Après cela, vous remarquerez le iPhone périphérique sur le côté gauche de l'interface principale. Veuillez cliquer dessus et le Résumé bouton ensuite. Plus tard, vous verrez plus de paramètres pour votre iPhone.
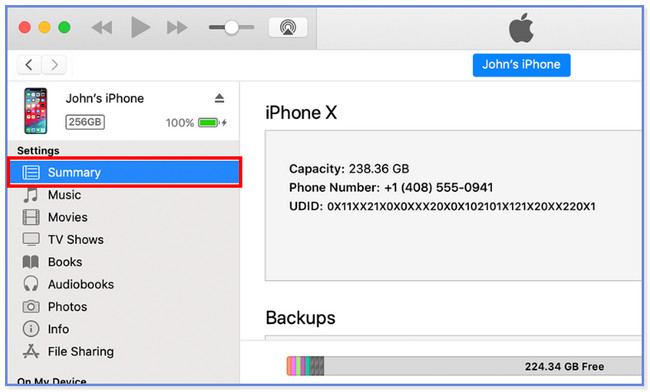
Étape 2Sur la droite, veuillez cliquer sur le Vérifier la mise à jour bouton. iTunes localisera les mises à jour disponibles pour votre iPhone. S'il en trouve une, la version apparaîtra sur votre écran. Veuillez cliquer sur le Téléchargement et mise à jour bouton ensuite. Suivez les instructions à l'écran pour terminer le processus.
Remarque : il arrive parfois qu'iTunes vous demande le code d'accès de votre iPhone. Veuillez entrer le bon.
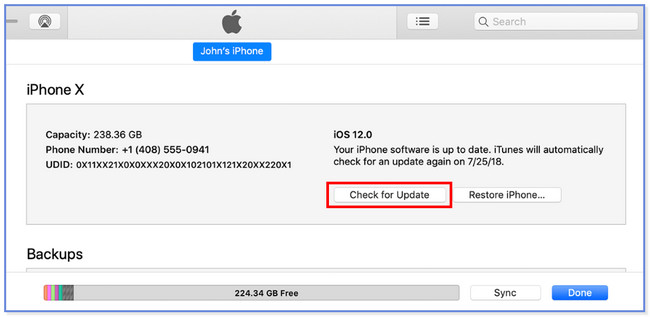
Partie 3. Comment mettre à jour l'iPhone avec le Finder
Finder et iTunes n'ont que la même procédure pour mettre à jour votre iPhone. Cependant, ils ne diffèrent que sur certains de leurs boutons. Veuillez suivre les étapes ci-dessous pour mettre à jour votre iPhone à l'aide du Finder.
Étape 1Ouvrez le Finder sur votre Mac. Après cela, connectez l'iPhone via un câble USB. Veuillez cliquer sur le iPhone icône sur le côté gauche de l'interface principale. Dans la section droite de l'outil, veuillez cliquer sur le Général onglet pour voir plus d'options.
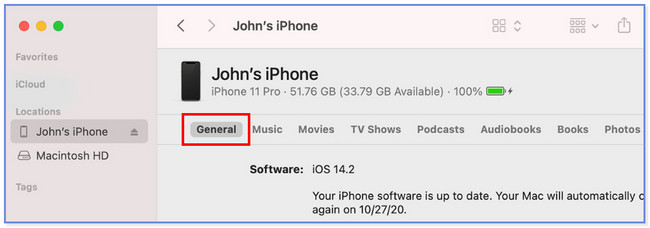
Étape 2Dans la section des logiciels, cliquez sur le Vérifier la mise à jour bouton. Après cela, il recherchera directement une nouvelle mise à jour pour votre téléphone. S'il y en a, veuillez cliquer sur le Téléchargement et mise à jour bouton. Veuillez suivre les instructions à l'écran pour terminer le processus par la suite.
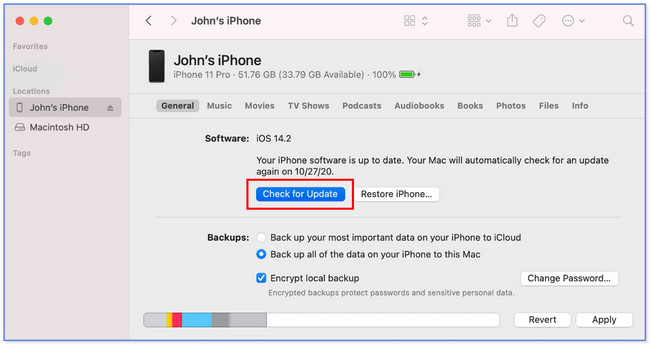
Partie 4. Comment mettre à jour l'iPhone avec la récupération du système FoneLab iOS
Vous pouvez également mettre à jour l'iPhone à l'aide d'un outil tiers. Vous pouvez utiliser FoneLab iOS System Recovery. En plus de cela, vous pouvez faire plus avec ce logiciel. Veuillez voir ses autres fonctionnalités ci-dessous.
FoneLab vous permet de fixer l'iPhone / iPad / iPod du mode DFU, du mode de récupération, du logo Apple, du mode casque, etc. à un état normal sans perte de données.
- Résoudre les problèmes de système iOS désactivés.
- Extrayez les données des appareils iOS désactivés sans perte de données.
- C'est sûr et facile à utiliser.
- Il peut résoudre d'autres dysfonctionnements de l'iPhone, tels que le redémarrage en boucle, les problèmes de charge, l'épuisement de la batterie, etc.
- Il dispose de 2 modes de réparation, appelés mode standard et mode avancé. Si vous choisissez le mode standard, vos fichiers seront en sécurité car l'outil n'effacera pas les données de votre iPhone. Mais si vous sélectionnez le mode avancé, les données de l'iPhone seront supprimées. Si tel est le cas, sauvegardez vos fichiers immédiatement avant le processus.
- Il prend en charge tous les appareils iOS et iPadOS.
- Il est disponible sur Mac et Windows.
Après avoir connu ses fonctionnalités, il est temps de comprendre comment fonctionne l'outil pour mettre à jour votre iPhone avec FoneLab iOS System Recovery. Veuillez procéder ci-dessous.
Étape 1Téléchargez FoneLab iOS System Recovery sur votre ordinateur. Configurez-le et lancez-le ensuite. Après cela, veuillez sélectionner le Restauration de Système iOS bouton dans le coin supérieur droit. Le logiciel affichera plus de 50 problèmes d'iPhone qu'il prend en charge et qu'il peut résoudre. Plus tard, cliquez sur le Accueil bouton pour continuer.
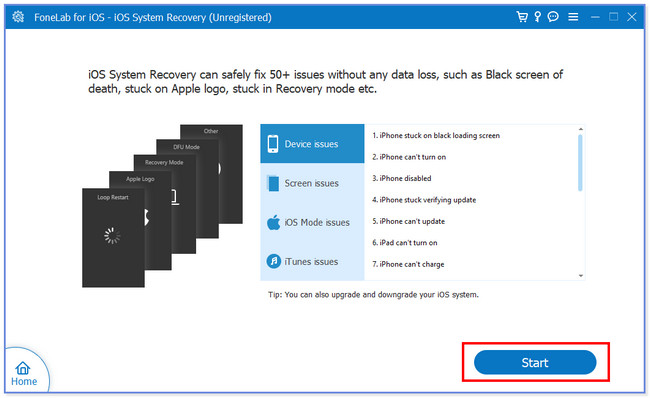
Étape 2Veuillez choisir le Mode standard bouton en haut de l'interface principale. Plus tard, cliquez sur le Confirmer en bas pour passer à l'écran suivant.
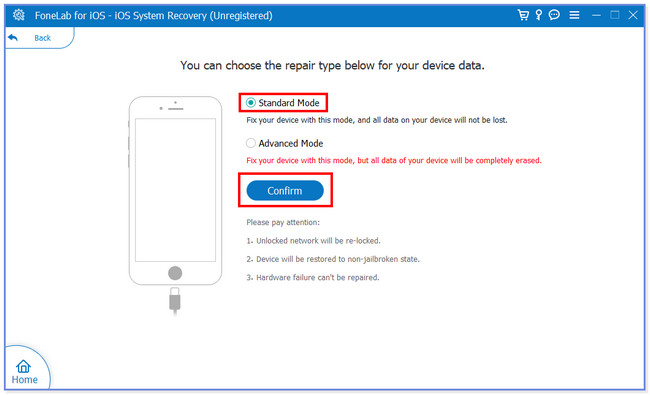
Étape 3Le logiciel vous demandera de connecter l'iPhone à l'ordinateur. Veuillez utiliser un câble USB compatible. Après cela, mettez votre iPhone en mode de récupération. Si vous ne savez pas comment procéder, veuillez suivre les instructions à l'écran. Veuillez choisir le modèle de votre iPhone.
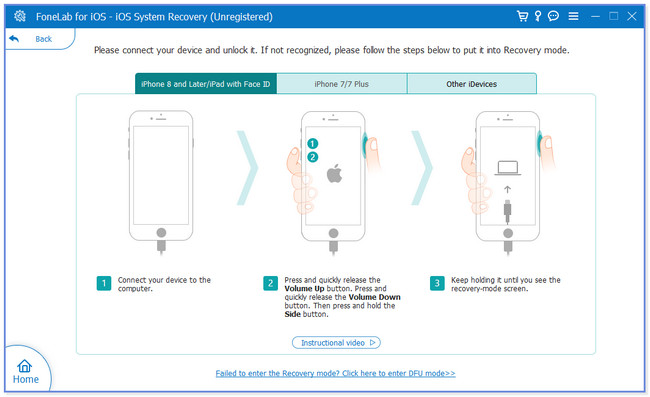
Étape 4Le logiciel téléchargera le progiciel. Après cela, vous verrez les informations sur votre iPhone à l'écran. Dans la section Mettre à jour vers la version, veuillez sélectionner la version iOS que vous préférez. Après cela, cliquez sur le réparation bouton pour démarrer la mise à jour de votre iPhone.
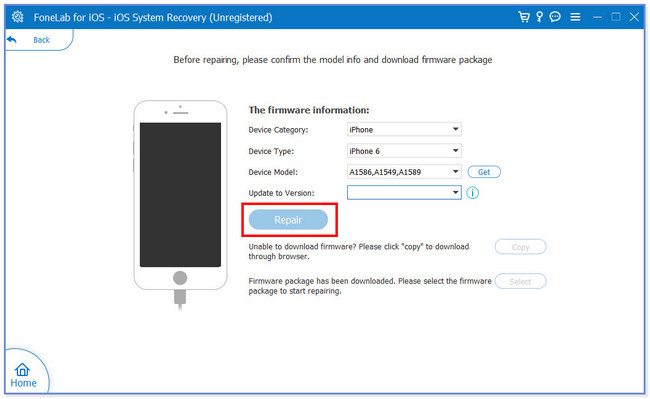
FoneLab vous permet de fixer l'iPhone / iPad / iPod du mode DFU, du mode de récupération, du logo Apple, du mode casque, etc. à un état normal sans perte de données.
- Résoudre les problèmes de système iOS désactivés.
- Extrayez les données des appareils iOS désactivés sans perte de données.
- C'est sûr et facile à utiliser.
Partie 5. FAQ sur la mise à jour de l'iPhone
Comment mettre à jour les applications sur iPhone ?
Ouvrez l'Apps Store sur votre iPhone en appuyant dessus. Après cela, veuillez appuyer sur le Profil icône sur l'interface principale. Veuillez glisser vers le bas et vous verrez les mises à jour en attente pour vos applications. Appuyez sur le Mises à jour bouton sur le côté droit de l'application. Si vous souhaitez mettre à jour toutes les applications iPhone, veuillez appuyer sur le Tout mettre à jour .
Pourquoi est-ce que je ne reçois pas la mise à jour iOS 17 ?
La raison la plus courante pour laquelle votre iPhone ne peut pas obtenir la mise à jour 1OS 16 est que votre téléphone est incompatible. Vérifiez vos modèles d'iPhone si tel est le cas et rendez-vous sur le site Web officiel d'Apple, https://www.apple.com/ph/ios/ios-16/, pour vérifier si iOS 17 prend en charge votre modèle d'iPhone. Sinon, vous ne pouvez pas obtenir les nouvelles fonctionnalités publiées de la version iOS.
Comment mettre à jour vers iOS 17 sans assez d'espace ?
La première chose que vous devez faire est libérer de l'espace de stockage sur votre iPhone. Pour ce faire, supprimez les applications inutilisées ou leurs caches. Pour faire ça:
- Allez à Paramètres application de votre iPhone.
- Appuyez sur le Stockage iPhone et choisissez les applications que vous souhaitez désinstaller ou vider le cache.
- Appuyez sur le Décharger l'application ou supprimer l'application .
Cependant, certaines applications par défaut n'ont pas ces boutons, comme Safari. Si tel est le cas, vous ne pouvez pas supprimer leurs données. Dans le cas de Safari, appuyez sur le Effacer l'historique et les données du site Web .
Combien de temps faut-il pour mettre à jour l'iPhone ?
Cela dépend de la vitesse d'Internet, de la taille du fichier et bien plus encore lorsque vous mettez à jour votre iPhone. Il faut généralement plus d'une heure pour le terminer.
Comment mettre à jour le logiciel sur iPhone ?
Cliquez sur App Store, appuyez sur votre image de profil dans le coin supérieur droit. Faites défiler vers le bas pour afficher toutes les mises à jour disponibles et appuyez sur le Tout mettre à jour or Mises à jour bouton boutons en conséquence pour commencer.
Comment mettre à jour Tiktok sur iPhone ?
De même, allez à App Store, appuyez sur votre image de profil dans le coin supérieur droit. Faites défiler vers le bas et trouvez TikTok, appuyez sur le Mises à jour bouton et attendez.
C'est aussi pratique de mettre à jour votre iPhone. Nous espérons que vous considérez également FoneLab iOS System Recovery car il peut mettre à jour ou même rétrograder votre iPhone en quelques clics en conséquence. Quoi qu'il en soit, si vous rencontrez d'autres problèmes avec votre iPhone, n'hésitez pas à nous contacter.
FoneLab vous permet de fixer l'iPhone / iPad / iPod du mode DFU, du mode de récupération, du logo Apple, du mode casque, etc. à un état normal sans perte de données.
- Résoudre les problèmes de système iOS désactivés.
- Extrayez les données des appareils iOS désactivés sans perte de données.
- C'est sûr et facile à utiliser.
Vous trouverez ci-dessous un didacticiel vidéo à titre de référence.