- Partie 1. Que fait l'assistant de configuration iOS ?
- Partie 2. Comment accéder à l'assistant de configuration iOS via les paramètres
- Partie 3. Comment accéder à l'assistant de configuration iOS avec la récupération du système FoneLab iOS
- Partie 4. Comment accéder à l'Assistant de configuration iOS via iTunes ou le Finder
- Partie 5. FAQ sur la façon d'accéder à l'assistant de configuration iOS
Revenir à l'assistant de configuration iOS en utilisant des pratiques sans tracas
 Mis à jour par Lisa Ou / 13 mars 2024 09:30
Mis à jour par Lisa Ou / 13 mars 2024 09:30Où se trouve l’assistant de configuration iOS sur un appareil iOS ? Ma sœur aînée m'a donné son iPhone, configuré selon ses préférences. Maintenant que je suis propriétaire, je souhaite personnaliser ses paramètres en fonction de mes choix. Cependant, je ne sais pas où trouver l'assistant de configuration. Quelqu'un peut-il m'informer ? Aussi, si vous pouviez me donner quelques lignes directrices, je l'apprécierais.
L'assistant de configuration pour les appareils iOS se trouve principalement lors de la configuration d'un iPhone, iPod Touch ou iPad nouveau ou récemment réinitialisé. Par conséquent, vous ne pourrez le voir nulle part sur l'appareil, car il ne peut être parcouru qu'une seule fois au démarrage. Il s'agit d'une fonctionnalité intégrée qui permet aux utilisateurs de configurer et de configurer facilement leurs appareils iOS en fonction de leurs préférences.
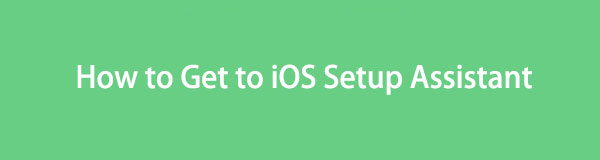
Cela dit, découvrez ce que cet assistant de configuration peut faire et proposer pour faciliter la configuration de votre appareil. Les informations nécessaires sont préparées ci-dessous, y compris les stratégies pour obtenir votre appareil iOS dans l'écran de l'assistant de configuration. Il vous suffit de vous conformer aux directives fournies et nous garantissons que vous configurerez avec succès votre appareil en conséquence.

Liste de guide
- Partie 1. Que fait l'assistant de configuration iOS ?
- Partie 2. Comment accéder à l'assistant de configuration iOS via les paramètres
- Partie 3. Comment accéder à l'assistant de configuration iOS avec la récupération du système FoneLab iOS
- Partie 4. Comment accéder à l'Assistant de configuration iOS via iTunes ou le Finder
- Partie 5. FAQ sur la façon d'accéder à l'assistant de configuration iOS
Partie 1. Que fait l'assistant de configuration iOS ?
La configuration de l'assistant iOS aide les utilisateurs à tout personnaliser sur l'appareil avant son lancement officiel. Il comprend un langage pour vous aider à mieux comprendre les fonctionnalités, la région, la date et l'heure pour utiliser divers services avec précision plus tard, ainsi qu'une configuration WiFi pour vous connecter à une connexion Internet. Une fois que vous avez terminé de configurer ces éléments essentiels, il est temps de créer vos comptes.
La connexion à un identifiant Apple est facultative lors de la première utilisation, mais cela serait grandement utile si vous le faisiez. De cette façon, vous pouvez transférer ou restaurer vos données de sauvegarde, qui sont également incluses dans l'assistant de configuration si vous en disposez. En dehors de cela, il vous permet également de configurer vos paramètres de confidentialité et de sécurité, le nom de votre appareil, etc. Ainsi, l’appareil sera prêt à être utilisé une fois démarré.
FoneLab vous permet de fixer l'iPhone / iPad / iPod du mode DFU, du mode de récupération, du logo Apple, du mode casque, etc. à un état normal sans perte de données.
- Résoudre les problèmes de système iOS désactivés.
- Extrayez les données des appareils iOS désactivés sans perte de données.
- C'est sûr et facile à utiliser.
Partie 2. Comment accéder à l'assistant de configuration iOS via les paramètres
Comme mentionné, l'assistant de configuration ne peut être utilisé que sur des appareils nouveaux ou récemment réinitialisés. Ainsi, vous devez réinitialiser votre iPhone, iPod Touch ou iPad pour le configurer à nouveau sur l'écran de l'assistant de configuration s'il ne s'agit pas d'un tout nouvel appareil. Pendant ce temps, manœuvrer l’interface Paramètres est le moyen officiel d’effectuer cette opération. Dans la section Général, vous trouverez les options à réinitialiser, et il vous suffit de choisir celle qui convient pour rétablir les paramètres par défaut de votre appareil et le configurer à nouveau.
Émulez les étapes pratiques ci-dessous pour maîtriser comment accéder à l'assistant de configuration iOS via Paramètres :
Étape 1Naviguez sur votre appareil iOS jusqu'à Paramètres interface et robinet Général une fois qu'il est affiché. Après cela, sélectionnez Transférer ou réinitialiser un iPhone/iPad/iPod Touch au fond.
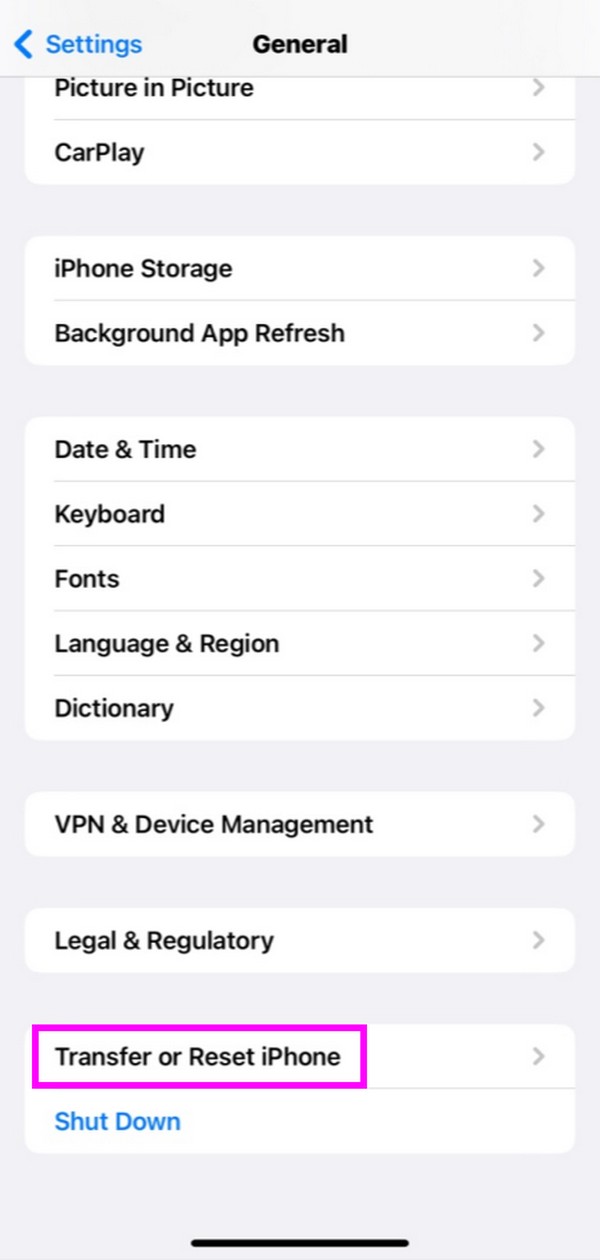
Étape 2Frappé Effacer tout le contenu et les paramètres sur l'écran suivant, puis sélectionnez Continuer. Une fois l'appareil réinitialisé, il démarrera automatiquement et l'écran de l'assistant de configuration s'affichera.
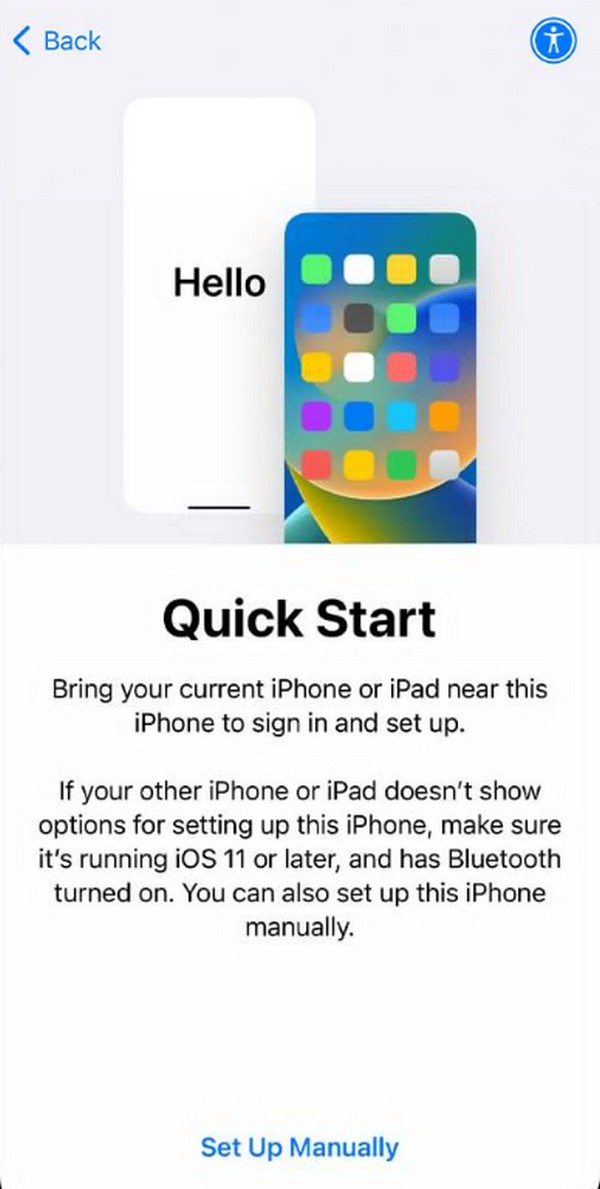
Partie 3. Comment accéder à l'assistant de configuration iOS avec la récupération du système FoneLab iOS
FoneLab iOS System Recovery est également une stratégie fiable pour réinitialiser un appareil iOS et accéder à nouveau à l'assistant de configuration. Il s'agit avant tout d'un outil de dépannage professionnel qui résout de nombreux problèmes sur les appareils iOS. Cependant, choisir le mode approprié sur son interface peut facilement effacer tout le contenu et les paramètres de votre appareil, vous permettant de revenir à l’écran de l’assistant de configuration. Pendant ce temps, il est compatible avec presque tous les modèles d’iPhone, iPod Touch et iPad.
FoneLab vous permet de fixer l'iPhone / iPad / iPod du mode DFU, du mode de récupération, du logo Apple, du mode casque, etc. à un état normal sans perte de données.
- Résoudre les problèmes de système iOS désactivés.
- Extrayez les données des appareils iOS désactivés sans perte de données.
- C'est sûr et facile à utiliser.
De plus, FoneLab iOS System Recovery est plus avantageux puisque vous pouvez l'utiliser dans des circonstances futures. Par exemple, votre appareil iOS est resté bloqué sur un écran spécifique, n'a aucun service, est en attente d'activation, ne peut pas se mettre à jour, etc. Vous pouvez simplement connecter votre appareil et résoudre le problème de l'iPhone immédiatement. Après tout, ce n'est pas compliqué à utiliser, grâce à la conception et aux fonctions de son interface orientées utilisateur.
Reconnaissez le guide approprié ci-dessous comme modèle pour accéder à l'assistant de configuration iOS avec FoneLab iOS System Recovery:
Étape 1Accédez au site FoneLab iOS System Recovery, puis cochez la case Téléchargement gratuit option sur la page de gauche. Après cela, ouvrez le fichier téléchargé dans la section Téléchargements du navigateur pour démarrer l'installation du programme. Le processus se termine généralement après environ une minute, alors cliquez sur son option Démarrer pour lancer l'outil une fois affiché.
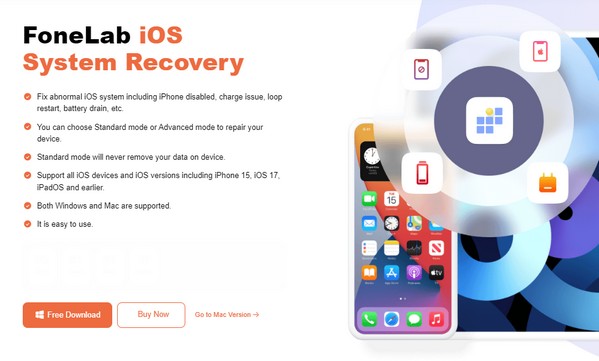
Étape 2La fonction de réparation, Restauration de Système iOS, se trouve en haut à droite de l'interface principale. Ainsi, cliquez dessus et affichez les modes de réparation en appuyant sur Accueil sur l'écran suivant. Ensuite, cochez l'option Mode avancé, puis appuyez sur le bouton Confirmer bouton en dessous. Assurez-vous également que votre appareil iOS est lié au programme en le connectant à l'ordinateur avec un câble Lightning.
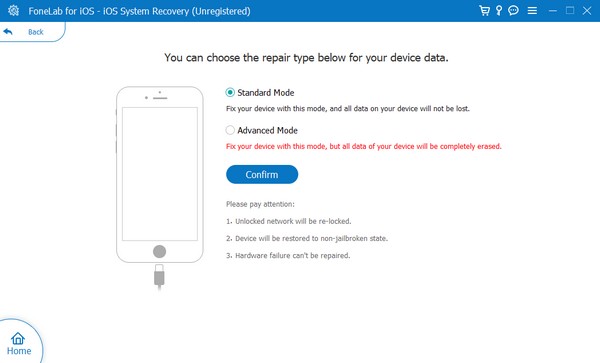
Étape 3Lorsque les instructions pour mettre l'appareil en mode de récupération iPhone apparaissent, suivez-les pour télécharger le progiciel. Cela vous aidera à résoudre les problèmes et à réinitialiser l'appareil. Une fois terminé, il démarrera et vous mènera à l’écran de l’assistant de configuration.
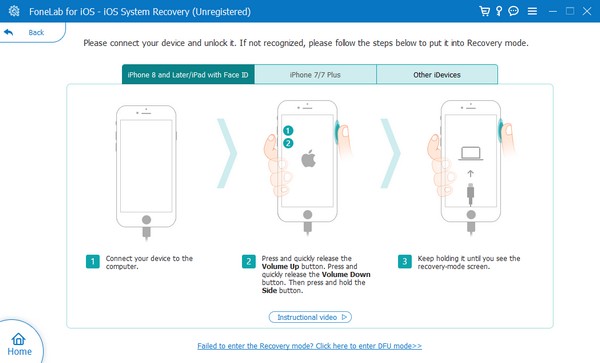
Partie 4. Comment accéder à l'Assistant de configuration iOS via iTunes ou le Finder
Connecter votre appareil iOS au programme iTunes ou Finder est également un moyen de le restaurer aux paramètres d'usine, menant à l'interface de l'assistant de configuration. Cependant, vous devez tenir compte de l'ordinateur que vous utilisez avant de choisir le programme approprié que vous utiliserez pour le processus. Notez qu'iTunes est destiné à Windows et aux anciennes versions de macOS, tandis que le Finder ne peut être trouvé que sur les versions ultérieures de macOS puisqu'il a officiellement remplacé l'ancien programme.
Suivez la procédure ci-dessous pour accéder à l'assistant de configuration iOS sur iPhone via iTunes ou le Finder :
Étape 1Ouvrez le Finder ou iTunes, selon votre ordinateur. Ensuite, connectez un câble Lightning à votre appareil iOS et à votre ordinateur pour vous connecter. Le nom ou le symbole de l'appareil apparaîtra sur son interface lorsque le programme reconnaîtra votre iPhone, iPad, etc.
Étape 2Cliquez dessus et choisissez Résumé sur iTunes ou Général sur le Finder. La section supérieure affichera les informations de votre appareil iOS et l'option Mettre à jour et restaurer. Choisissez le Restaurer (iDevice) onglet pour supprimer tout son contenu et ses paramètres. Plus tard, l'assistant de configuration s'affichera une fois la réinitialisation terminée.
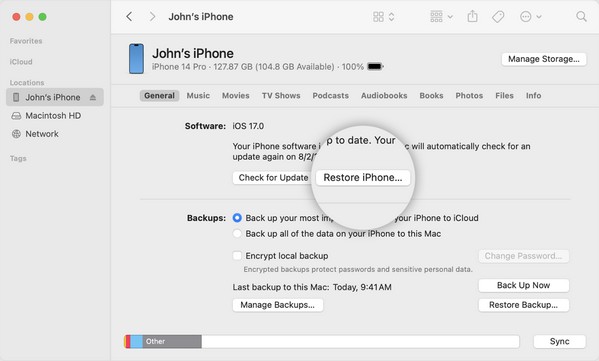
FoneLab vous permet de fixer l'iPhone / iPad / iPod du mode DFU, du mode de récupération, du logo Apple, du mode casque, etc. à un état normal sans perte de données.
- Résoudre les problèmes de système iOS désactivés.
- Extrayez les données des appareils iOS désactivés sans perte de données.
- C'est sûr et facile à utiliser.
Partie 5. FAQ sur la façon d'accéder à l'assistant de configuration iOS
Pouvez-vous récupérer les données de l'iPhone après la configuration initiale ?
Oui, vous pouvez. L'assistant de configuration iOS offre la possibilité de restaurer les données sur l'appareil. Il vous permet de récupérer votre sauvegarde sur iCloud, Mac ou PC, un autre appareil iOS et Android. Choisissez celui que vous souhaitez récupérer sur l'écran Applications et données.
Puis-je accéder à l’assistant de configuration iOS sans réinitialisation ?
Malheureusement, ce n'est pas possible. Vous ne pouvez afficher l'assistant de configuration qu'une seule fois après le démarrage d'un appareil iOS nouveau ou récemment réinitialisé. En plus de cela, il n’est plus accessible par la suite.
Nous garantissons que les procédures suggérées sont les plus sûres et les plus pratiques disponibles. Alors, n'hésitez pas et essayez-les, en particulier le FoneLab iOS System Recovery dès maintenant ! Réservez votre place aujourd'hui!
FoneLab vous permet de fixer l'iPhone / iPad / iPod du mode DFU, du mode de récupération, du logo Apple, du mode casque, etc. à un état normal sans perte de données.
- Résoudre les problèmes de système iOS désactivés.
- Extrayez les données des appareils iOS désactivés sans perte de données.
- C'est sûr et facile à utiliser.
