Comment mettre l'iPhone en mode de récupération pour tous ses modèles
 posté par Lisa Ou / 07 déc.2023 09:00
posté par Lisa Ou / 07 déc.2023 09:00Bonne journée! Je prévois de dépanner mon iPhone aujourd'hui. La raison en est que dernièrement, j'ai rencontré des problèmes logiciels. Cependant, je ne sais pas comment mettre mon iPhone en mode de récupération. Pouvez-vous m'apprendre comment ? Merci!
D'innombrables problèmes sur vos appareils, comme les iPhones, sont inévitables. La plupart du temps, les problèmes sont liés à des problèmes logiciels. Heureusement, le mode de récupération existe. Il s'agit d'une commande de dépannage que vous pouvez utiliser pour plusieurs fonctions. Certains d'entre eux consistent à réinitialiser les paramètres d'usine, à effacer les partitions de cache, à accéder au démarrage rapide, à redémarrer, à installer des ROM personnalisées, etc.
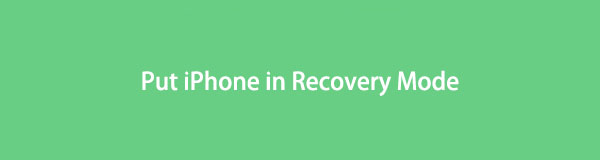
Alors, comment mettre un iPhone en mode de récupération ? Faites défiler ci-dessous pour voir le guide complet sur la façon de procéder. S'il vous plait procédez.

Liste de guide
Partie 1. Comment mettre l'iPhone en mode de récupération
Alors, comment mettre mon iPhone en mode de récupération ? C'est facile! Les boutons de l'iPhone seront l'un des principaux éléments utilisés. Cependant, les iPhone disposent de différents boutons de défense sur leurs modèles. Cela signifie simplement que l'iPhone a d'autres commandes à appuyer avant de pouvoir accéder au mode de récupération. Aucune raison de s'inquiéter! Consultez le guide ci-dessous pour savoir comment mettre votre iPhone en mode de récupération, selon son modèle. Passez.
iPhone 8 ou version ultérieure et iPhone SE (2e génération)
Branchez votre iPhone sur l'un de vos ordinateurs à l'aide d'un câble USB. Après cela, lancez le Finder ou iTunes. Veuillez appuyer et relâcher le volume. Après cela, appuyez et relâchez rapidement le volume. Plus tard, maintenez enfoncé le bouton latéral. Veuillez attendre que l'écran du mode de récupération apparaisse sur l'iPhone.
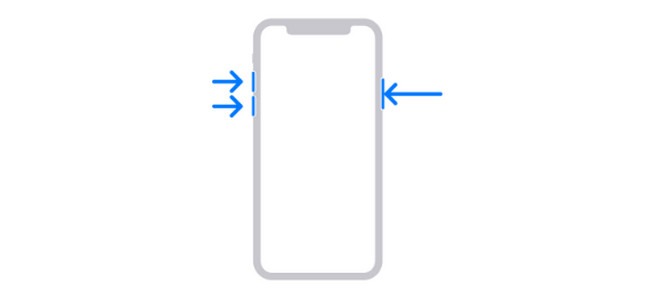
iPhone 7 (ou Plus) et iPod Touch (7e génération)
Branchez votre iPhone sur l'un de vos ordinateurs à l'aide d'un câble USB. Après cela, lancez le Finder ou iTunes. Appuyez et maintenez enfoncé le bouton supérieur ou latéral avec le bouton de réduction du volume. Veuillez continuer à les appuyer et à les maintenir jusqu'à ce que vous voyiez l'écran du mode de récupération sur votre iPhone.
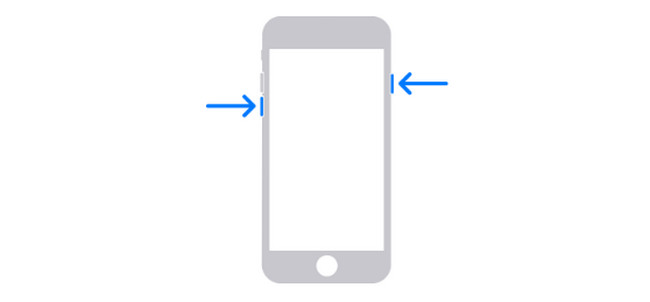
iPhone 6s ou version antérieure, iPhone SE (1re génération) et iPod Touch (6e génération) ou version antérieure
Branchez votre iPhone sur l'un de vos ordinateurs à l'aide d'un câble USB. Après cela, lancez le Finder ou iTunes. Veuillez appuyer et maintenir enfoncé le bouton Accueil avec le bouton supérieur ou latéral. Veuillez continuer à appuyer et à maintenir les boutons enfoncés jusqu'à ce que l'écran du mode de récupération apparaisse sur votre iPhone.
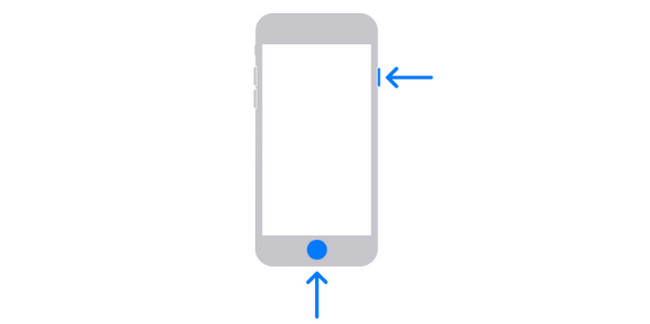
Partie 2. Comment réparer l'iPhone ne peut pas être mis en mode de récupération
Si vous ne parvenez pas à exécuter correctement le processus du mode de récupération, des problèmes interfèrent probablement. Voici quelques-unes des méthodes de dépannage que vous pouvez utiliser. Consultez-les ci-dessous pour réparer l'iPhone qui ne peut pas être mis en mode de récupération. Passez.
FoneLab vous permet de fixer l'iPhone / iPad / iPod du mode DFU, du mode de récupération, du logo Apple, du mode casque, etc. à un état normal sans perte de données.
- Résoudre les problèmes de système iOS désactivés.
- Extrayez les données des appareils iOS désactivés sans perte de données.
- C'est sûr et facile à utiliser.
Option 1. Redémarrez l'iPhone
Le redémarrage apportera un nouveau redémarrage à votre iPhone. Vous pouvez l'utiliser pour résoudre le problème du processus du mode de récupération. Aussi, redémarrer un iPhone cela dépendra de son modèle. Consultez le guide complet pour redémarrer votre iPhone ci-dessous à l'aide d'un tableau.
| Modèle iPhone | Boutons contenus | Processus |
| X, 11, 12, 13 ou derniers modèles | Volume et côté | Appuyez et maintenez la Volume or Côté bouton. Faites glisser le curseur vers la droite. Rallumez l'iPhone en appuyant longuement sur le bouton latéral. Le processus est terminé lorsque le logo Apple apparaît. |
| 6, 7, 8 ou SE (2e ou 3e génération) | Côté | Appuyez et maintenez la Côté bouton. Faites glisser le curseur vers la droite. Rallumez l'iPhone en appuyant longuement sur le bouton Côté bouton. Le processus est terminé lorsque le logo Apple apparaît. |
| SE (1ère génération), 5 ou version antérieure | Bien | Appuyez et maintenez le bouton du haut. Faites glisser le curseur vers la droite. Rallumez l'iPhone en appuyant longuement sur le bouton Bien bouton. Le processus est terminé lorsque le logo Apple apparaît. |
Option 2. Mettre à jour l'iPhone vers la dernière version iOS
Mise à jour de la version iPhone iOS peut également résoudre le problème. Veuillez consulter le processus ci-dessous.
Veuillez lancer le Paramètres application d'icône sur votre iPhone. Choisir la Général bouton et sélectionnez le Mise à jour du logiciel sur l’écran suivant. Si des mises à jour sont disponibles, veuillez appuyer sur la section Télécharger et installer en bas de l'interface principale.
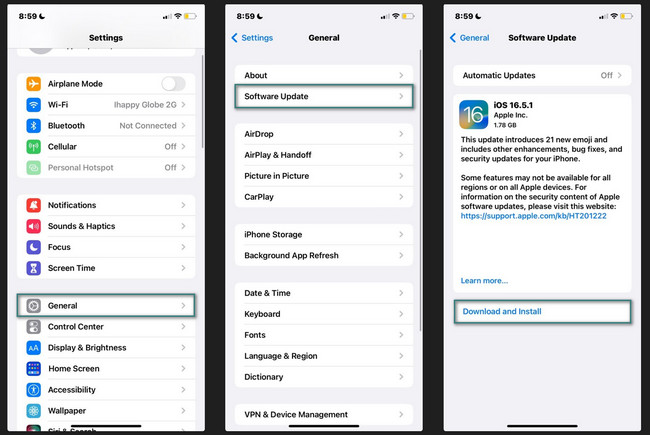
Partie 3. Comment réparer iPhone Glitch avec FoneLab iOS System Recovery
Il existe d'autres problèmes liés à l'iPhone. En utilisant FoneLab iOS System Recovery vous aidera grandement si tel est le cas. Il peut résoudre plus de 50 problèmes iPhone en quelques clics seulement ! L'outil propose également 2 modes de réparation : le mode avancé et le mode standard. Vous en saurez plus à leur sujet une fois que vous saurez comment fonctionne l’outil.
FoneLab vous permet de fixer l'iPhone / iPad / iPod du mode DFU, du mode de récupération, du logo Apple, du mode casque, etc. à un état normal sans perte de données.
- Résoudre les problèmes de système iOS désactivés.
- Extrayez les données des appareils iOS désactivés sans perte de données.
- C'est sûr et facile à utiliser.
Voulez-vous utiliser FoneLab iOS System Recovery résoudre les problèmes de l'iPhone ? Veuillez consulter les étapes détaillées ci-dessous. Passez.
Étape 1Accédez au site officiel de FoneLab iOS System Recovery. Cochez le Téléchargement gratuit bouton pour le télécharger. Configurez-le ensuite et il sera lancé.
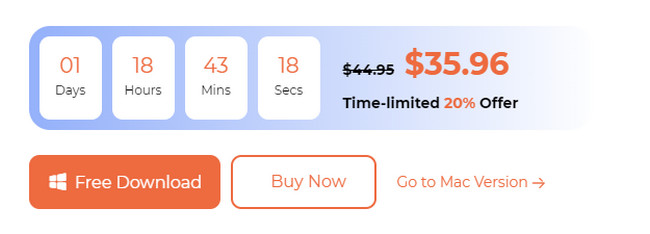
Étape 2Branchez l'iPhone sur l'ordinateur. Quatre outils seront affichés sur le logiciel. Veuillez sélectionner le Restauration de Système iOS À droite.
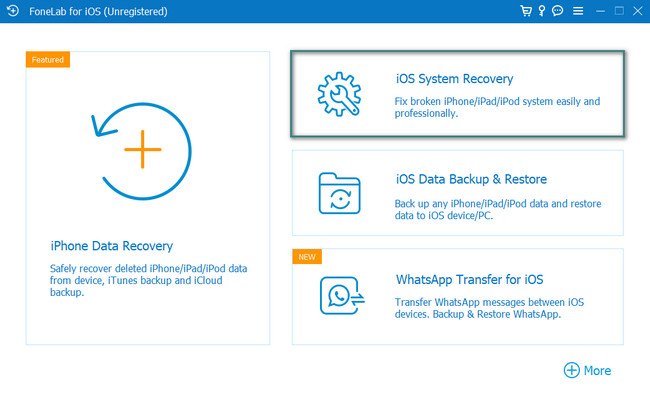
Étape 3Les plus de 50 problèmes pris en charge seront affichés. Veuillez cliquer sur le Accueil bouton. Choisissez entre le mode standard ou le mode avancé. Vous verrez leur processus sous leurs boutons. Plus tard, cliquez sur le Confirmer bouton pour continuer.
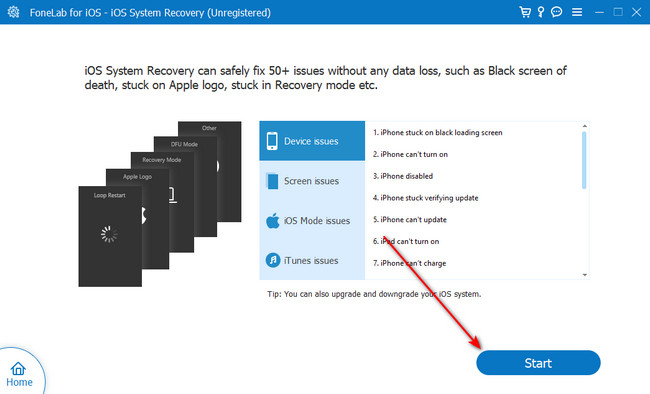
Étape 4Suivez les instructions détaillées à l'écran pour mettre votre iPhone en mode de récupération. Plus tard, cliquez sur le bouton Réparer ou Optimiser pour résoudre les problèmes de l'iPhone.
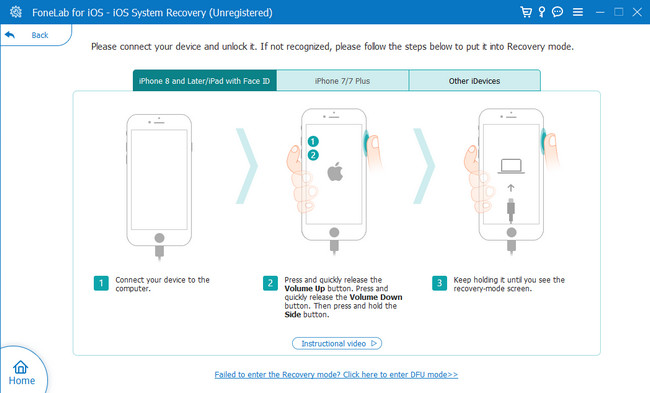
FoneLab vous permet de fixer l'iPhone / iPad / iPod du mode DFU, du mode de récupération, du logo Apple, du mode casque, etc. à un état normal sans perte de données.
- Résoudre les problèmes de système iOS désactivés.
- Extrayez les données des appareils iOS désactivés sans perte de données.
- C'est sûr et facile à utiliser.
Partie 4. FAQ sur la façon de mettre l'iPhone en mode de récupération
1. Le mode de récupération supprime-t-il tout sur l'iPhone ?
Le mode de récupération n'effacera pas toutes les données de votre iPhone. C'est uniquement la commande que vous pouvez utiliser pour réinitialiser votre iPhone aux paramètres d'usine. Vous devez exécuter la commande de réinitialisation d'usine avant d'utiliser le mode de récupération pour effacer les données de votre iPhone.
2. Pourquoi ne puis-je pas mettre mon iPhone en mode de récupération ?
Comme mentionné dans cet article, mettre votre iPhone en mode de récupération nécessite ses boutons. Ce sont les raisons pour lesquelles vous ne pouvez pas mettre votre iPhone en mode de récupération. Ils sont probablement cassés ou desserrés. De plus, le problème mentionné peut également être dû à certains bugs du système.
3. Comment sortir du mode de récupération iPhone ?
Tout d'abord, débranchez le câble USB reliant l'iPhone et l'ordinateur. Après cela, veuillez maintenir le Apnee/Réveiller ou d'autres boutons, selon le modèle de votre téléphone, jusqu'à ce que votre iPhone s'éteigne. Relâchez ensuite le bouton. Après cela, appuyez et maintenez le Baisser le volume or Bien , selon le modèle d'iPhone, jusqu'à ce que le logo Apple apparaisse. Une fois l'iPhone allumé, relâchez le bouton.
Dans cet article, nous espérons que vous apprendrez comment mettre votre iPhone en mode de récupération. De plus, des problèmes peuvent interférer avec le processus. En guise de solution, nous avons publié des réponses pour savoir si vous ne pouvez pas mettre votre iPhone en mode de récupération. Il comprend l'outil le plus fiable que vous puissiez utiliser, FoneLab iOS System Recovery. As-tu plus de questions? Veuillez les laisser dans la section commentaires ci-dessous. Merci!
FoneLab vous permet de fixer l'iPhone / iPad / iPod du mode DFU, du mode de récupération, du logo Apple, du mode casque, etc. à un état normal sans perte de données.
- Résoudre les problèmes de système iOS désactivés.
- Extrayez les données des appareils iOS désactivés sans perte de données.
- C'est sûr et facile à utiliser.
