iPad gelé [4 méthodes éprouvées et testées pour effectuer]
 posté par Lisa Ou / 07 avril 2024 09:00
posté par Lisa Ou / 07 avril 2024 09:00 Bonne journée! J'ai utilisé mon iPad pour jouer au jeu de rôle avec lequel j'aime passer mon temps libre. Après quelques minutes d'utilisation, mon iPad est sorti de nulle part. L'interface du jeu mobile ne bouge pas et la musique s'arrête. Je ne sais pas comment cela se produit ni comment résoudre ce problème. Pouvez-vous m'aider avec mon souci ? Toutes les recommandations seront très appréciées. Merci d'avance!
L'iPad gelé est un problème majeur qui peut survenir à tout moment. Vous vous demandez peut-être comment y remédier puisque vous ne pouvez effectuer aucune exécution avec l'iPad. Les yeux ici ! Vous trouverez ci-dessous les 4 principales procédures que vous pouvez effectuer.
![iPad gelé [4 méthodes éprouvées et testées pour effectuer]](https://www.fonelab.com/images/ios-system-recovery/ipad-frozen/ipad-frozen.jpg)

Liste de guide
FoneLab vous permet de fixer l'iPhone / iPad / iPod du mode DFU, du mode de récupération, du logo Apple, du mode casque, etc. à un état normal sans perte de données.
- Résoudre les problèmes de système iOS désactivés.
- Extrayez les données des appareils iOS désactivés sans perte de données.
- C'est sûr et facile à utiliser.
Partie 1. Comment réparer l'iPad gelé avec un redémarrage forcé
Quelle est la méthode la plus simple pour réparer l’écran gelé de l’iPad si vous ne pouvez pas l’utiliser ? Bien sûr, c'est la technique des boutons physiques pour forcer le redémarrage de l'iPad car vous n'avez besoin d'utiliser que les pièces mentionnées sur l'iPad.
Les iPads existent en 2 modèles selon les boutons qu'ils contiennent. Veuillez d'abord déterminer les boutons disponibles sur votre iPad et suivre la procédure la plus pertinente ci-dessous. Passez.
iPads avec un bouton d'accueil
Veuillez appuyer simultanément sur le bouton Haut et le bouton Accueil. Lâchez-les une fois que le logo Apple apparaît sur l'écran suivant.
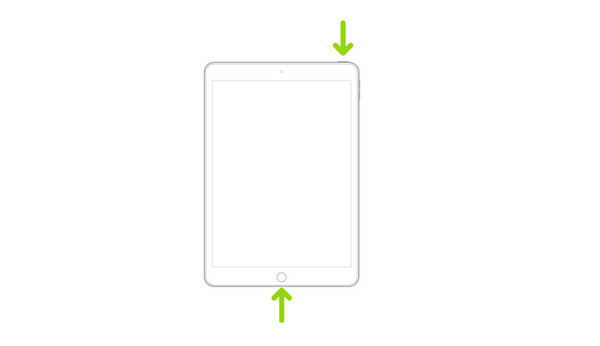
iPad sans bouton d'accueil
Prenez l'iPad et appuyez rapidement sur le bouton Volume le plus proche du bouton Haut. Après cela, appuyez rapidement sur le bouton de volume le plus éloigné du bouton du haut. Plus tard, appuyez sur le bouton Haut et relâchez-le une fois que vous voyez le logo Apple sur l'écran de l'iPad.
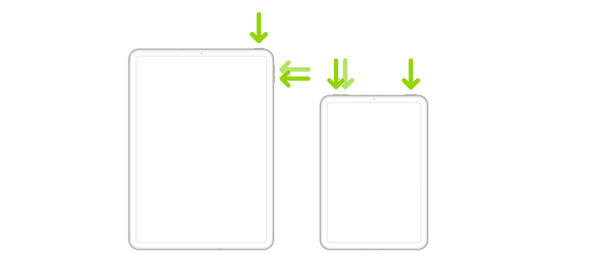
Partie 2. Comment réparer l'iPad gelé avec iTunes
iTunes peut réparer l'écran gelé de l'iPad via le processus de restauration. Cependant, vous devez utiliser le programme une fois pour sauvegarder votre iPad. Sinon, aucun fichier ne peut être restauré de l'ordinateur vers l'iPad. Dans ce cas, la procédure ne peut pas être exécutée.
De plus, iTunes n'est pas disponible sur la dernière version de Mac. Vous ne pouvez y accéder que sur les versions antérieures de vos systèmes d'exploitation Mac et Windows. Veuillez suivre les étapes détaillées ci-dessous pour réinitialiser l'iPad gelé via la restauration. Passez.
Étape 1Connectez l'iPad à l'ordinateur à l'aide d'un câble USB. Après cela, autorisez l'accès à l'ordinateur depuis votre iPad en appuyant sur le bouton Aie confiance en cet ordinateur bouton. Plus tard, veuillez sélectionner le icône iPad en haut à gauche. De nombreuses options et informations seront affichées à l’écran.
Étape 2Se il vous plaît cliquez sur le Résumé sur la gauche pour voir plus d’options à l’écran. Après cela, cliquez sur le Restaurer à droite pour démarrer le processus de restauration.
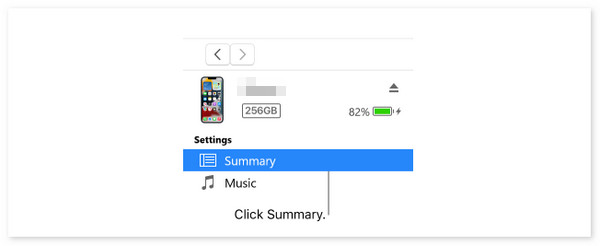
FoneLab vous permet de fixer l'iPhone / iPad / iPod du mode DFU, du mode de récupération, du logo Apple, du mode casque, etc. à un état normal sans perte de données.
- Résoudre les problèmes de système iOS désactivés.
- Extrayez les données des appareils iOS désactivés sans perte de données.
- C'est sûr et facile à utiliser.
Partie 3. Comment réparer l'iPad gelé avec le Finder
Vous pouvez utiliser le Finder comme alternative car iTunes n'est pas disponible sur toutes les dernières versions de Mac. Comme iTunes, vous devez utiliser le Finder une fois pour sauvegarder les données de votre iPad. Dans le cas contraire, le processus de restauration sera impossible. Voulez-vous utiliser cet outil pour apprendre à réinitialiser un iPad gelé en le restaurant ? Veuillez suivre les étapes détaillées ci-dessous. Passez.
Étape 1Branchez l'iPad sur le Mac à l'aide du câble USB compatible. Après cela, veuillez sélectionner le nom de l'iPad sur la gauche pour plus d'options. Plus tard, cliquez sur le Général bouton à droite de l'interface principale.
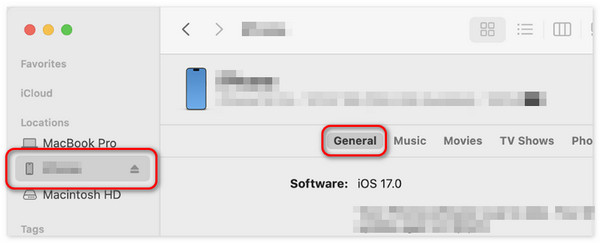
Étape 2Cliquez Restaurer iPad bouton à droite. Plus tard, veuillez sélectionner une sauvegarde que vous préférez restaurer sur votre iPad. Veuillez choisir le plus récent et cliquez sur le Restaurer bouton. Votre iPad gelé doit ensuite redémarrer en affichant le logo Apple.
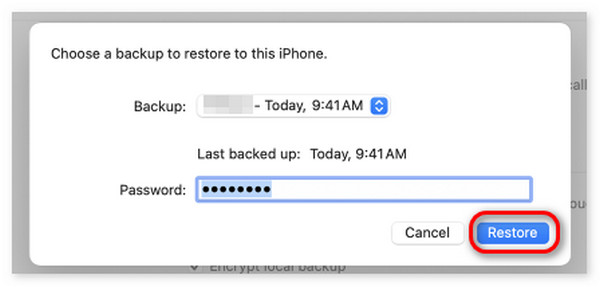
Partie 4. Comment réparer l'iPad gelé avec la récupération du système FoneLab iOS
Vous pouvez utiliser un outil tiers pour apprendre à réparer un iPad gelé. L'un des principaux est FoneLab iOS System Recovery. Il s'agit d'un outil conçu pour corriger plus de 50 dysfonctionnements sur vos appareils iPadOS et iOS. De plus, vous pouvez réparer votre iPad gelé sans perdre de fichiers grâce à sa fonctionnalité Mode Standard. En revanche, le mode avancé supprimera toutes les données stockées sur votre iPad. Certains problèmes pris en charge sont les iPad désactivés, les problèmes de charge et l'épuisement de la batterie.
FoneLab vous permet de fixer l'iPhone / iPad / iPod du mode DFU, du mode de récupération, du logo Apple, du mode casque, etc. à un état normal sans perte de données.
- Résoudre les problèmes de système iOS désactivés.
- Extrayez les données des appareils iOS désactivés sans perte de données.
- C'est sûr et facile à utiliser.
Cet outil se distingue car il prend en charge toutes les versions et modèles d'iPadOS et iOS. De plus, il peut être téléchargé sur les systèmes d'exploitation Mac et Windows. Veuillez imiter les étapes détaillées ci-dessous pour découvrir comment FoneLab iOS System Recovery fonctionne pour apprendre à déverrouiller un iPad gelé. Passez.
Étape 1Téléchargez l'outil en cochant la case Téléchargement gratuit sur le site Web de récupération du système FoneLab iOS. Plus tard, cliquez sur le fichier téléchargé et configurez-le. Après cela, lancez-le sur votre ordinateur.

Étape 2Cliquez Restauration de Système iOS bouton en haut à droite. Plus tard, les dysfonctionnements pris en charge seront affichés sur l'interface à l'écran suivante. Veuillez cocher le Accueil bouton pour démarrer le processus. Plus tard, récupérez le câble USB que vous utiliserez pour brancher l'iPad à l'ordinateur. Donnez tous les accès dont le logiciel a besoin.
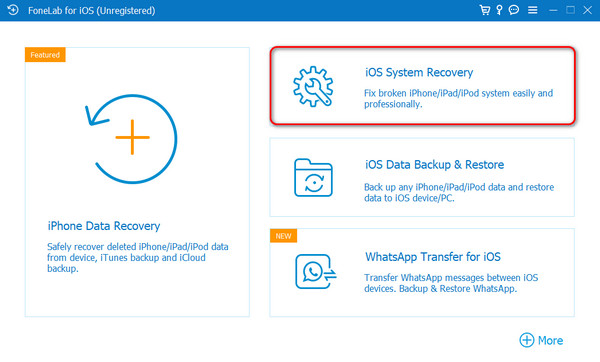
Étape 3L'interface où vous choisirez le mode de réparation s'affichera. Veuillez sélectionner entre les Standard Modes et Avancé Mode. Plus tard, cliquez sur le Confirmer bouton pour continuer le processus. Maintenant, entrez l'iPad en mode de récupération en suivant les instructions à l'écran. Veuillez sélectionner le Optimiser or réparation .
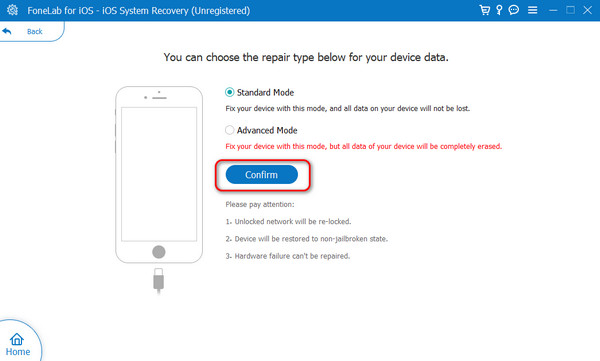
Partie 5. FAQ sur la façon de réparer l'iPad gelé
Les applications ou fonctions peuvent-elles provoquer le blocage fréquent de mon iPad ?
Oui. Les applications ou toute autre activité peuvent provoquer le blocage fréquent de votre iPad. L'une des principales raisons est que votre iPad a besoin de plus d'espace de stockage lorsque vous jouez à des jeux mobiles. Votre iPad ne sera pas en mesure de gérer les ressources requises par l'application de jeu mobile. Si tel est le cas, assurez-vous que vous disposez de suffisamment d’espace de stockage sur votre iPad.
Comment puis-je contrôler que mon iPad gèle par temps froid ?
Il n'est pas recommandé de placer les iPad ou autres appareils dans des températures extrêmement froides, en particulier à des températures chaudes. Si vous rencontrez ce problème, il est suggéré de placer votre iPad dans une pièce à température modérée. Il s’agit d’éviter qu’il soit gelé et que d’autres problèmes ne surviennent.
Lorsque l'iPad est gelé, vous ne pouvez pas l'utiliser entièrement pour toutes les opérations qu'il propose. Heureusement, cet article présente les 4 principales procédures que vous pouvez effectuer pour résoudre le dysfonctionnement mentionné. Il comprend des méthodes de dépannage, des programmes intégrés et des logiciels tiers. Parmi tous, nous supposons que FoneLab iOS System Recovery est la meilleure méthode que vous ayez expérimentée. Avez-vous d'autres questions sur le problème ? Veuillez les laisser dans la section commentaires ci-dessous. Merci.
FoneLab vous permet de fixer l'iPhone / iPad / iPod du mode DFU, du mode de récupération, du logo Apple, du mode casque, etc. à un état normal sans perte de données.
- Résoudre les problèmes de système iOS désactivés.
- Extrayez les données des appareils iOS désactivés sans perte de données.
- C'est sûr et facile à utiliser.
