- Partie 1. Comment utiliser et quitter correctement l'accès guidé sur iPad
- Partie 2. Comment réparer l'iPad bloqué en accès guidé via un redémarrage
- Partie 3. Comment réparer l'iPad bloqué en accès guidé à l'aide de la récupération du système FoneLab iOS
- Partie 4. FAQ sur la façon de réparer un iPad bloqué en accès guidé
Réparer l'iPad bloqué en accès guidé à l'aide des principales méthodes de réparation
 posté par Lisa Ou / 01 févr.2024 09:00
posté par Lisa Ou / 01 févr.2024 09:00 Salutations! Mon iPad est bloqué en accès guidé et je ne sais pas comment le quitter. J'ai utilisé cette fonctionnalité pour pouvoir me concentrer sur l'activité que je faisais. Cependant, il semble que cela ait fait plus de mal que de bien. Je ne veux pas appuyer sur les boutons de l'appareil sans le savoir, car cela pourrait causer davantage de dégâts. Quelqu'un a-t-il des suggestions sur la façon dont je peux résoudre ce problème ? Merci.
L'accès guidé est une fonctionnalité pratique sur les appareils Apple pour aider les utilisateurs à se concentrer sur une certaine application qu'ils utilisent actuellement. En effet, l'activation de cette fonction restreint l'iPad à l'application que vous avez choisie et vous pouvez définir les fonctionnalités qui seront disponibles. L'accès guidé est généralement utilisé lorsque vous souhaitez rester immergé dans une tâche sans être distrait par les autres applications de l'appareil.
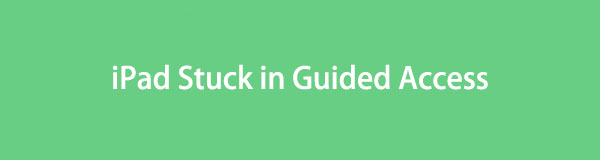
D'un autre côté, cette fonctionnalité est également utile lorsque quelqu'un emprunte votre appareil et que vous lui permettez d'accéder uniquement à l'application dont il a besoin. Cependant, certains utilisateurs se plaignent que l'écran de leur iPad est resté bloqué sur l'accès guidé. Si vous en faites partie, considérez-vous chanceux en consultant cet article. Les parties suivantes qu’il contient vous aideront à surmonter cette situation.

Liste de guide
- Partie 1. Comment utiliser et quitter correctement l'accès guidé sur iPad
- Partie 2. Comment réparer l'iPad bloqué en accès guidé via un redémarrage
- Partie 3. Comment réparer l'iPad bloqué en accès guidé à l'aide de la récupération du système FoneLab iOS
- Partie 4. FAQ sur la façon de réparer un iPad bloqué en accès guidé
FoneLab vous permet de fixer l'iPhone / iPad / iPod du mode DFU, du mode de récupération, du logo Apple, du mode casque, etc. à un état normal sans perte de données.
- Résoudre les problèmes de système iOS désactivés.
- Extrayez les données des appareils iOS désactivés sans perte de données.
- C'est sûr et facile à utiliser.
Partie 1. Comment utiliser et quitter correctement l'accès guidé sur iPad
Avant de plonger dans les correctifs pour votre iPad, bloqué en accès guidé, nous vous recommandons d'apprendre d'abord la navigation appropriée de la fonctionnalité. Peut-être avez-vous involontairement appuyé sur les mauvais boutons ou sélections, provoquant un tel problème sur votre appareil. Dans ce cas, vous devez comprendre les étapes correctes pour quitter correctement l'accès guidé. Pendant ce temps, les bonnes instructions pour utiliser la fonctionnalité seront également incluses. De cette façon, vous connaîtrez les procédures que vous avez effectuées et qui ont pu mal se passer et vous éviterez de les refaire la prochaine fois.
Imitez les directives de sécurité ci-dessous pour utiliser et quitter correctement la fonction d'accès guidé sur iPad :
Étape 1Entrez les paramètres et accédez au Accessibilité section. Ensuite, si vous faites défiler vers le bas, le Accès guidé L'onglet sera affiché, alors appuyez dessus et activez son curseur sur l'écran suivant. Une fois allumé, ouvrez l'application que vous utiliserez, puis appuyez trois fois sur le bouton Bien .
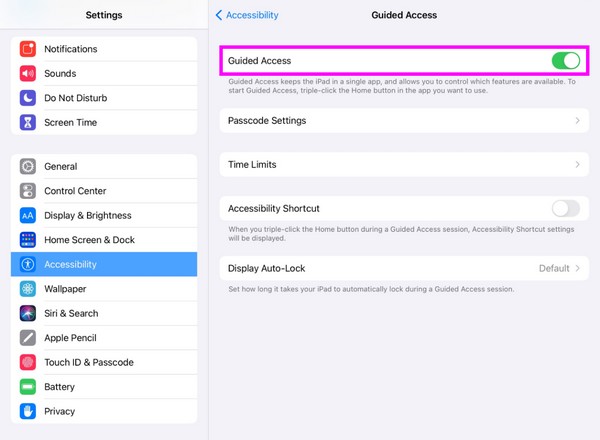
Étape 2Les Raccourcis d'accessibilité apparaîtra alors ; donc, appuyez sur Accès guidé pour le mettre en place. Robinet Options en bas à gauche et choisissez votre fonctionnalité préférée. Par exemple, vous avez choisi Limite de temps. Réglez la minuterie en conséquence, puis sélectionnez Accueil pour définir un mot de passe.
Étape 3Dans ce cas, l'accès guidé se terminera automatiquement une fois le temps imparti écoulé. Mais si vous souhaitez quitter manuellement, appuyez trois fois sur la touche Bien et entrez le mot de passe que vous avez défini.
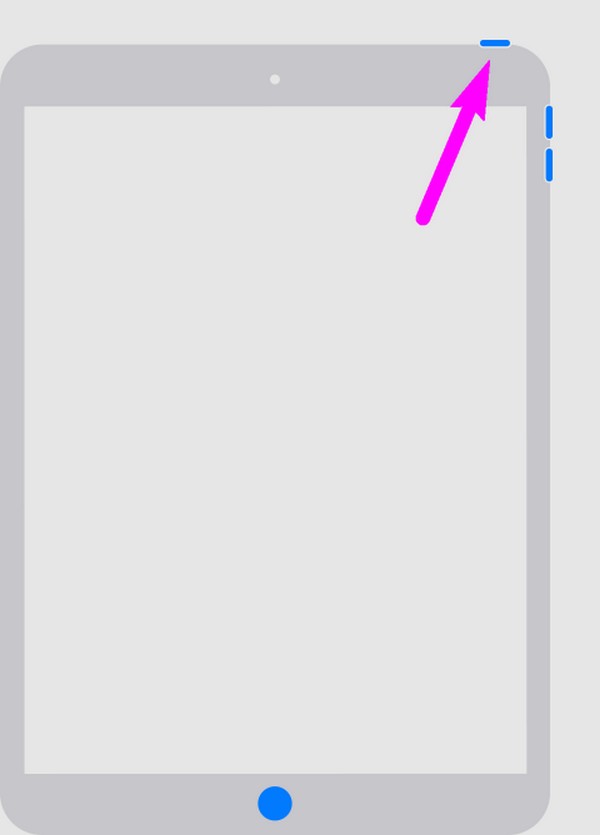
Comme vous l'avez peut-être remarqué, l'utilisation de la fonction d'accès guidé est très pratique et ses navigations sont sans tracas. Mais si vous avez fait un mauvais choix avant de trouver ces instructions correctes, veuillez consulter les correctifs suivants ci-dessous et résoudre le problème rapidement.
FoneLab vous permet de fixer l'iPhone / iPad / iPod du mode DFU, du mode de récupération, du logo Apple, du mode casque, etc. à un état normal sans perte de données.
- Résoudre les problèmes de système iOS désactivés.
- Extrayez les données des appareils iOS désactivés sans perte de données.
- C'est sûr et facile à utiliser.
Partie 2. Comment réparer l'iPad bloqué en accès guidé via un redémarrage
Un redémarrage est la principale solution pour que votre iPad reste bloqué sur l'écran d'accès guidé, surtout s'il s'agit uniquement d'un problème mineur. Par exemple, votre iPad est resté bloqué à cause de problèmes, de bugs ou d'autres problèmes fondamentaux. Le redémarrage résoudra facilement votre problème d’accès guidé sans installation ni procédures complexes. En dehors de cela, cela peut également être effectué pour éliminer d’autres problèmes mineurs, comme celui-ci, car il s’agit de la solution générale à de nombreuses complications liées à l’appareil. Cette technique fonctionne généralement quel que soit votre modèle d'iPad, d'iPhone, etc.
Prenez à cœur les étapes indolores ci-dessous pour effectuer un redémarrage de l'iPad si votre iPad est bloqué en accès guidé :
iPad sans bouton Accueil : Appuyez sur la touche Augmenter le volume touche une fois, puis le le volume vers le bas clé. Ensuite, appuyez longuement sur le Bien touchez et relâchez une fois que vous voyez l'écran de l'iPad redémarrer.
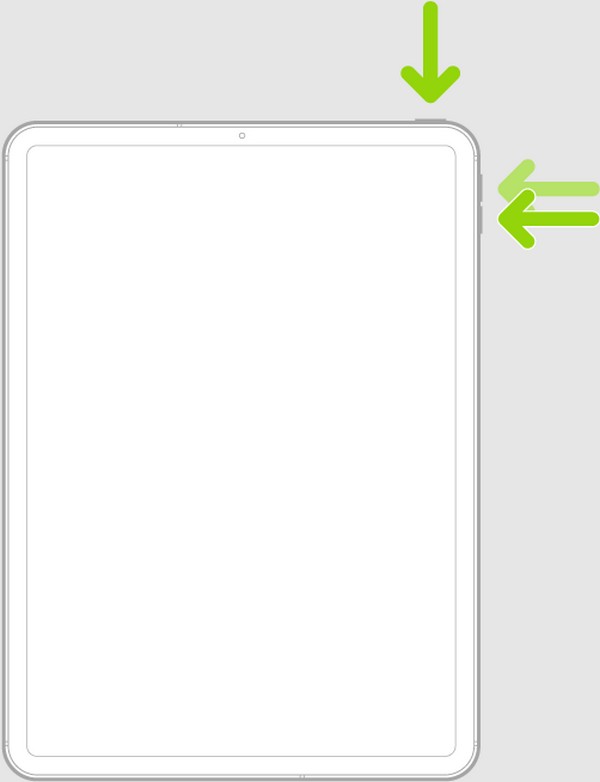
iPad avec un bouton Accueil : Appuyez longuement sur votre iPad Bien ainsi que le Accueil touches simultanément. Ensuite, relâchez les boutons une fois que l'écran présente le logo Apple.
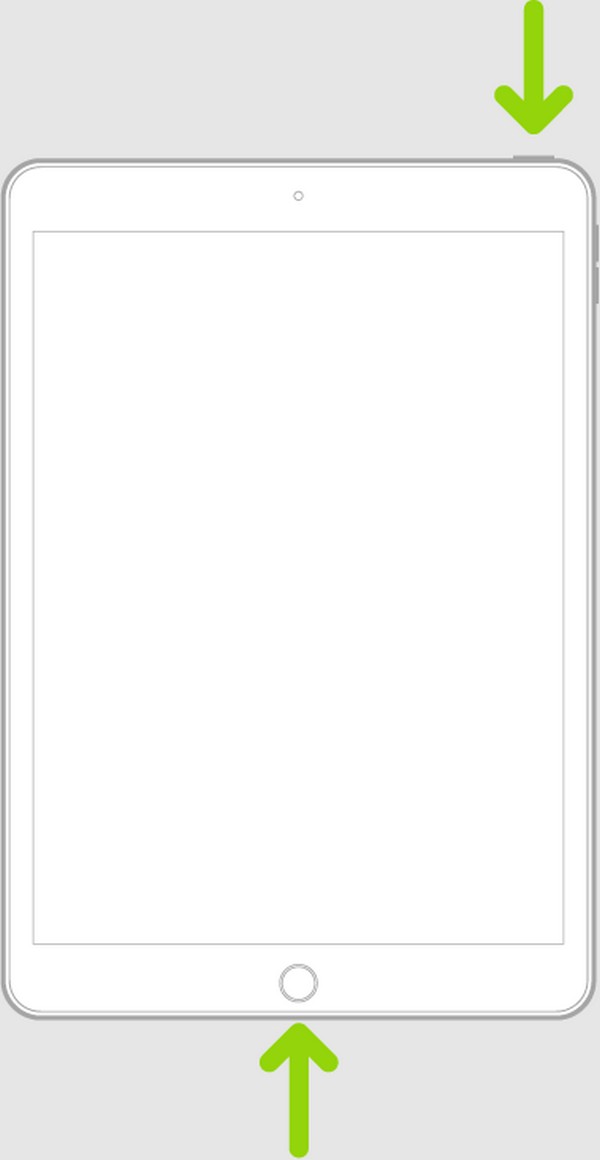
Si cette méthode ne parvient pas à résoudre le problème de votre iPad, un outil professionnel peut être nécessaire, qui sera présenté ci-dessous. Comme mentionné, un redémarrage est une technique de réparation uniquement pour des problèmes simples. Ainsi, si un problème plus complexe provoque votre problème d’accès guidé sur iPad, ce n’est peut-être pas la solution appropriée. Consultez plutôt le programme présenté ci-dessous.
Partie 3. Comment réparer l'iPad bloqué en accès guidé à l'aide de la récupération du système FoneLab iOS
Concernant les programmes de réparation d'appareils, FoneLab iOS System Recovery fait partie des outils les plus recherchés à installer sur l’ordinateur. Il s'agit d'une technique de réparation connue avec un taux de réussite élevé, c'est pourquoi de nombreux utilisateurs d'iPad et d'autres appareils iOS lui font confiance. Naviguer dans cet outil sur votre bureau réparera votre iPad, qui est bloqué sur l'écran d'accès guidé quel que soit son problème système. Il propose même des modes de réparation Standard et Avancé, vous permettant de décider d'effacer votre contenu et vos paramètres ou de les conserver en sécurité sur l'iPad.
FoneLab vous permet de fixer l'iPhone / iPad / iPod du mode DFU, du mode de récupération, du logo Apple, du mode casque, etc. à un état normal sans perte de données.
- Résoudre les problèmes de système iOS désactivés.
- Extrayez les données des appareils iOS désactivés sans perte de données.
- C'est sûr et facile à utiliser.
FoneLab iOS System Recovery prend en charge presque tous les appareils iOS et vous pouvez l'installer même si vous utilisez un ordinateur macOS ou Windows. En outre, cela ne résout pas seulement le problème d’accès guidé sur l’iPad. Cela fonctionne également pour d'autres problèmes du système, notamment le écran tactile qui ne fonctionne pas, un iPhone sans service, en attente d'activation, je ne peux pas allumer, bloqué lors de la vérification des mises à jour, et plus. Par conséquent, ce sera très avantageux chaque fois que vous serez confronté à divers problèmes.
Comprenez les étapes gérables ci-dessous pour résoudre le problème d'accès guidé sur iPad à l'aide de FoneLab iOS System Recovery:
Étape 1Rendez-vous sur le site officiel du programme pour cliquer Téléchargement gratuit et obtenez le FoneLab Restauration de Système iOS installateur. Ensuite, ouvrez-le pour manœuvrer l’installation, en téléchargeant les composants essentiels. Cela se terminera rapidement, alors lancez ensuite l’outil sur votre bureau.
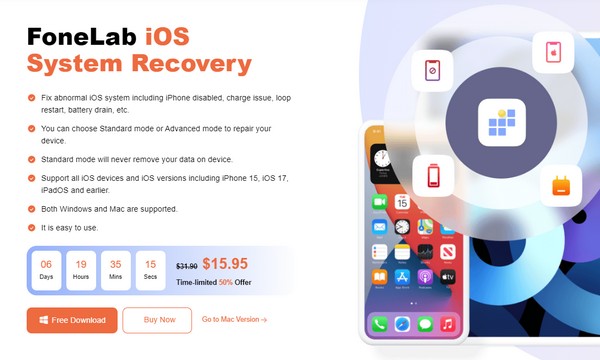
Étape 2L'interface en haut à droite du programme contient le Restauration de Système iOS fonctionnalité. Cliquez dessus pour continuer, puis appuyez sur le Accueil bouton immédiatement. De cette façon, les types de réparation seront affichés. Choisir Avancé or Standard mode à partir de là, mais assurez-vous de bien comprendre leurs descriptions. Ensuite, sélectionnez Confirmer.
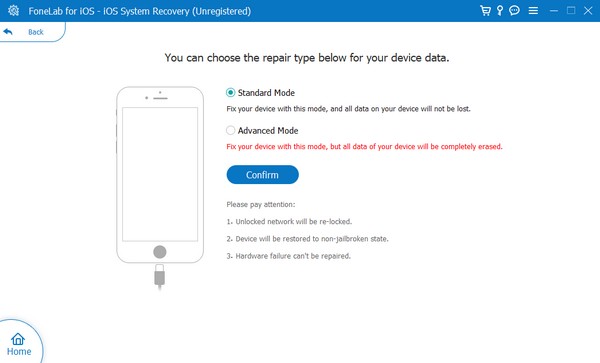
Étape 3Procurez-vous un câble USB et fixez ses extrémités à votre iPad et à votre ordinateur. Le programme détectera votre appareil, donc mets-le en mode de récupération à travers les directives à l’écran sur l’interface suivante. Lorsque le package du micrologiciel est téléchargé, utilisez-le pour réparer votre iPad avec les problèmes d'accès guidé.
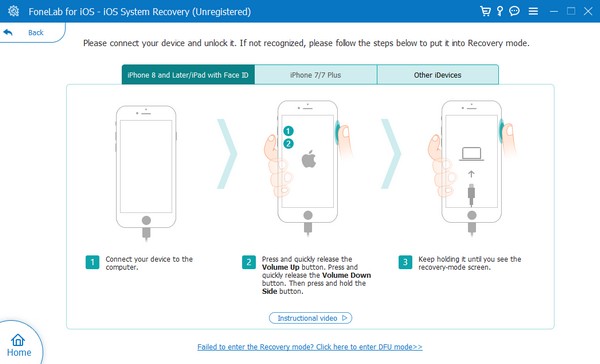
Partie 4. FAQ sur la façon de réparer un iPad bloqué en accès guidé
L'accès guidé se termine-t-il lorsque la batterie est épuisée ?
Oui. Ainsi, si vous utilisez la fonction d'accès guidé pour une tâche importante, vous devez garder la batterie de votre iPad chargée.
Comment quitter la fonction d'accès guidé lorsqu'elle se bloque et ne peut pas redémarrer ?
Utilisez un outil comme FoneLab iOS System Recovery. La navigation s'effectue sur l'ordinateur. Peu importe donc si l'écran de votre iPad est gelé. Il suffit de le lier au programme pour le corriger.
Ce sont les principales stratégies de réparation si votre iPad a rencontré un tel problème. Si vous rencontrez d'autres problèmes simples ou complexes sur votre appareil, rendez-vous sur FoneLab iOS System Recovery site.
FoneLab vous permet de fixer l'iPhone / iPad / iPod du mode DFU, du mode de récupération, du logo Apple, du mode casque, etc. à un état normal sans perte de données.
- Résoudre les problèmes de système iOS désactivés.
- Extrayez les données des appareils iOS désactivés sans perte de données.
- C'est sûr et facile à utiliser.
