iPad indique indisponible [3 techniques à découvrir]
 Mis à jour par Lisa Ou / 28 mars 2024 09:30
Mis à jour par Lisa Ou / 28 mars 2024 09:30Salut les gars! Mon cousin de 10 ans a emprunté mon iPad avant de m'endormir cet après-midi. La raison en est qu’il jouera à son jeu mobile préféré puisque son iPad est épuisé. En me réveillant, j'ai cherché mon iPad et je l'ai trouvé sur ma table d'appoint. Cependant, le message d'erreur iPad indisponible s'affiche et je ne peux pas y accéder ni l'utiliser. Je ne sais pas quoi faire pour le moment. Pouvez-vous m'aider avec ce problème ? Merci d'avance!
Le problème mentionné se produit lorsque vous saisissez plusieurs codes d’accès erronés sur votre iPad. Il s'agit d'une fonctionnalité créée par Apple pour empêcher quelqu'un d'essayer d'accéder à vos appareils. Mais que se passe-t-il si vous, votre famille et vos proches mettez accidentellement votre iPad dans cet état ? Les yeux ici ! Vous trouverez ci-dessous les 3 techniques éprouvées et testées pour y remédier. Faites défiler ci-dessous pour les découvrir.
![iPad indique indisponible [3 techniques à découvrir]](https://www.fonelab.com/images/ios-system-recovery/ipad-unavailable/ipad-unavailable.jpg)

Liste de guide
Partie 1. Comment réparer l'iPad indisponible via la restauration de la sauvegarde
Les appareils Apple ou tout autre appareil peuvent être sauvegardés à l'aide d'un stockage basé sur le cloud. Pour les iPhones, il est recommandé d'utiliser iTunes, Finder ou iCloud. La raison en est qu'il s'agit d'outils compatibles Apple pour sauvegarder vos données stockées. La bonne nouvelle est que vous pouvez utiliser ces sauvegardes pour restaurer votre iPad.
Ces sauvegardes peuvent être utilisées pour supprimer le message d'erreur iPad indisponible. Cette section présentera comment iTunes et Finder restaurent les sauvegardes de votre iPad pour résoudre le problème. Veuillez consulter leurs procédures distinctes ci-dessous. Passez.
FoneLab vous permet de fixer l'iPhone / iPad / iPod du mode DFU, du mode de récupération, du logo Apple, du mode casque, etc. à un état normal sans perte de données.
- Résoudre les problèmes de système iOS désactivés.
- Extrayez les données des appareils iOS désactivés sans perte de données.
- C'est sûr et facile à utiliser.
Option 1. Utiliser iTunes
iTunes est le programme de streaming musical ultime que vous pouvez utiliser sur votre ordinateur. C'est l'un des outils les plus polyvalents que vous puissiez utiliser car il offre diverses fonctions en plus de celle mentionnée. Il peut également sauvegarder votre iPad en quelques secondes. Si tel est le cas, vous pouvez l'utiliser pour restaurer les sauvegardes de l'iPad et résoudre le problème d'iPad indisponible.
Cependant, iTunes n'est accessible que sur Windows et les versions antérieures de macOS. Leurs processus sont presque les mêmes. Leur seule différence est que la version Windows d'iTunes est souvent en retard. C'est peut-être parce qu'il n'est pas déjà pris en charge par le système d'exploitation macOS, qui est le principal système d'exploitation proposé par Apple pour votre Mac. Mais pour éviter que cela ne se produise, il vous suffit de mettre à jour iTunes avec les dernières versions. Veuillez consulter les étapes détaillées ci-dessous pour savoir comment l'utiliser.
Étape 1Prenez le câble USB que vous utiliserez dans le processus et l'iPad que vous réparerez. Après cela, veuillez insérer le câble USB dans l'iPad et le brancher sur l'ordinateur. Plus tard, veuillez lancer iTunes sur votre ordinateur. Veuillez choisir le icône iPad dans la partie supérieure gauche. Vous verrez ensuite les informations sur l’iPad.
Étape 2Veuillez choisir le Résumé bouton à gauche ; plus d’informations seront affichées sur la droite. Après cela, veuillez choisir le Restaurer iPad bouton pour démarrer le processus. Si vous y êtes invité, veuillez saisir le mot de passe de cryptage de sauvegarde pour continuer.
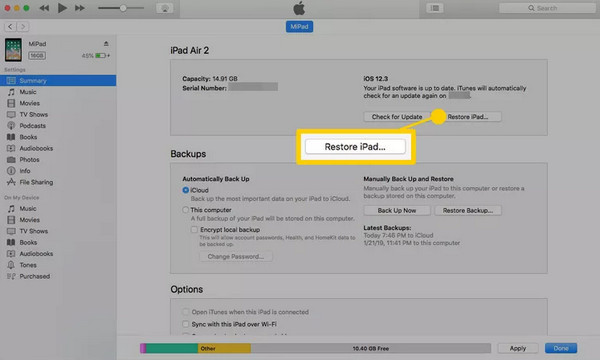
Option 2. Utiliser le Finder
Finder est considéré ou classé comme la base d'origine des Mac. Il organise les fichiers, programmes et autres données stockés sur votre Mac. Il est ensuite stocké dans des classifications, notamment des dossiers d'applications, récents et autres.
Un autre avantage du Finder est que vous pouvez également l'utiliser pour sauvegarder vos fichiers et les restaurer une fois que vous avez perdu des données sur votre iPad. Si tel est le cas, vous pouvez utiliser le programme mentionné pour corriger le message d'erreur iPad indisponible à l'écran.
Le Finder a remplacé iTunes sur les dernières versions de macOS. Contrairement à iTunes, le Finder n'est disponible que sur Mac. Il ne dispose pas de version du système d'exploitation Windows car il est exclusif à la dernière version de macOS. Voulez-vous l'utiliser pour restaurer les données de l'iPad et résoudre le problème mentionné ci-dessus ? Veuillez suivre les étapes détaillées ci-dessous.
Étape 1S'il vous plaît ouvrir le Finder programmez sur votre Mac et prenez un câble USB compatible. Après cela, l'outil doit reconnaître l'iPad que vous allez restaurer. Après cela, veuillez sélectionner le nom de l'iPad sur la gauche. Après cela, les informations essentielles de l'iPad seront affichées à droite de l'interface principale. Veuillez choisir le Général sous le nom de votre iPad et accédez à la section Logiciel. Après cela, veuillez sélectionner le Restaurer iPad .
Étape 2L'outil vous montrera la boîte de dialogue de confirmation nécessaire à l'exécution. Après cela, veuillez choisir le Restaurer bouton en bas à droite. Plus tard, le programme restaurer les données de l'iPad à partir de la sauvegarde. Votre iPad doit redémarrer et vous devez voir l'icône du logo Apple sur l'écran pour confirmer que le processus est terminé.
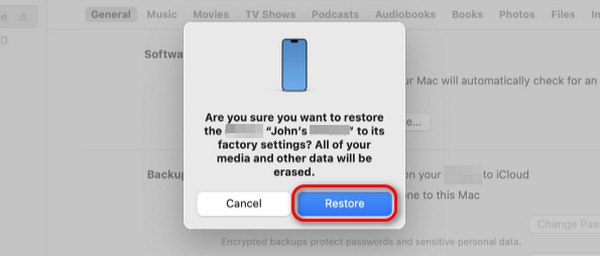
Partie 2. Comment réparer l'iPad indisponible via Find My
La fonction Find My permet de suivre les appareils Apple perdus ou égarés dans votre environnement. Vous pouvez ajouter vos amis ou membres de votre famille à la fonction de partage familial de l'outil pour suivre leur emplacement. Mais saviez-vous que vous pouvez utiliser cette fonctionnalité et vous connecter aux autres appareils Apple pour effacer l'iPad ? Il vous aide à supprimer toutes les données de votre iPad grâce à sa fonction Effacer l'iPad. Si tel est le cas, vous pouvez l'utiliser pour corriger le message d'erreur iPad indisponible.
FoneLab vous permet de fixer l'iPhone / iPad / iPod du mode DFU, du mode de récupération, du logo Apple, du mode casque, etc. à un état normal sans perte de données.
- Résoudre les problèmes de système iOS désactivés.
- Extrayez les données des appareils iOS désactivés sans perte de données.
- C'est sûr et facile à utiliser.
Cependant, ce processus ne s'applique qu'aux utilisateurs qui se souviennent de leur compte Apple ID, y compris du mot de passe. De plus, il ne peut être exécuté que sur les appareils Apple, comme les autres iPad et iPhone, car les téléphones Android ne disposent pas de l'application Find My. Il est uniquement exclusif aux appareils Apple. Souhaitez-vous utiliser cette fonctionnalité pour corriger les messages d'erreur d'indisponibilité de l'iPad ? Veuillez suivre les étapes détaillées ci-dessous.
Étape 1Procurez-vous un autre iPad ou iPhone que vous utiliserez pour la procédure. Après cela, veuillez ouvrir l'application Find My pour lancer la procédure. Vous serez invité à vous connecter à l'interface de journalisation de l'application. Saisissez le compte Apple ID et le mot de passe que vous avez utilisés sur l'iPad indisponible.
Étape 2Veuillez choisir le Tous les dispositifs bouton en bas à gauche de l’interface principale. Plus tard, veuillez sélectionner l'iPad que vous préférez effacer pour la procédure. Après cela, certaines fonctionnalités et informations seront affichées à l’écran. Parmi tous, veuillez choisir le Effacez cet appareil or Effacer iPad bouton. L'iPad indisponible doit redémarrer et vous devez voir l'écran du logo Apple.
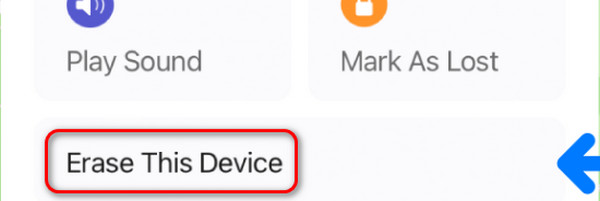
Partie 3. Comment réparer l'iPad indisponible
Méthode 1. Récupération du système FoneLab iOS
Alternativement, FoneLab iOS System Recovery peut corriger le message d'erreur iPad indisponible. Il s'agit d'un outil tiers conçu pour réparer les dysfonctionnements iOS et iPadOS. L'avantage de ce logiciel est qu'il prend en charge les dernières versions des systèmes d'exploitation mentionnés. De plus, ce logiciel propose le mode avancé et le mode standard.
FoneLab vous permet de fixer l'iPhone / iPad / iPod du mode DFU, du mode de récupération, du logo Apple, du mode casque, etc. à un état normal sans perte de données.
- Résoudre les problèmes de système iOS désactivés.
- Extrayez les données des appareils iOS désactivés sans perte de données.
- C'est sûr et facile à utiliser.
Ces 2 modes de réparation ont la même procédure mais des résultats différents. Le mode standard réparera l'iPad et ne supprimera pas les données stockées. En revanche, le mode avancé supprimera toutes les données après avoir réparé votre iPad. Voulez-vous utiliser cet outil pour réparer l'iPad qui n'est pas disponible ? Veuillez consulter les étapes détaillées ci-dessous pour connaître ses procédures avec FoneLab iOS System Recovery.
Étape 1Veuillez cliquer sur le bouton Téléchargement gratuit et attendre la fin du processus. Plus tard, configurez l'outil en cliquant sur le fichier téléchargé et lancez-le ensuite. Plus tard, 4 fonctionnalités seront affichées à l'écran. Veuillez sélectionner le Restauration de Système iOS bouton parmi tous.
Étape 2Maintenant, lisez tous les scénarios pris en charge par le logiciel, si possible, comme référence future. Après cela, veuillez cocher la case Accueil dans le coin inférieur droit de l'interface principale de l'écran. Plus tard, vous serez dirigé vers un nouvel écran de l'outil.
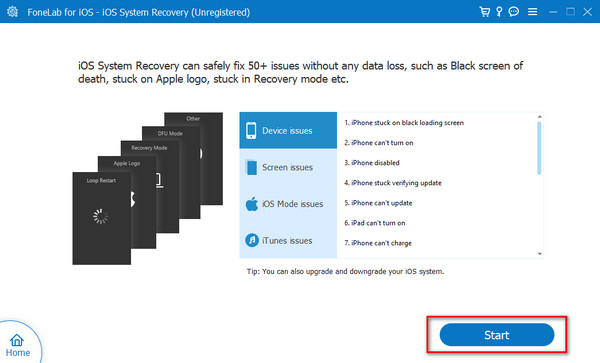
Étape 3Veuillez saisir le câble USB ou Lightning pour brancher l'iPad à l'ordinateur. Après cela, vous devez voir le nom de l'iPad sur le côté gauche de l'écran du logiciel. Plus tard, il est temps de choisir entre les 2 modes de réparation pour le processus de réparation. Après cela, veuillez sélectionner le Confirmer bouton en bas de l'écran.
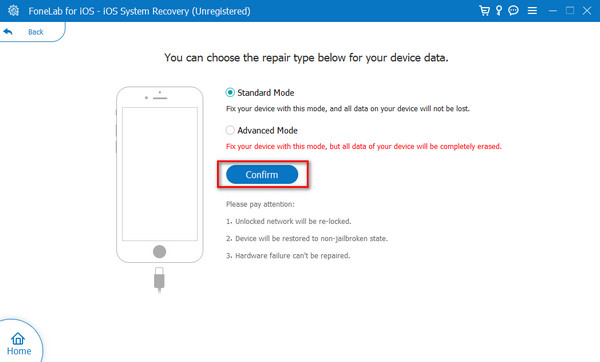
Étape 4Vous serez dirigé vers un nouvel écran. Le logiciel vous montrera les instructions pour mettre votre iPad en mode de récupération. Selon le modèle d'iPad, veuillez le suivre en conséquence pour obtenir le meilleur résultat. Plus tard, veuillez sélectionner le réparation or Optimiser pour commencer à corriger le message d'erreur iPad indisponible à l'écran.
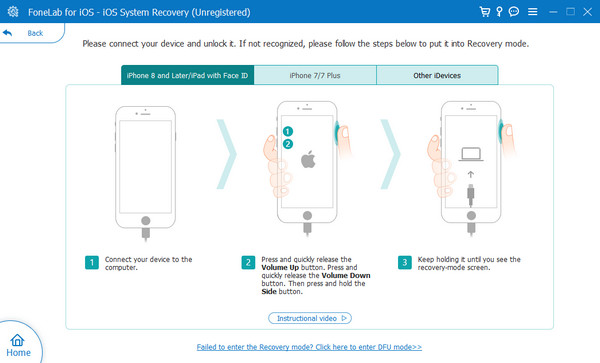
Méthode 2. Déverrouillage FoneLab iOS
Si votre iPad est toujours indisponible car verrouillé, vous ne devez pas manquer iOS Unlocker pour sortir votre iPad de la situation. Déverrouilleur iOS FoneLab peut facilement vous aider Déverrouiller iPhone, iPad et iPod touch sans opérations compatibles. Il dispose de nombreuses fonctionnalités pour supprimer le code d'accès à l'écran, l'identifiant Apple, le MDM, les restrictions, etc. Veuillez passer aux étapes simples pour déverrouiller votre iPad indisponible.
FoneLab vous aide à déverrouiller l'écran de l'iPhone, supprime l'identifiant Apple ou son mot de passe, supprime le temps d'écran ou le mot de passe de restriction en quelques secondes.
- Vous aide à déverrouiller l'écran de l'iPhone.
- Supprime l'identifiant Apple ou son mot de passe.
- Supprimez le temps d'écran ou le mot de passe de restriction en quelques secondes.
Étape 1Téléchargez et installez FoneLab iOS Unlocker sur un ordinateur. Branchez ensuite votre iPad sur l'ordinateur avec un câble USB.
Étape 2Après détection, choisissez Effacer le mot de passe des autres fonctionnalités pour accéder et déverrouiller votre iPad.

Étape 3Cliquez Accueil sur l'interface, les informations de votre appareil s'afficheront, cliquez à nouveau sur le bouton Démarrer si elles sont correctes.
Étape 4Il commencera à télécharger le firmware de votre iPad. Cliquez sur Débloquer bouton quand c'est fait.

Étape 5Entrer 0000 dans la boîte pour continuer à déverrouiller votre iPad.

FoneLab vous aide à déverrouiller l'écran de l'iPhone, supprime l'identifiant Apple ou son mot de passe, supprime le temps d'écran ou le mot de passe de restriction en quelques secondes.
- Vous aide à déverrouiller l'écran de l'iPhone.
- Supprime l'identifiant Apple ou son mot de passe.
- Supprimez le temps d'écran ou le mot de passe de restriction en quelques secondes.
Partie 4. FAQ sur la façon de réparer l'iPad indisponible
Combien de temps l'iPad sera-t-il indisponible ?
L'erreur iPad indisponible sur votre écran sera permanente si vous n'effectuez rien sur l'appareil mentionné. Il ne sera éliminé sur votre écran qu'une fois que vous aurez exécuté les 3 techniques de cet article et d'autres procédures. Si vous préférez éliminer le message d’erreur mentionné, il vous suffit de le corriger dès que possible.
Puis-je sauvegarder un iPad indisponible ?
Oui. Un message d'erreur iPad indisponible peut être sauvegardé. Cependant, vous ne pouvez utiliser iTunes ou Finder que car vous avez besoin d'un ordinateur. De plus, le programme mentionné doit reconnaître votre iPad. Cela signifie que vous les utilisez déjà pour sauvegarder votre iPad. Sinon, vous ne pouvez pas les sauvegarder lorsqu'ils ne sont pas disponibles. Le câble USB permettra de connecter l'iPad à l'ordinateur. Après cela, veuillez lancer iTunes et le Finder. Clique le Résumé or Général bouton à gauche et choisissez le Sauvegarder maintenant pour démarrer le processus.
Apple peut-il déverrouiller mon iPad ?
Oui. Apple peut déverrouiller votre iPad en visitant ses magasins officiels et légitimes. Vous pouvez également visiter le site Web officiel de leur équipe d'assistance Apple : https://support.apple.com/en-ph. Vous pouvez créer votre horaire préféré pour un technicien en cliquant sur le bouton Réparation Apple bouton. Après cela, choisissez le Commencer une réparation sur l’écran suivant. Veuillez choisir le icône iPad. Il est recommandé de sélectionner le Mise à jour, sauvegarde et restauration boutons. Saisissez ensuite les informations nécessaires en suivant les instructions à l'écran pour terminer la procédure.
Le message d'erreur iPad indisponible à l'écran est dû à des codes d'accès consécutifs mal saisis dans l'appareil mentionné. Cet article présente les 3 principales techniques que vous pouvez utiliser pour éliminer le problème mentionné. Parmi tous, nous supposons que FoneLab iOS System Recovery or Déverrouilleur iOS FoneLab est la procédure la plus rapide que vous ayez jamais connue. Avez-vous d'autres questions sur le sujet ? Veuillez les laisser dans la section commentaires ci-dessous. Merci!
FoneLab vous permet de fixer l'iPhone / iPad / iPod du mode DFU, du mode de récupération, du logo Apple, du mode casque, etc. à un état normal sans perte de données.
- Résoudre les problèmes de système iOS désactivés.
- Extrayez les données des appareils iOS désactivés sans perte de données.
- C'est sûr et facile à utiliser.
